Overview
The Award workspace is the home page for all information about a particular award. From the workspace you can view award details, view the current state of the award, track associated deliverables, and complete necessary activities on the award.
The Award workspace can be accessed by individuals attached to the award, including the Principal Investigator (PI), Project Team Personnel, and Reviewers.
Note The Main tab as viewed by the PI is used as an example of an Award workspace in this document.
Award Workspace Field Description
Initial Award Processing State
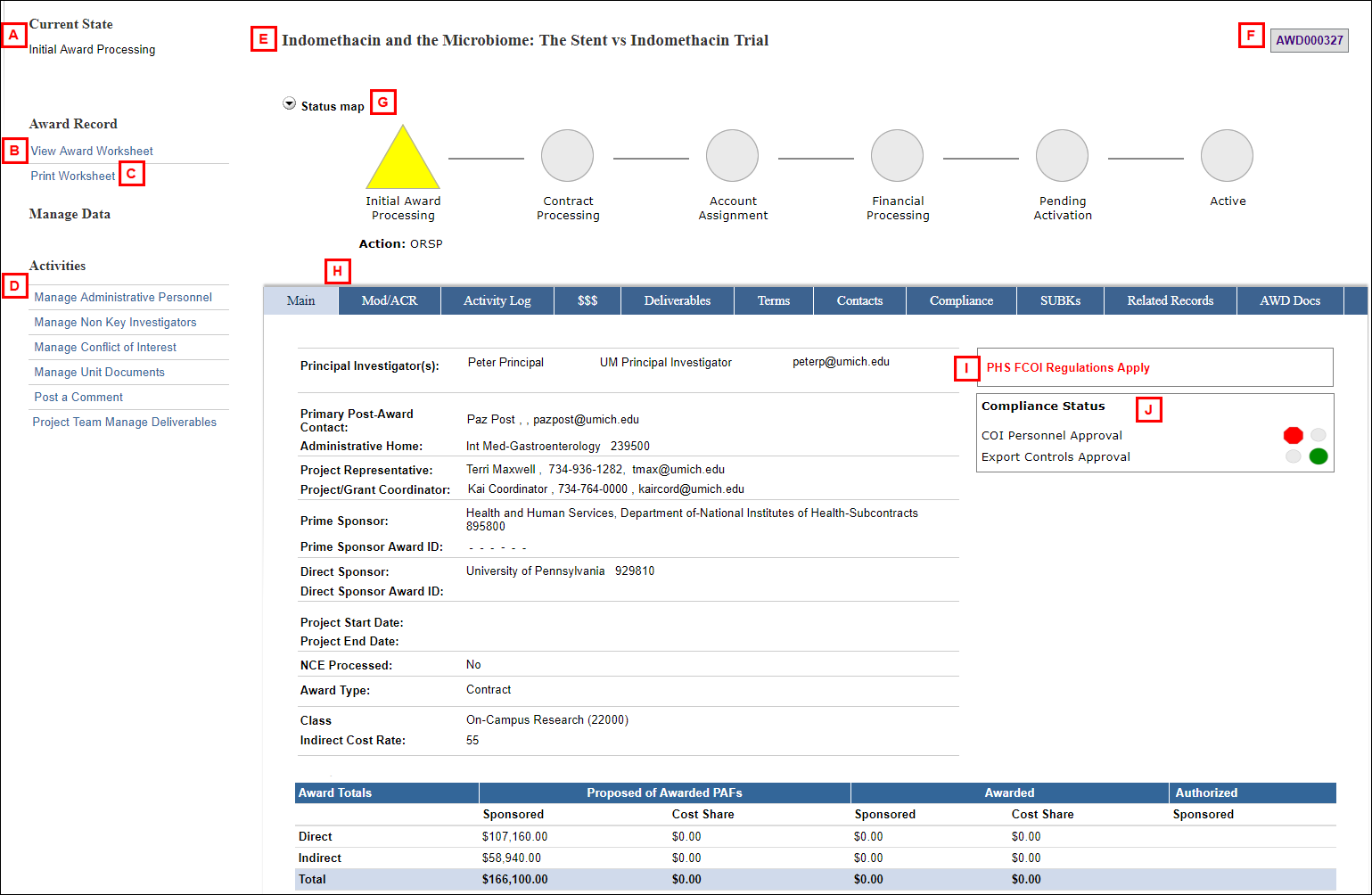
| Letter | Field - Description |
|---|---|
| A | Current State - Displays the current state of the Award. |
| B | Edit/View Award Worksheet – Edit or view the Award information. Only those users with Edit rights can edit the application. |
| C | Print Worksheet – View the Award Worksheet information on a single page. |
| D |
Activities – A list of various activities that can be performed on the Award. The list of available activities depends on the state of the Award and your role(s). The activities may include:
|
| E | Award Title – The name of the Award. |
| F | Award ID – The identification number of the Award. Each Award gets its own ID. |
| G | Status map – Diagram of the Award’s state and progression through the workflow. Traffic signals/colors indicate progress and where action is required. For more details see the Status Map reference. |
| H | Tabs – Tabs organize the Award workspace into the following pages. Some tabs may display under the More... tab. Tip To open tabs under More in a new browser tab, press and hold Ctrl, then click the desired tab on a PC, or press and hold Command click the desired tab on a Mac.
|
| I | Workspace Message – Important messages about the Award will display here, including if an Award Change Request is Pending, or if an Award Modification is in Progress, for example. |
| J | Compliance Status – Similar to the status map, the Compliance Status meter shows traffic signals to indicate if required compliance approvals are incomplete (red hexagon), warning/in-progress (yellow triangle), or complete (green circle). |
Last Updated
Friday, January 8, 2021
