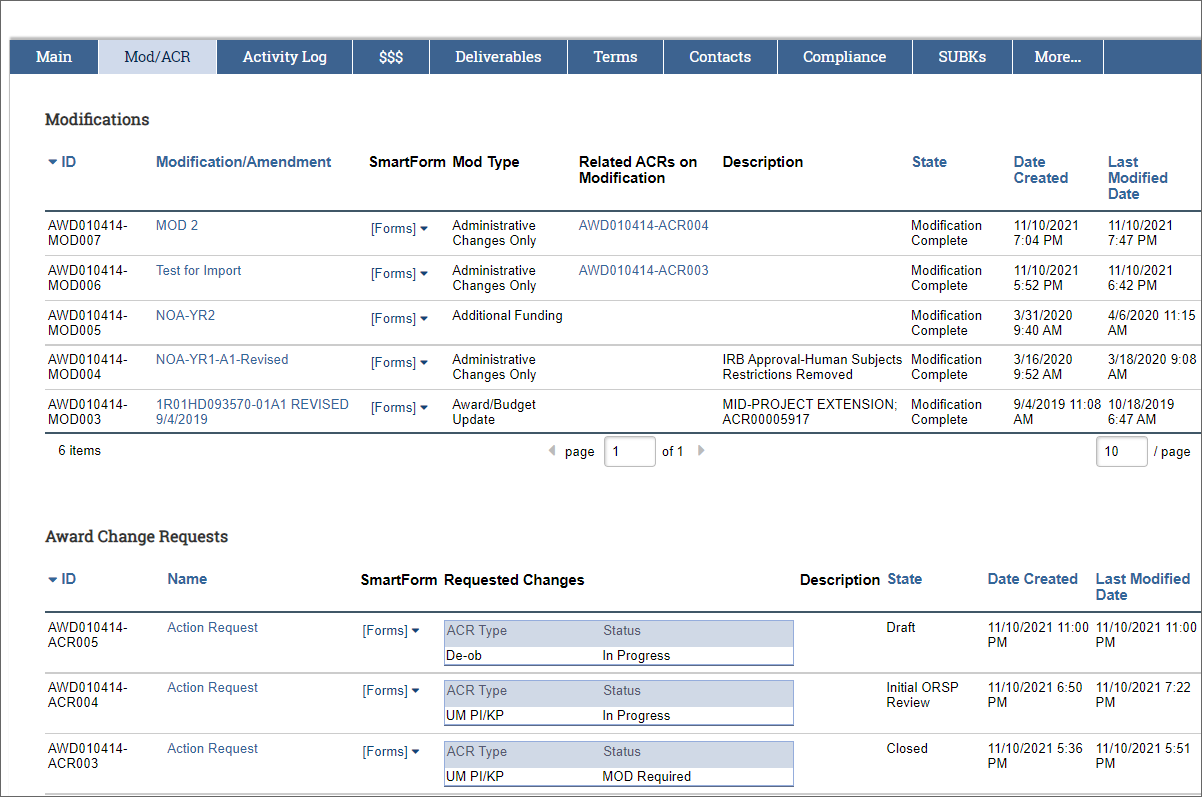Overview
The Request Action process is used to request that Office of Research and Sponsored Projects (ORSP) take action on a processing or active Award. Request Action can be completed from the Award (AWD) workspace by Principal Investigators (PIs), Sponsor PIs, Primary Post-Award Contacts, Administrative Personnel, and Approvers in the Administrative Home roll-up. The request will go to the PI and departments with automated routing for signatures.
The Award Change Request (ACR) record will have its own ID number appended to the Parent Award ID (e.g., AWD000000-ACR000). ORSP will review the ACR and determine if a modification is required. If an Award Modification (MOD) is created by ORSP, it will also have its own ID number (AWD000000-MOD000). Modification data is updated to the Award once the MOD is Active. See Award Modifications for more details.
This procedure has the following sections:
- How to Create an Award Change Request
- Award Change Request Workspace Overview
- How to Cancel a Request
- How to Respond and Submit Changes when reviewers or ORSP request changes or additional information
- Where To Find ACRs and Modifications that are In-Progress
Navigation
Role: PI & Project Team > Home workspace > Award | In Progress | or Active tab > Award workspace
Step-by-Step Process
How to Create an Award Change Request
- Click the Request Action button on the AWD workspace.
- Select the Request Types. More than one type can be selected (except for "Other Action").
- An "Other Action" Request Type is to request ORSP action (e.g., process, sign, submit documents; update Award record with a HUM, PRO, or IBCA ID).
Note Other Action requests route directly to ORSP and cannot be selected in combination with any other ACR type.
- An "Other Action" Request Type is to request ORSP action (e.g., process, sign, submit documents; update Award record with a HUM, PRO, or IBCA ID).
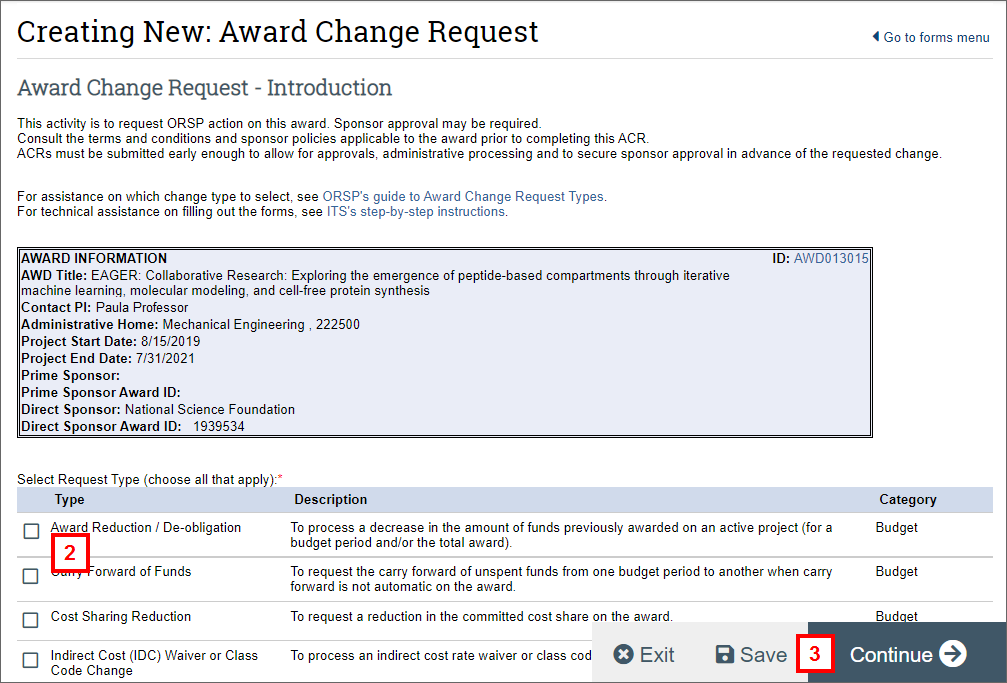
- Click Continue.
Notes
- Notice that an ACR ID number has been appended to the Award ID.
- Your answer selections determine which pages and questions subsequently display.
- This procedure shows "No Cost Extension" as an example.
- Review the instructions at the top of the page.
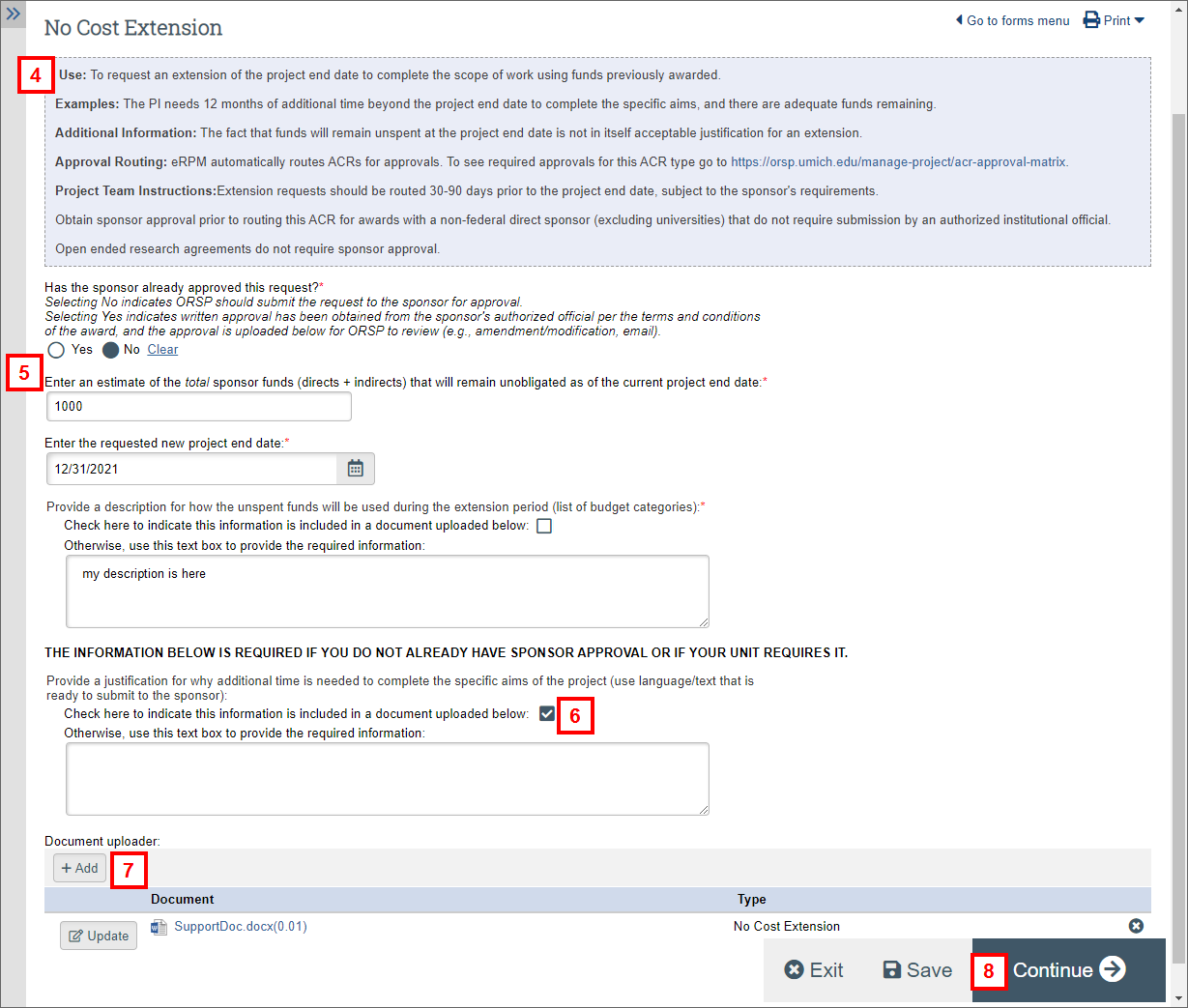
- Complete the remaining smartform questions.
- Check the box to indicate if information is included in an uploaded document.
- Click Add to attach documents. Choose the file to upload, or drag and drop it, then click OK.
Note Click Update if you need to update or replace an existing document with a new document. Refer to updating a document version. - Click Continue to complete additional questions.
- Review the instructions on the ACR Final Page.
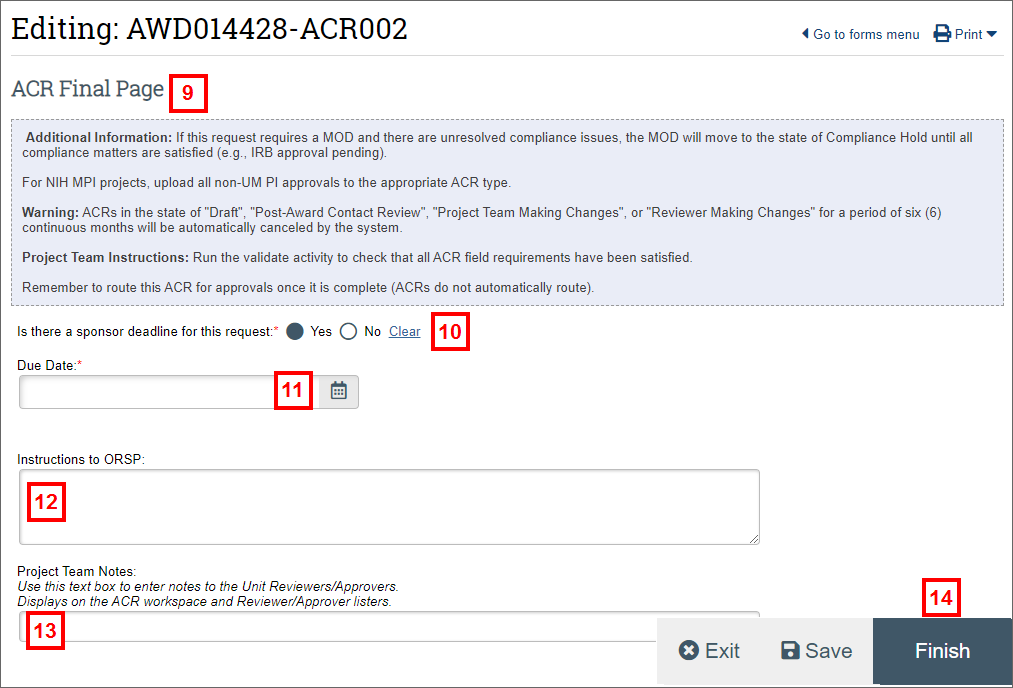
- Select Yes/No to Is there a sponsor deadline for this request?
- If Yes was selected, enter the Sponsor's Due Date.
- Enter any Instructions to ORSP.
- Enter any Project Team Notes for Unit Reviewers/Approvers.
- Click Finish.
The Worksheet will close and the Award Change Request workspace opens.
Note The PI and the Primary Post-Award Contact will receive an email notification that an Award Change Request was submitted.
Award Change Request Workspace
The Award Change Request (ACR) workspace displays with a list of various activities that can be performed on the change request. The list of available activities depends on the State of the ACR and your role(s). From here, you can click the applicable link to:
- Edit Change Request, if you need to make changes to the request or upload documentation. (View Change Request will display if the ACR is in a non-editable state.)
- Print Change Request, if you want to view the change request all on one page or print out the ACR form.
- Post A Comment, if you need to communicate something else about the change request.
- Project Team Cancel ACR, if you need to cancel the change request/action (only available prior to routing).
- Project Team Submit Changes, if reviewers or ORSP requested additional information (only available if returned for changes).
- Route for Approval, to submit the ACR to the required approvers.
- See the Parent Award and open the Award workspace.
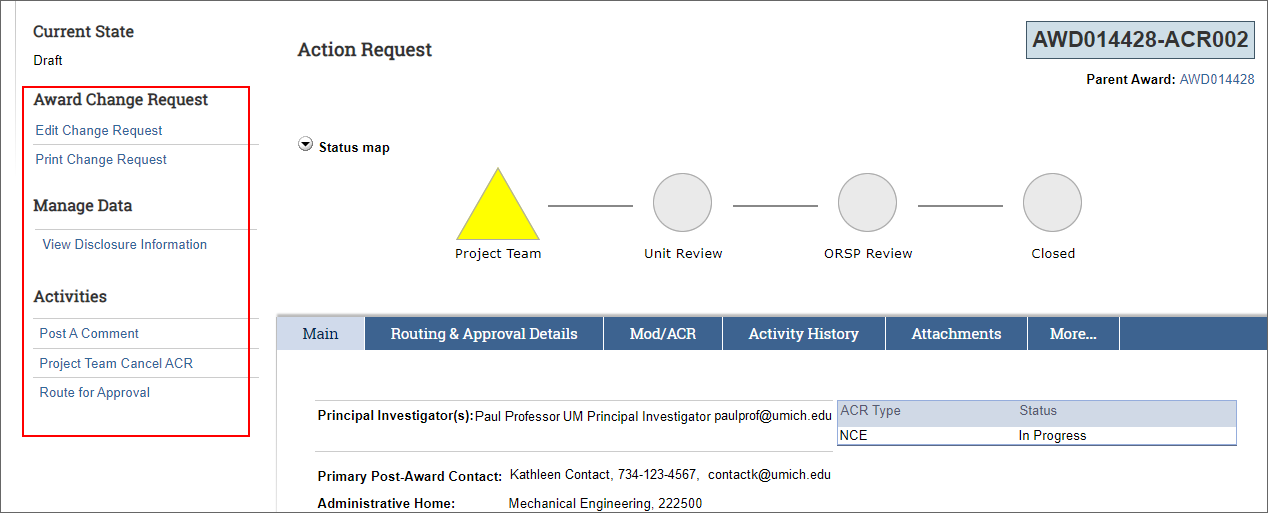
For a complete description, refer to the Award Change Request Workspace.
Project Team Cancel ACR
Use the Project Team Cancel ACR activity if an ACR was created by mistake, e.g., when you submitted more than one ACR for the same item, or when the request is no longer needed.
Note This activity is only available prior to routing the request.
- Click the Project Team Cancel ACR activity.
- Enter Comments, which will be included in the email sent to the Contact PI, Sponsor PI (if applicable), and Primary and Additional Post-Award Contacts.
- Click OK.
The state of the ACR will become "Cancelled".
Submit Changes
If Reviewers or ORSP requested changes and returned an ACR, the Project Team can edit the ACR and resubmit it for review.
- Click Edit Change Request.
- Enter the additional information needed or changes/updates in the worksheet and click Save.
Note The Change Request worksheet will close and you'll be returned to the ACR workspace. - Click the Submit Changes activity.
- Enter Comments, if desired.
- Click OK.
The state of the ACR will move from "Changes Requested" based on the approval requirements.
Route for Approval
Use the Route for Approval or the Route to Post Award Contacts activity if you are ready to send the ACR to reviewers for their approval. See the Route an ACR for Approval step-by-step procedure for details.
The ACR will move to the applicable Review state.
Where to Find ACRs In-Progress
Draft, In-progress, and completed Award Change Requests and Modifications can be viewed in the Award workspace on the Mod/ACR tab.
Once a request is routed for approval, the state will indicate the state of the record, which may include:
- Unit Review
- ORSP Review
- Changes Requested
- Pending Sponsor Review
- Complete (used for Requests only)
- Closed
- No Action Taken (used for Requests only)
- Modification Complete (used for MODs only)