Content
Call Queue Login
- Sign in to the U-M Zoom web portal with your U-M credentials.
- In the left navigation menu under Admin, click Phone System Management then Call Queues. A list of all call queues will be displayed.
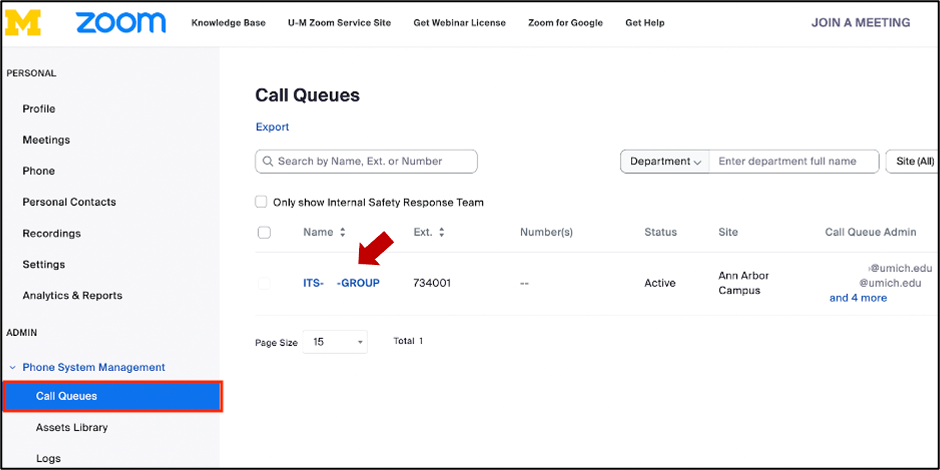
Call Queue Profile Settings
Click the call queue name that you would like to view and manage. Three sections display: 1) Profile 2) Policy 3) Voicemail.
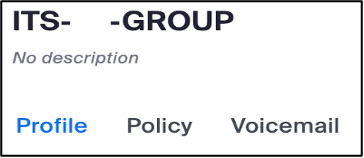
1. Business/Closed/Holiday Hours
The default is 24 hours/day, 7days/ week. But you can customize how inbound calls are routed during business, closed, or holiday hours:
Business Hours

- Click Edit and set the times when the call queue will distribute calls.
- If you check "Allow members to set their own business hours", members' business hours will override the call queue's business hours.
Closed Hours
If you set business hours, the Closed Hours section will display beneath. Calls are routed to voicemail by default after business hours. Click Edit to adjust the routing options if needed. Next to Greetings Prompts, Click Edit to select an audio message from the asset library.
Holiday Hours
ITS set holiday hours based on the U-M Calendar. Click Manage to designate certain days and hours as holidays and adjust the routing options for holiday hours.
2. Call distribution
Select one of the available 5 methods to distribute calls during business hours:
- Simultaneous: Rings all available members at the same time.
- Sequential: Rings available members one at a time.
- Rotating: Rings available members in a regularly changing order so that calls are distributed evenly.
- Group Rotating: Simultaneously rings and rotates between groups.
- Longest Idle: Rings first the member who has been idle for the longest time. (ITS default selection)
Additional settings with Sequential, Rotating, and Longest idle call distribution are available:
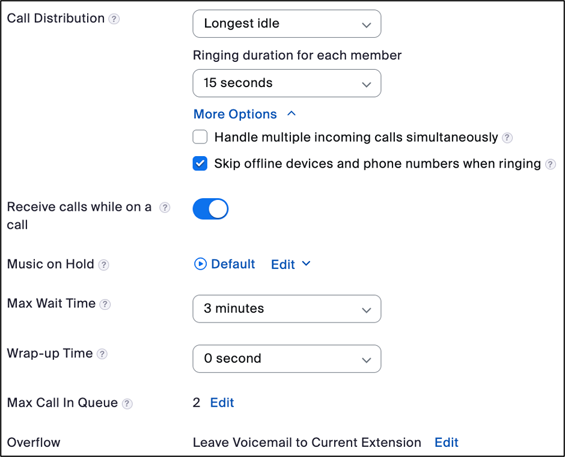
- Handle multiple incoming calls simultaneously, Note: this setting is ONLY recommended when you have a call queue with high incoming call volume, otherwise, keep it disabled, so when there are multiple calls in a queue, the second call will not ring through until the first call is answered.
- Skip offline members when ringing, select it to skip offline members and immediately ring the next available member.
- Ringing duration for each member: Select the amount of time the queue will ring each member.
- Receive calls while on a call, Enable this option to allow members to receive call notifications even if they are busy on a call.
- Music on Hold: Plays music for the inbound caller when they're placed on hold.
- Max Wait Time for a call to be answered when selecting the ring duration.
- Wrap-up time that a member has following a call before another call is routed to them.
- Max Call in Queue Important: when this number is exceeded, callers will be routed based on the Overflow option.
- Overflow setup, click “Edit” and change the Overflow settings to route to Voicemail to allow callers to leave Voicemail in the current extension's voicemail inbox when the Max Wait Time or Max Call in Queue is exceeded.
3. Greeting Prompt
Greeting audio messages and Music on Hold that played for callers in your call queue. All these audio files work in the same fashion but serve different purposes. Instructions for adding or changing your Voicemail can be found in:
- Zoom Phone Voicemail
- Add Audio files to Asset Library (Admin only)
- Managing Audio Greetings in Asset Library (admin only)
4. Active Status
To enable or disable the call queue. Warning: Don't disable the call queues that you belong to.
Call Queue Policy
From the Policy section, toggle on/off the following settings for your call queue to control certain features.
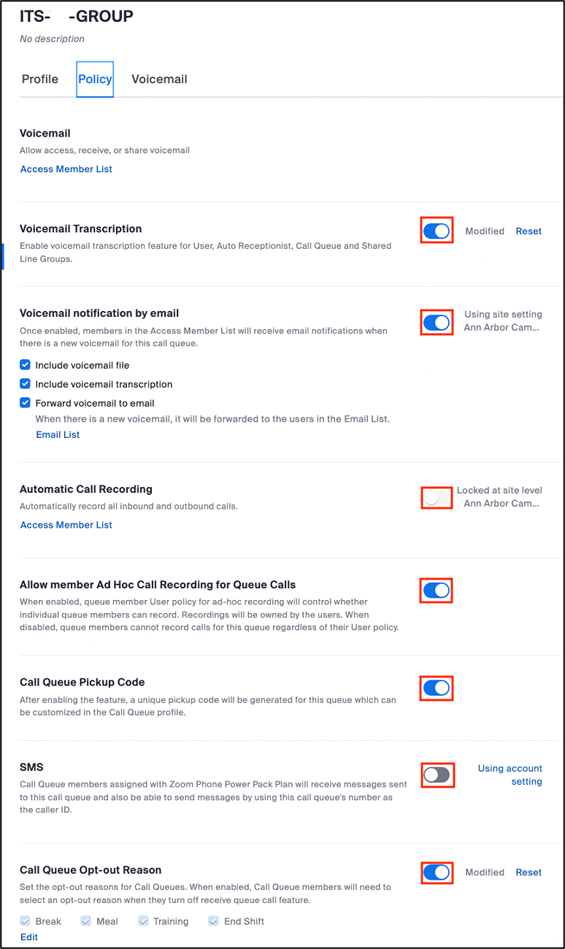
- Voicemail Note: Admins can only view the list of members who access, receive, or share voicemail
- Voicemail Transcription
- Voicemail notification by email
- Automatic Call Recording
- Allow member Ad Hoc Call Recording for Queue Calls
- Call Queue Pickup Code
- SMS - when it's available
- Call Queue Opt-out Reason (requires Power Pack license)
Call Queue Voicemail
Click the Voicemail tab to:
- View and search through the received voice and video mails history during a specific period of time.
- Click the “Download” button next to a particular voicemail message to download voicemail messages.
- Click the ellipses icon (...) to move voicemail messages to trash.
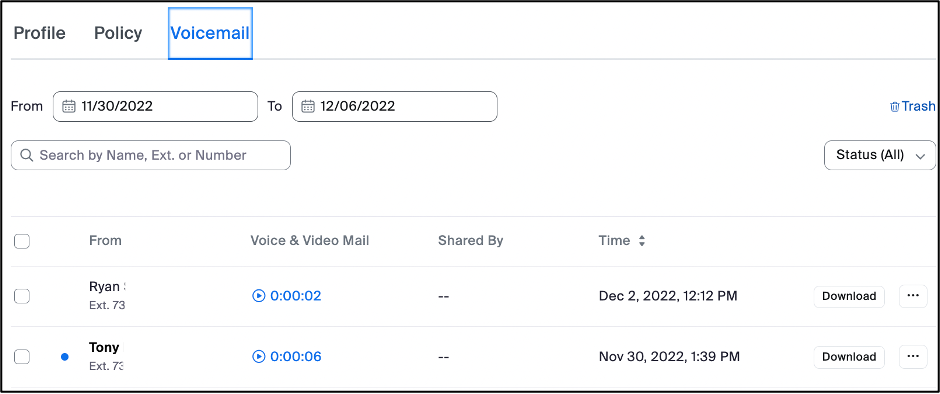
For more details, see, Zoom's Changing call queue settings and Managing call queues
