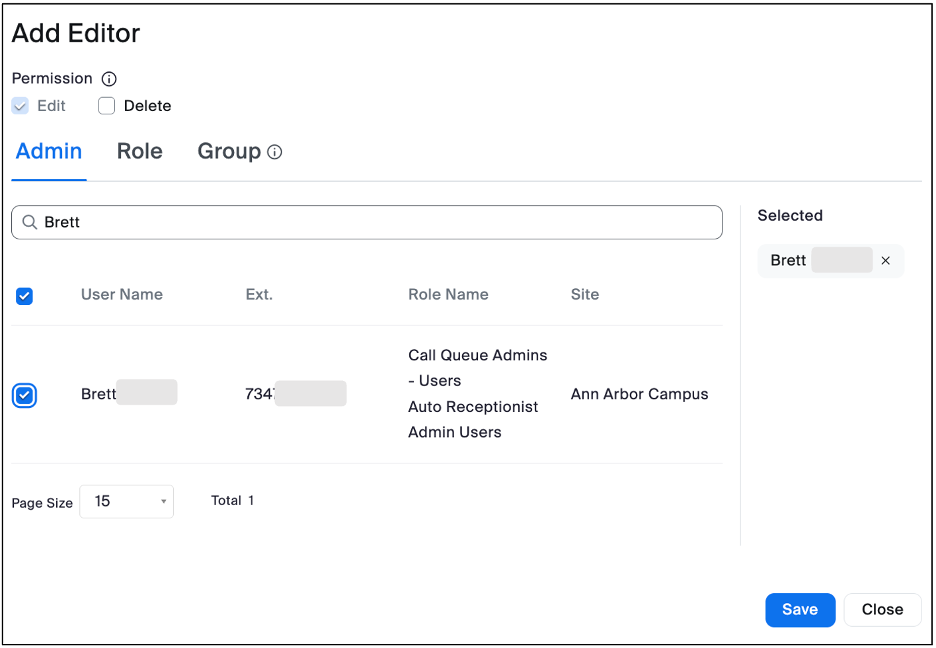Overview
U-M Zoom Phone users with an administrator role only for Auto Receptionists, Call Queues, and Shared Line Groups have the ability to access and update Audio prompts and voicemail greetings in the asset library. Administrators (Admins) can add new greetings, update existing information such as hours of operation and periods of unavailability, and download, duplicate, or delete their own audio files. They can also assign editors to manage specific audio content.
Important Notes Before You Begin
-
Ensure you have an administrator role for your Auto Receptionists, Call Queues, or Shared Line Groups to manage the Asset Library. To request an admin role, please reach out to ITS Telecommunications Analysts.
-
Call Queue admins have been granted access to manage their own greeting prompts in the Asset Library with their orders.
-
Auto Receptionists and Shared Line Group admins can view and update audio greetings in the Asset Library but need to contact ITS Telecommunications Analysts to add or delete them to their Auto Receptionists or Shared Line Groups.
How to Add New Audio Assets
- Sign in to the U-M Zoom web portal.
- In the navigation menu, click Phone System Management then Asset Library.
- Click Add.
- Select one of the following options to create your audio file:
- Click Add.
- If you're updating an asset that is already in use, you will see a pop-up notification that the asset is in use. Click Save to confirm the update.
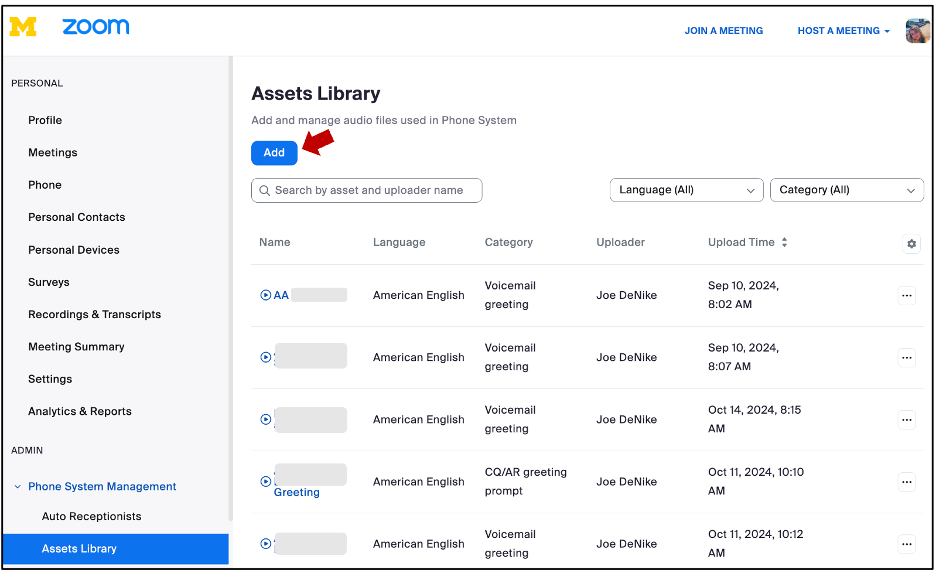
How to Edit Existing Audio Assets
- Sign in to the U-M Zoom web portal
- In the navigation menu, click Phone System Management then Asset Library.
- To the right of the name of the asset, click the ellipse icon (...), then click Edit.
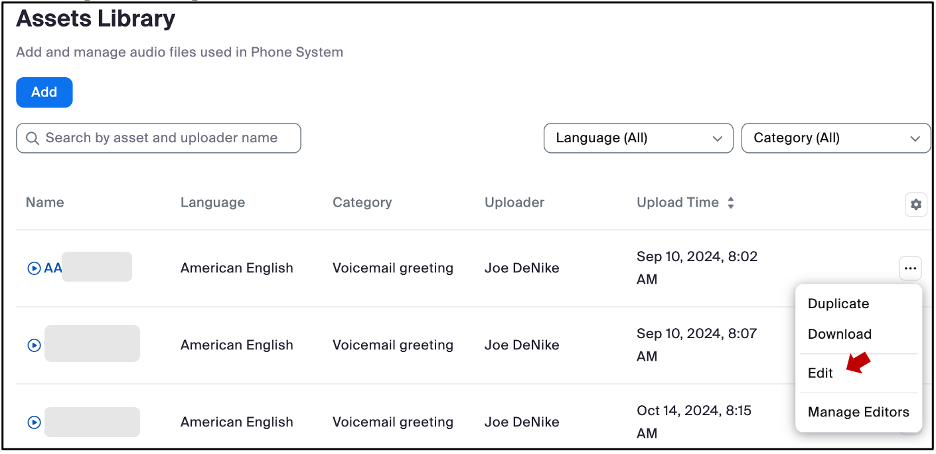
- If you are updating an asset that is already in use, you will see a pop-up notification that lists where the asset is used. Click Continue to confirm the update.
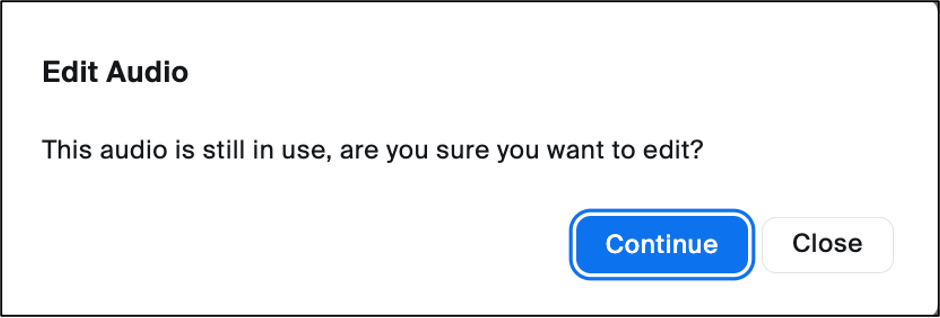
- Make any necessary changes, then click Save.
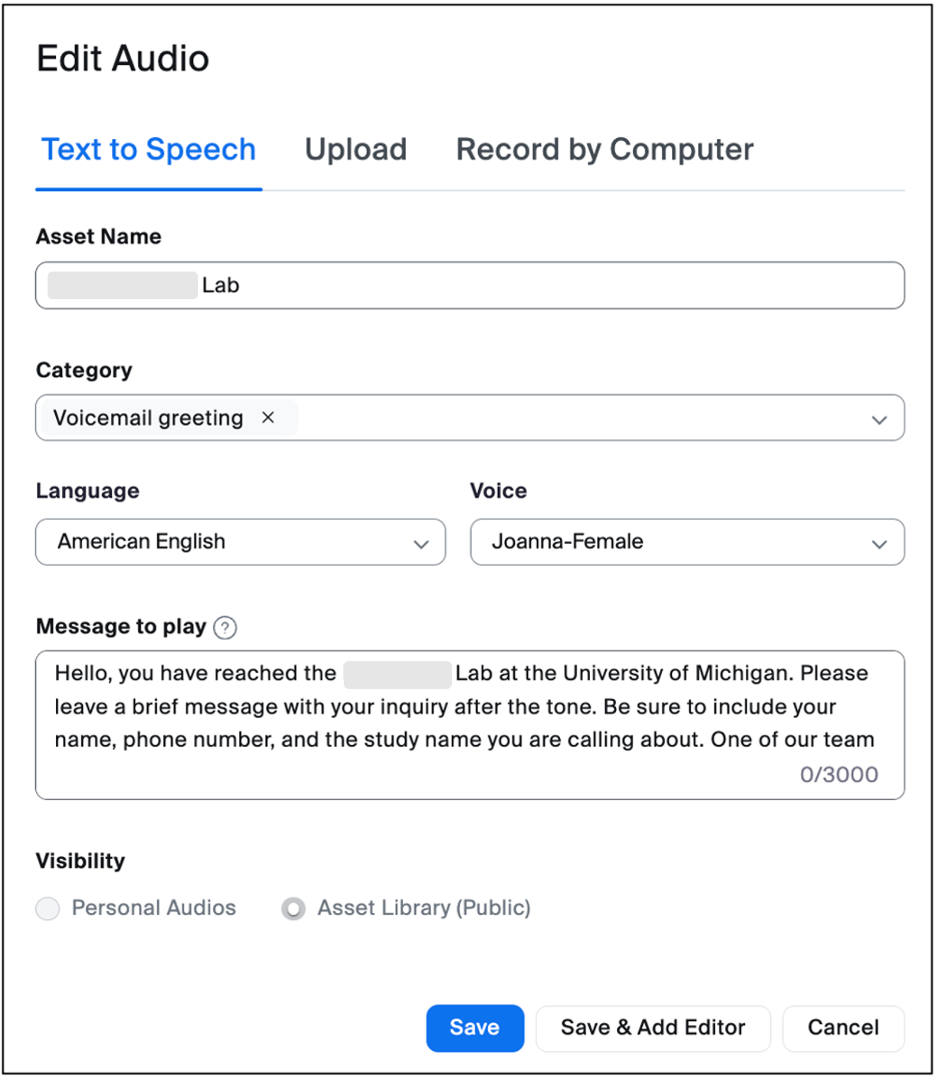
How to Download, Duplicate, or Delete Audio Assets
- Sign in to the U-M Zoom web portal
- In the navigation menu, click Phone System Management then Asset Library.
- To the right of the name of the asset, click the more icon (...), then select one of the following:
- Duplicate: To make a copy of the audio greeting.
- Download: To download the audio greeting onto your computer and save it to use it later.
- Delete: To permanently delete the audio greeting.
- Click Save.
- Click Close.
How to Add Editors to Asset Library
- Sign in to the U-M Zoom web portal
- In the navigation menu, click Phone System Management then Asset Library.
- To the right of the name of the asset, click the more icon (...), then click Manage Editors -to assign admins to manage the audio assets.
- Click Add Members, to add a member to the list.
- Search the member to add by selecting the Admin, Role, or Group tab.
- Click Save.
- Click Close.