Overview
If ORSP determines that an Award Modification is required, based on information submitted by the PI in the Award Change Request or for other reasons, then ORSP can create an Award Modification. Refer to the Award Modifications Overview for more information about reasons, workflow, and modification types.
Navigation
Role: ORSP > Award Workspace > Create Award Modification button
Step-by-Step Process
- Enter the Modification/Amendment name.
Note Include the date in the name (MM/DD/YYYY).
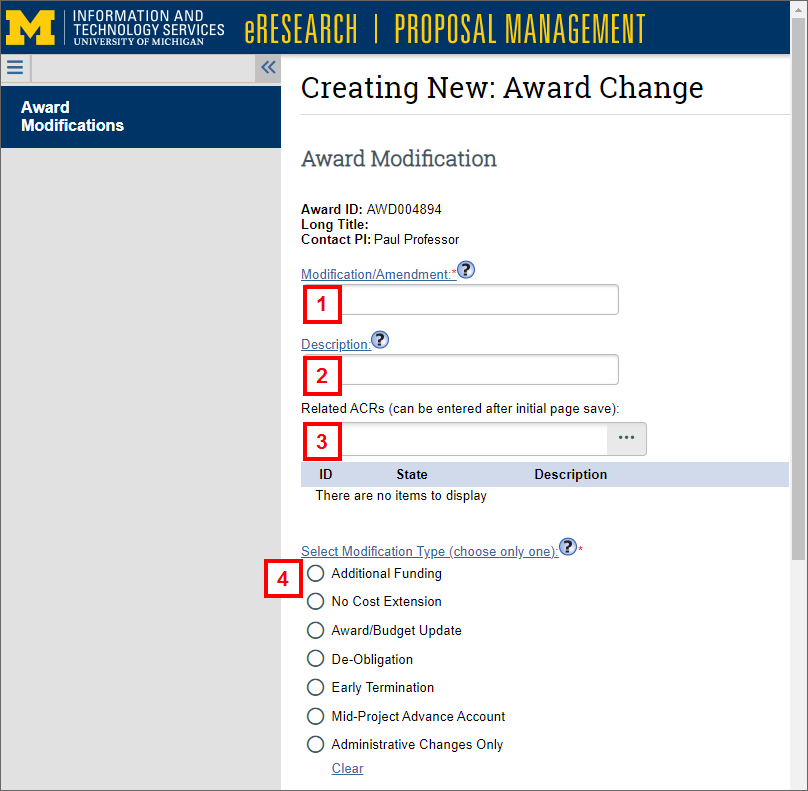
- Enter a Description.
- Enter or lookup a Related ACR.
Important Click Save to save the page first, then Related ACRs will be available to select. - Select a Modification Type.
- Check the applicable Administrative Change Types box(es).
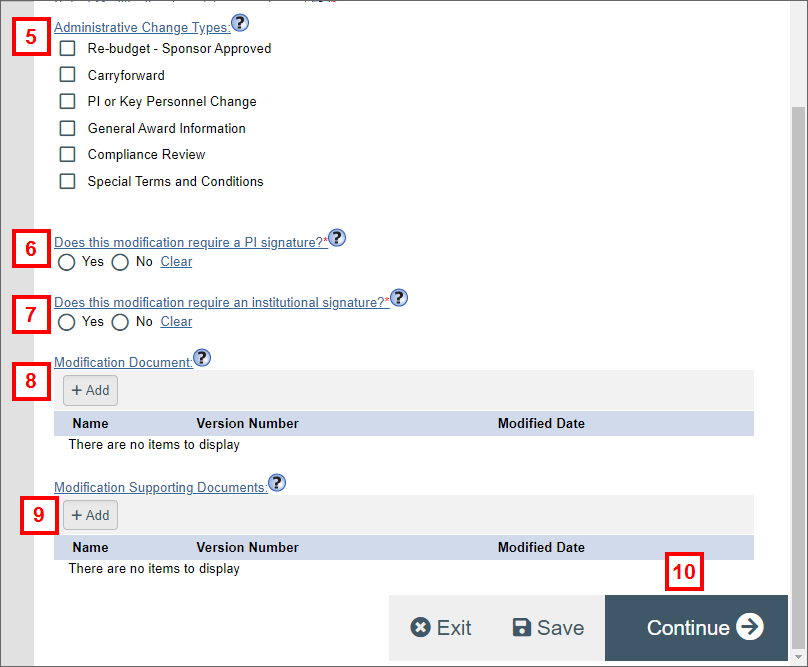
- Select Yes/No to Does this modification require a PI signature?
- Select Yes/No to Does this modification require an institutional signature?
Note If "Yes" is selected, the "Does ORSP have delegated authority to sign?" question displays. If "No" is selected, the Instruction for Institutional Signature text box displays. - Click Add and attach a Modification Document.
- If applicable, click Add and attach Modification Supporting Documents.
- Click Continue.
You can sequentially edit each section of the Modification using the Continue button, or click a Forms menu link to edit a specific section of the Modification. Depending on which Modification Type and Administrative Change Type(s) were selected, only those applicable sections will display in the form.
General Information
- Enter any required changes to the Award Title.
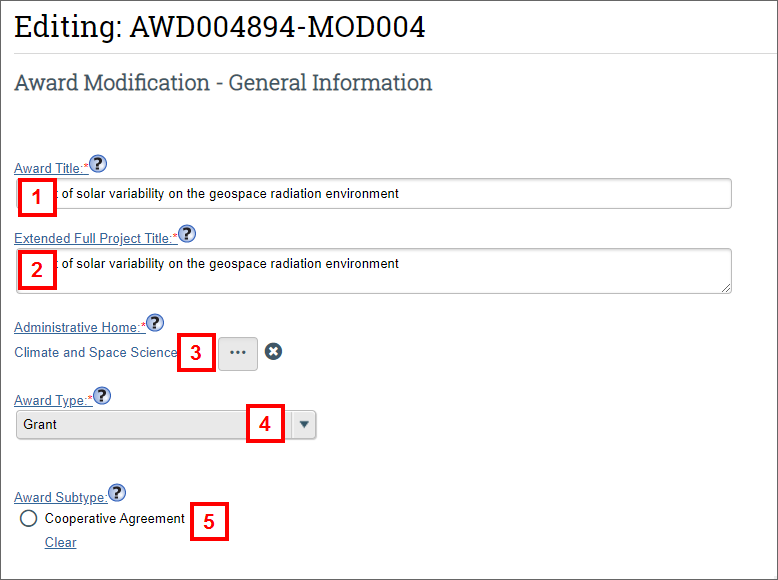
- Enter the Extended Full Project Title.
- Enter or lookup the Administrative Home.
- Select a value from the Award Type drop-down list.
- Select the Award Subtype.
- Enter or lookup the Direct Sponsor.
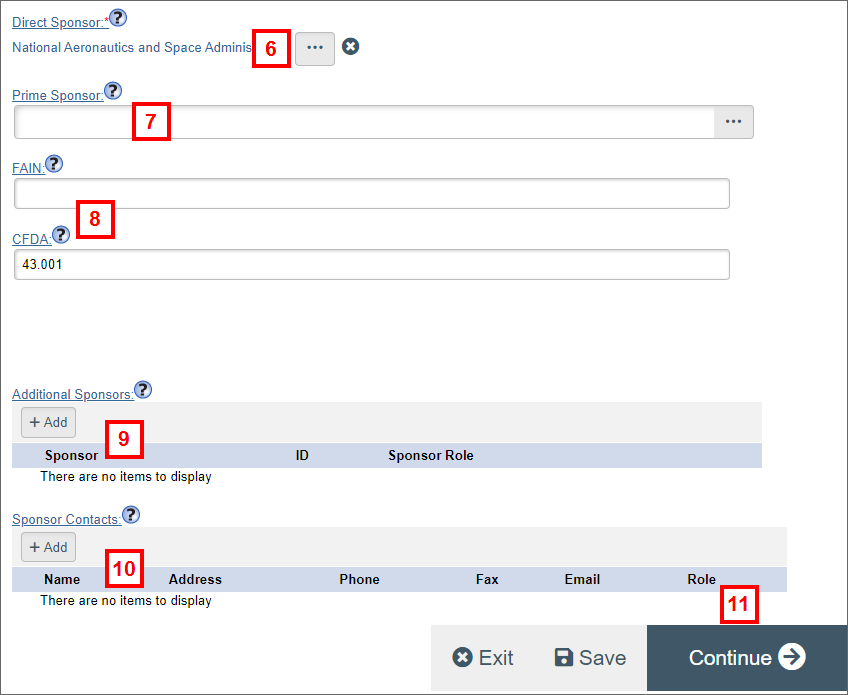
- If applicable, enter or lookup the Prime Sponsor
- If applicable, enter the FAIN or CFDA.
- If applicable, add or update Additional Sponsors.
- If applicable, add Sponsor Contacts.
- Click Continue.
Carryforward
- Enter a description in the Explain the change to carryforward field.
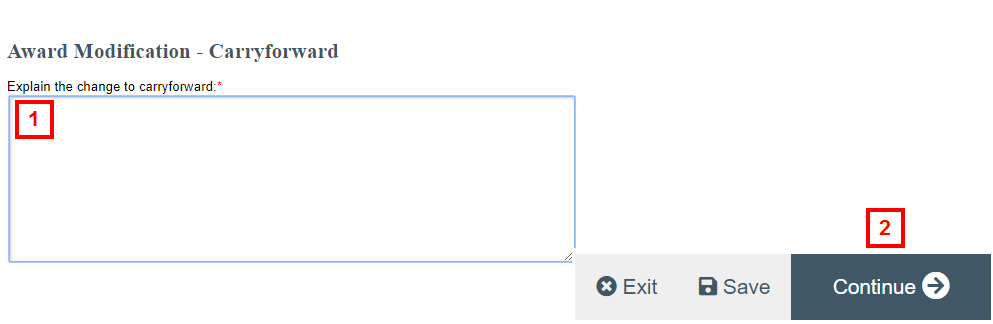
- Click Continue.
Re-Budget - Sponsor Approved
- Enter a description in the Describe the approved budget change field.
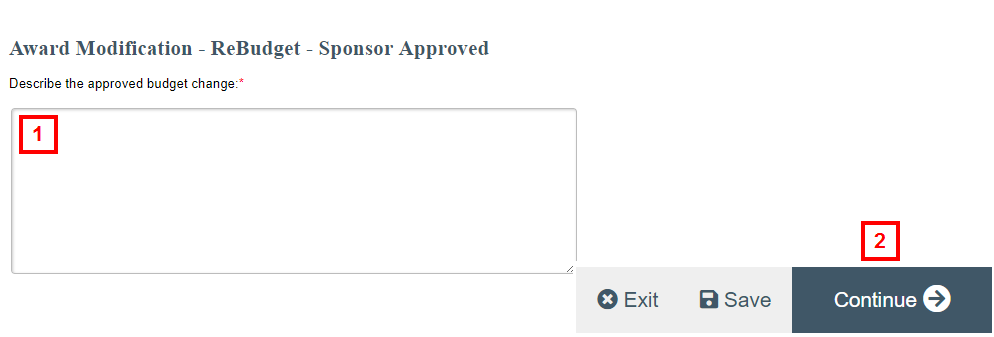
- Click Continue.
U-M Investigators
See Import PAF or ACR Investigators for additional information about importing and reviewing lists of current investigators and personnel.
- Click to Add or Update applicable UM Investigators.
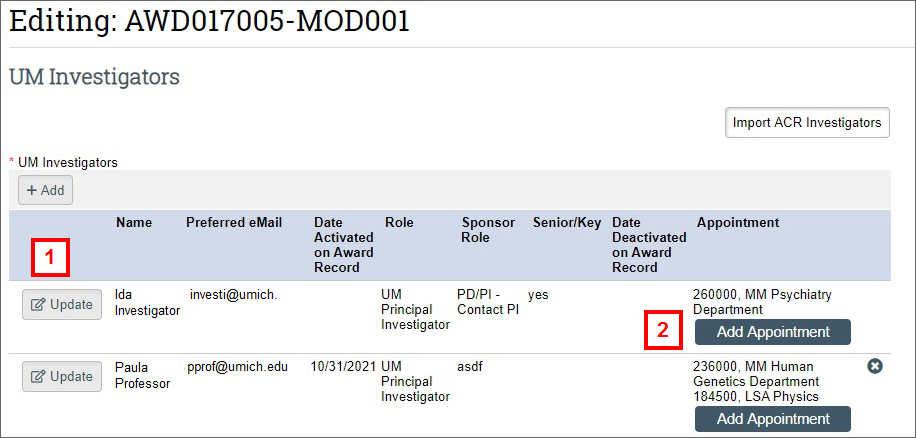
- Click Add Appointment.
After clicking Add Appointment, use the Add to Award or Remove buttons to edit which appointments are associated with the award. - Click OK to save any appointment changes.
- Select the applicable Contact PI radio button.
- Click Continue.
Special Terms and Conditions
- Check/uncheck the applicable Special Terms and Conditions box(es).
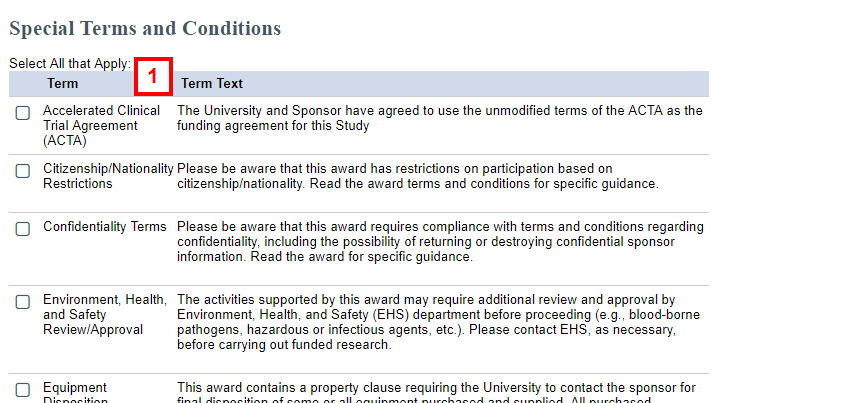
- If applicable, click to Add Additional Special Terms and Conditions.
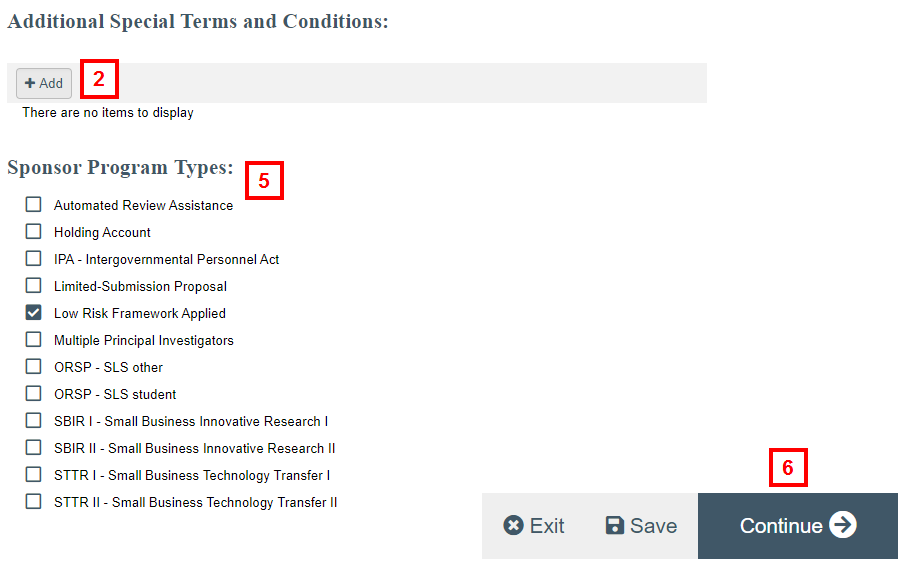
- If adding or editing a Special Term and Condition, copy & paste formatted text into the Special Term And Condition field. Click the caret to expand/close the rich text editor options.
Note Formatting (line breaks, bolding, etc.) is best retained when copying from a Word doc. If you are working with an Adobe PDF, first save the PDF as a Word document, then copy the desired text from Word and paste it into the Special Term and Condition field.
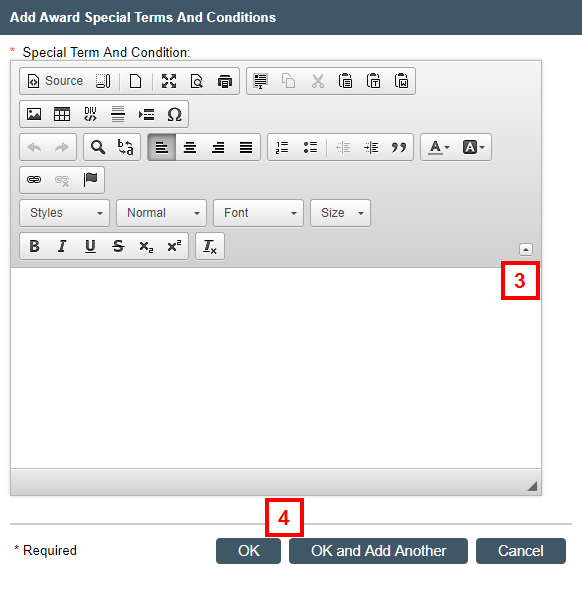
- Click OK or OK and Add Another.
- Check/uncheck the applicable Sponsor Program Type box(es).
- Click Continue.
Compliance Factors
Note If Compliance Review was not selected as an Administrative Change Type, then this section will be Read-Only.
- Review and update answers to the Compliance Factors questions, adding any associated IRB and/or eRAM applications, Unfunded Agreements, etc., as applicable.
Note Depending on the answers selected, different and additional questions may display. - Click Finish.
- Select the applicable Has the PEERRS requirement been met for project? radio button.
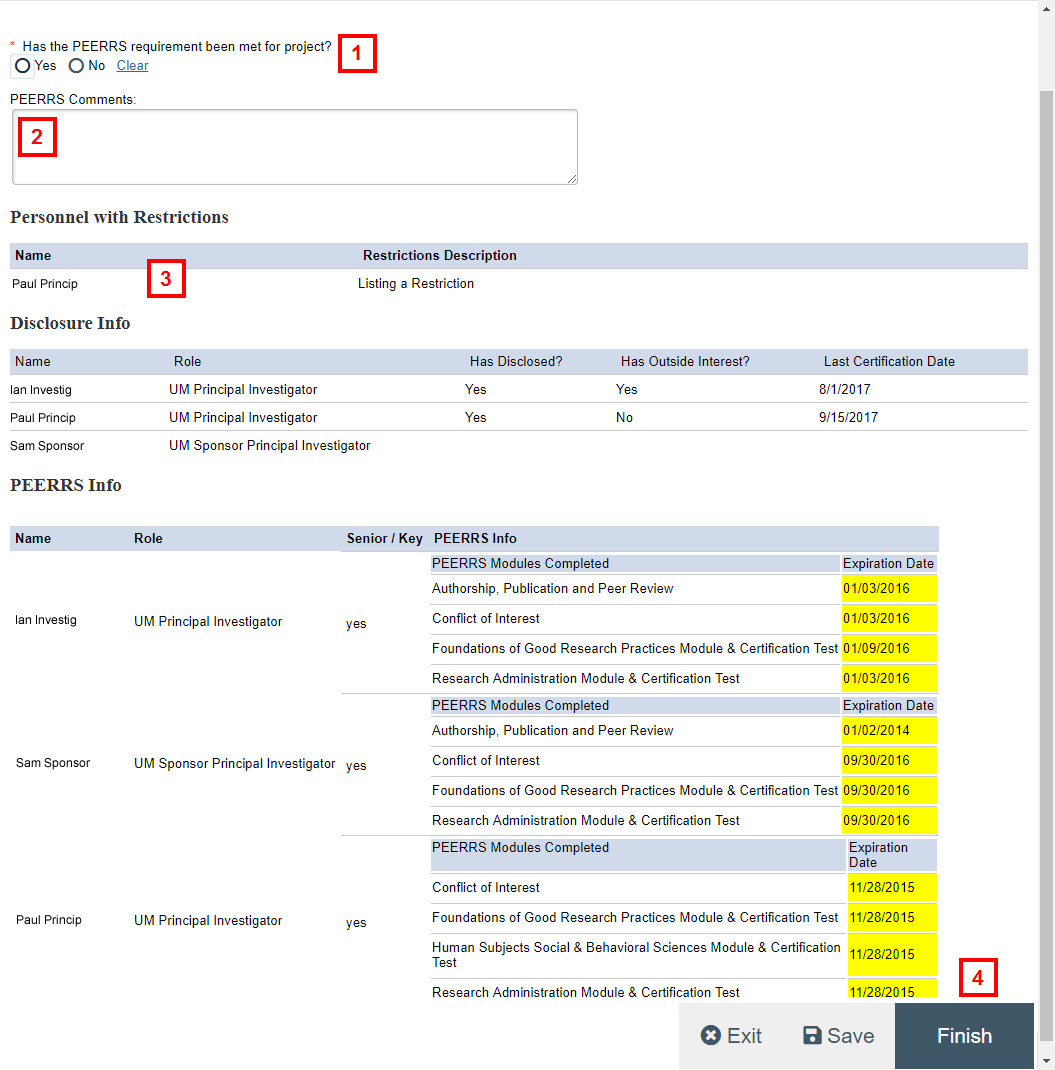
- If applicable, enter PEERRS Comments.
- Review Personnel with Restrictions, Disclosure Info, PEERRS Info.
- Click Finish.
The Award Modification Workspace will display. An AWD MOD ID will be created, and the Award Modification will be in the state of "Modification Processing".
The Mod/ACR tab on the Award Workspace will contain a link to the Award Modification Workspace.
