Overview
You can forward all your phone calls (always) using call forwarding in the Zoom app, call handling settings in the portal, or from the deskset.
Three ways to set up call forwarding to apply always:
- From the U-M Zoom Phone portal: Please see instructions below to forward to an external number, internal number, or voicemail.
- From the Zoom app: Please see Forward Calls in the Zoom Phone Quick Start Guide.
- From the Deskset: Please see the Zoom Phone Poly VVX 250 Quick Start Guide.
To customize how calls are forwarded during business, closed and holiday hours, see Set up Call Forwarding Rules for Business, Closed and Holiday Hours for instructions.
Using call handling settings in the portal, you can forward all your phone calls to an external number.
- Log in to the U-M Zoom portal, and click on Phone in the left-hand navigation.
- Click Settings.
- Scroll down to the Call Handling section.
- Set your Business Hours to the default 24 hours/day, 7 days/week. See Call Handling settings for more information about Business Hours.
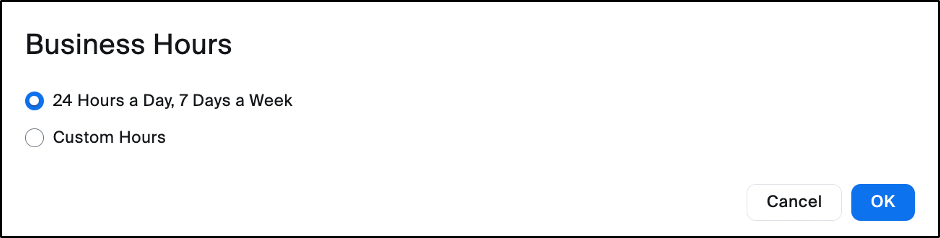
- Next to Call Handling, click Edit.
- Click Add Phone number and add the appropriate External Number(s).
- Make sure you toggle on the number(s) to which you want calls forwarded.
- Uncheck "Require to press 1 before connecting the call". It is recommended to turn off this option as callers do not expect to be required to press 1.
- Check the box "I acknowledge that calls forwarded to the PSTN may be billed based on usage, per the terms of my calling plan"
- Click Save.
- If you toggle on more than one option and you want sequential call handling, switch "Call Handling Ring Mode" to Sequential, then Confirm, then use the arrows to put the in the order you want calls to ring.
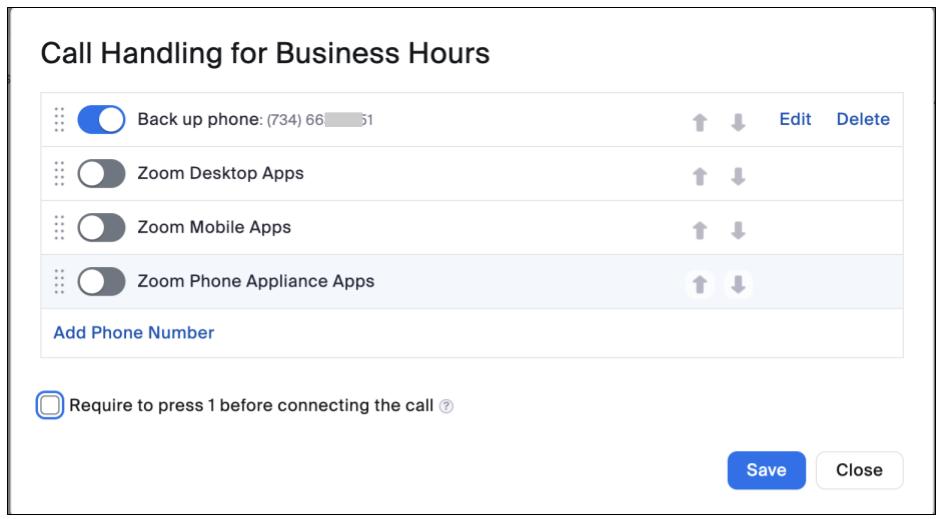
Forward Calls (always) to an Internal Zoom Phone Number
-
Log in to the U-M Zoom portal, and click Phone in the left-hand navigation.
- Click Settings
- Scroll down to the Call Handling section.
- Below When a call is not answered, instead of selecting Forward to voicemail/videomail, which is the default, select Forward to another extension.
- Below Forward to → Select User to forward a call to another U-M Zoom Phone user.
- Search for the name or the 10-digit phone number of the U-M Zoom Phone user/extension.
- Check "Play callee's voicemail greeting when caller reaches end of forwarding sequence." Note: When this box is checked, a caller hears your voicemail greeting and the message they leave will go to your voicemail box. If it is unchecked, a caller will hear the voicemail greeting associated with the number to which it was forwarded and the message will be deposited in that voicemail box.
- Select the correct number/extension, and click Save.
Forward Calls (always) to Voicemail (e.g., Do Not Disturb)
If you don't want to receive any calls, you can approximate the "Do Not Disturb" function by turning off all items in Call Handling section. All calls will go directly to your voicemail without ringing on any of your Zoom Phone devices.
- Log in to U-M Zoom portal, and click Phone in the left-hand navigation.
- Click Settings and scroll down to Call Handling.
- Next to Call Handling, click Edit.
- Toggle off all items. You will see a note "You have not enabled any items for Call Handling."
- Below When a call is not answered, make sure the default, Forward to voicemail/ videomail is selected.
Note: You can record a customized greeting and add it to your asset library to use in place of the default.
