Content
- Changing Phone Settings in the Zoom Portal
- General settings that can be changed include your emergency address, outbound caller ID, country and area code.
- Call handling settings that can be changed include business, closed and holiday hours, how calls are routed and voicemail.
- Call delegation provides an easy way for phone users to assign others to handle calls on their behalf.
- Other settings that can be changed include PIN selection, blocked call handling, and language selection.
- Zoom profile settings that can be changed include time zone and preferred name display.
- Changing Phone Settings in the Zoom Desktop App
- Desktop app settings that can be changed include location permission, hiding calls and video greetings.
- Audio settings that can be changed include speaker, microphone, and ringtones.
- Changing Phone Settings in the Zoom Mobile App
- Mobile app settings that can be changed include location permission and video greetings.
Changing Phone Settings in the Zoom Portal
General Settings
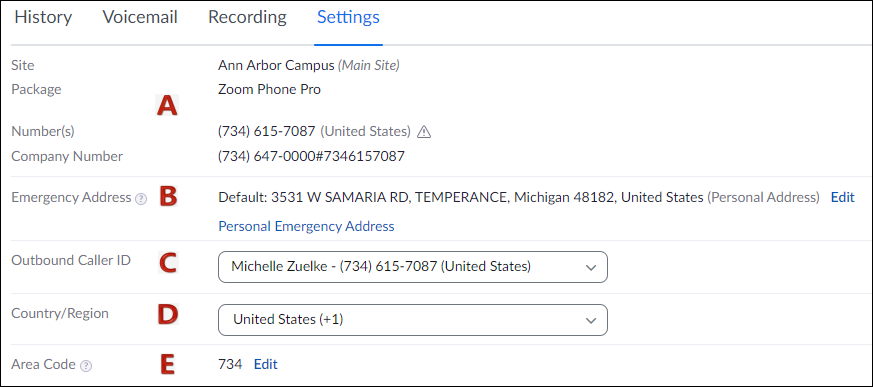
A. Site, Package, Number & Extension Number: These settings cannot be edited.
B. Emergency Address: Instructions for adding or changing your Emergency Address can be found in Day 1 Setup Tasks.
C. Outbound Caller ID: Instructions for changing your Outbound Caller ID can be found in the Zoom Phone Quickstart Guide.
D. Country/Region: Do NOT change the Country/Region from the default of United States.
E. Area Code: Do NOT change the Area Code from the default of 734, 313 or 810.
Call Handling
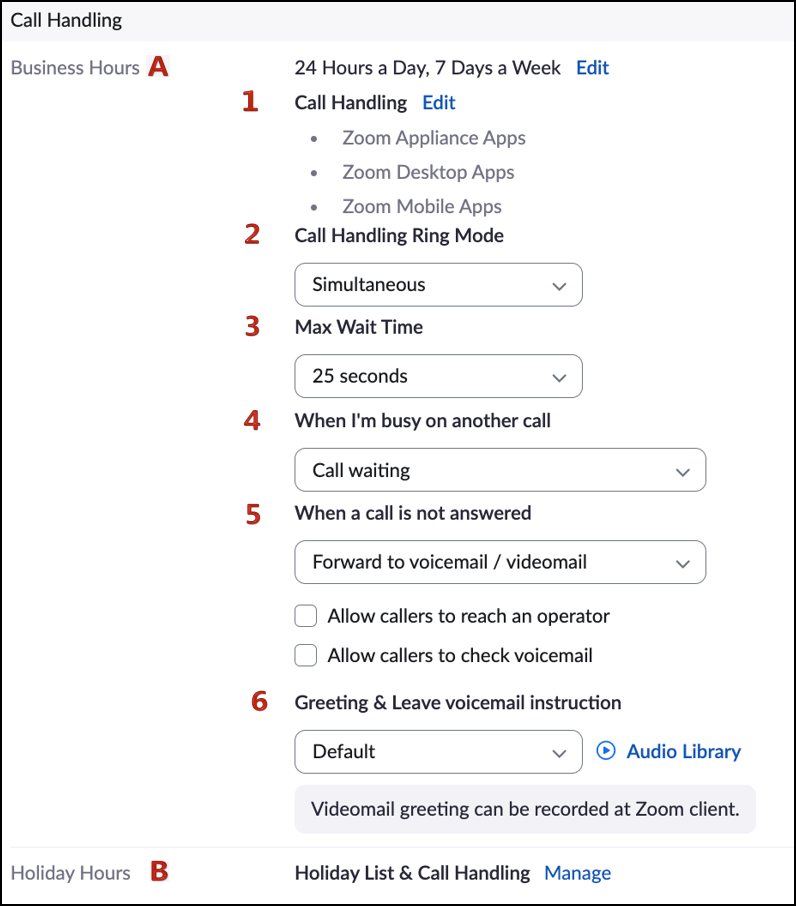
There are three main sections: Business Hours, Closed Hours (not pictured) and Holiday Hours. Each section has similar sub-sections. The descriptions for each sub-section are detailed under Business Hours unless there is a difference that needs to be noted.
A. Business Hours: The default for business hours is 24 hours/day, 7 days/week. Click Edit to customize the days/times you're available to answer calls. Once you've customized your Business Hours, the Closed Hours section will display beneath.
-
Call Handling Zoom Applications selection: Click Edit to turn on/off the Zoom Applications toggle to determine which apps you want to receive calls on the Zoom desktop client and mobile app.
-
Call Handling Ring Mode: You can only have one call handling ring mode for all hours specified.
- Select Simultaneously to ring the Zoom app and specified devices at the same time. After selecting this option, edit the Call Handling Zoom Applications setting to specify which devices to ring on.
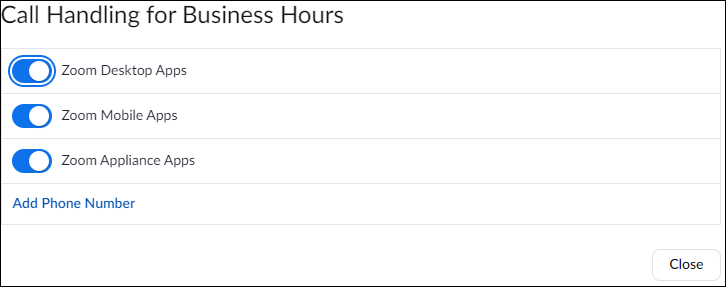
-
Select Sequentially to ring the Zoom app and devices one at a time. After selecting this option, edit the Call Handling Zoom Applications setting to specify the sequence the calls should ring in. Use the up/down arrows to move to the preferred order. Note: Zoom Appliance Apps are not used in U-M Zoom Phone.
- Select Simultaneously to ring the Zoom app and specified devices at the same time. After selecting this option, edit the Call Handling Zoom Applications setting to specify which devices to ring on.
-
Max Wait Time: This is the maximum wait time before the call is handled as specified in the settings below (When a call is not answered).
-
When I’m busy on another call: If you’re currently on a call you can select:
-
Call Waiting: If you receive a call when you are busy on another call, you can answer by holding/declining the first call or sending the waiting call to voicemail.
-
Forward to voicemail/videomail: Route calls to your voicemail or videomail.
-
Play a message, then disconnect: Plays a custom message for the caller then hangs up the call. Click Audio Library to customize audio.
-
Play a busy signal: Plays a busy signal to let the caller know you are busy.
-
Forward to another extension: Route calls to another extension that uses Zoom Phone.
-
Forward to External Contacts: This functionality is not supported at this time and will not work if selected.
-
Forward to external number: Route calls to a number external to U-M Zoom Phone.
-
-
When a call is not answered: If you’re away and cannot take a call you can select:
-
Forward to voicemail/videomail: Route calls to your voicemail or videomail.
-
Play a message, then disconnect: Plays a custom message for the caller then hangs up the call. Click Audio Library to customize audio.
-
Disconnect: Disables voicemail during the specified hours. The call will be disconnected without playing the voicemail greeting or routing to voicemail.
-
Forward to another extension: Route calls to another extension that uses Zoom Phone.
-
Forward to External Contacts: This functionality is not supported at this time and will not work if selected.
-
Forward to external number: Route calls to a number external to U-M Zoom Phone.
-
Additional information on these settings (Allow callers to reach an operator & Allow callers to check voicemail) can be found in Zoom documentation: How to customize call handling settings.
-
-
Greeting & Leave voicemail instruction: Select a greeting from the drop-down menu or click Audio Library to customize audio. See the Zoom Phone Voicemail document for more information.
(Not shown) Closed Hours: This section will only appear if you customize your business hours. Click Edit to customize how calls are handled during the days/times you're NOT available to answer calls. All setting options are the same as listed in the Business Hours section.
B. Holiday Hours: Click Manage to designate certain days as holidays. The Holiday Hours setting options are the same with one exception.
-
Holiday Hours has a field where you’ll choose when to start and end the Holiday Hours settings. For example, If your Business Hours are 9:00am to 5:00 pm M-F and the 4th of July is on a Monday, you would select the Holiday Hours to begin at 9:00 am on 7/4 and end at 9:00 am on 7/5.
Notes:
-
All three of these settings can have a different voicemail audio file. The limit on the number of audio files is 100. Instructions for adding or changing your voicemail can be found in the Zoom Phone Voicemail document.
-
Additional information on these settings can be found in Zoom Support documentation: How to customize call handling settings.
-
Your incoming calls can also be forwarded via the Zoom Desktop app. Learn how to use this functionality in the Quick Start Guide.
Delegation & Assistant
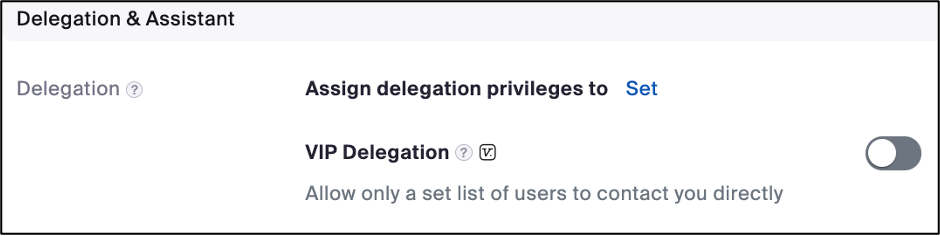
Call delegation provides an easy way for phone users to assign others to handle calls on their behalf. For example, a faculty member could assign calling privileges to their Administrative Assistant, allowing them to make and receive calls on the faculty member's behalf. Select Set to assign delegation privileges. Instructions for adding or changing a delegate can be found in Zoom Phone Call Delegation & Zoom Support documentation: How to assign a delegate.
Others

A. PIN Code: Select Show or Edit to enter a PIN code of your choice. This PIN is only needed to check your voicemail on desksets. You will not need the PIN to check voicemail using the Zoom desktop, mobile app, or web portal.
B. Voicemail & Videomail: Click Set to share your voicemail inbox with other phone users. A search box displays: search for the user and click Save. To add more users, click Add. Phone users can only access shared voicemail inboxes in the Zoom web portal. Click X to revoke access from a phone user you added.
C. Block List: Use these settings to manage blocked phone numbers
Block List: Click Manage Blocked List to add or delete blocked phone numbers or number prefixes. (U-M has not implemented SMS yet.) Additional ways to block a number are listed below.
- Portal: Select a number in the History tab and select Block.
- Desktop App: Right click a number in the Call History tab and select Block Number.
- Mobile App: Click the More ellipses next to the number and select Block Number.
D. Block Rules
- Block Calls without Caller ID: Toggle on to block all incoming callers that hide their caller ID. Note: Reset reverts to toggled off.
- Block External Calls: Toggle on to block certain account numbers and . Use the Block hours check boxes to set rules for blocking external calls during business, closed, and holiday hours. This setting only applies to inbound external calls. You will still be able to call external numbers. Note: Reset reverts to toggled off.
Note: Subscription is grayed out.
E. Hold Music: This setting is not editable.
F. Audio Prompt Language: Use the drop-down menu to select the default language for automated audio prompts. These prompts play for inbound callers to give them additional instructions. For example, if the caller is routed to your voicemail, your voicemail greeting will play followed by the automated prompt: "Please record your message after the tone. Press any key or stop talking to end the recording."
Zoom Profile Settings
Certain settings are shared by the Zoom Phone app and the Zoom Meeting app; changing these settings in the Zoom portal will change them for both apps. To edit these settings, login to the Zoom portal and click on the Profile tab in the left navigation bar.

A. Additional Phone Numbers: Select Add Phone Number to add additional contact information such as a personal or work Mobile number.
B. Zoom Phone: These fields are not editable.
C. Language: Select Edit to change your preferred language.
D. Time Zone: The time zone displayed is either the default or was the time zone selected during your initial Zoom Phone set-up. Select Edit to change your preferred time zone.
E. Date Format: Select Edit to choose a different date format, such as mm/dd/yy (05/04/22) or yyyy-mm-dd (2022-05-04).
F. Time Format: Select Edit to choose either a 12 or 24 hour time display.
Changing Your Preferred Name: Zoom uses an individual's Preferred Name from the official university record. For reference, this is the same name that appears at the top of an individual's M-Community profile. If you would prefer a different name displayed in both Zoom Phone and Zoom Meetings, follow the steps outlined to Update Your Name in Zoom.
Changing Phone Settings in the Zoom Desktop App
Desktop App Settings
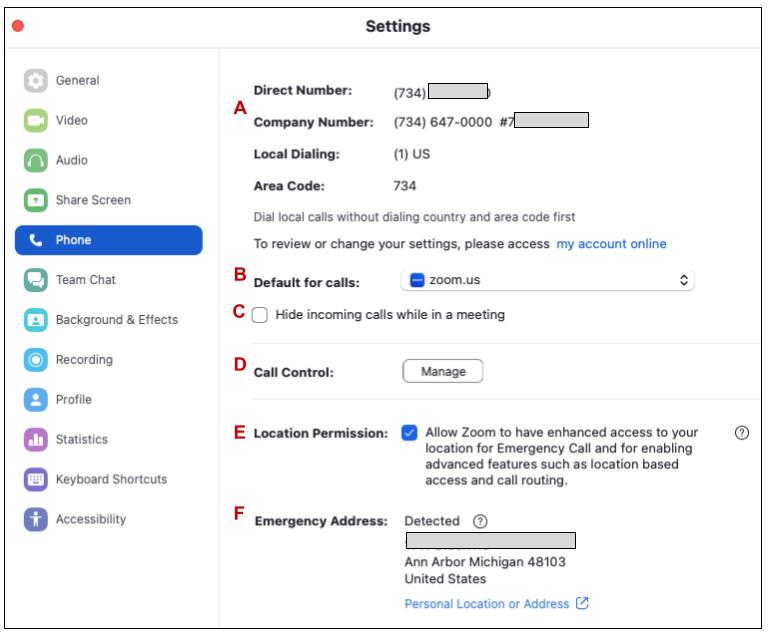
A. Direct Number and Company Number are not editable settings. Use the Zoom Portal to change settings for Local Dialing, Area Code, or Emergency Address.
B. Default for calls: The drop-down menu includes applications that have call handing capability. Zoom.us is the default and should not be changed.
C. Hide incoming calls while in a meeting: If you do not wish to be disturbed with incoming calls while you’re in a meeting you can choose to hide incoming calls. Check this box to turn off notifications for incoming Zoom Phone calls while you are in a Zoom meeting. This setting only applies to the Zoom desktop client. If you are in a Zoom meeting using the mobile app, you will still get notifications for incoming Zoom Phone calls. When this feature is enabled, incoming calls received during a meeting are routed to voicemail.
D. Call Control: This feature is for desksets only.
E. Location Permission: ITS requests that you enable location sharing with Zoom in your device settings. Sharing your location enables Zoom to assist in reporting your location during an Emergency Call. Your location information is only used for this purpose. Instructions on setting location permissions can be found here.
F. Emergency Address: Displays the Emergency Address associated with the phone number. The Personal Location or Address link opens the Personal Emergency Address page in the Zoom Web Portal.
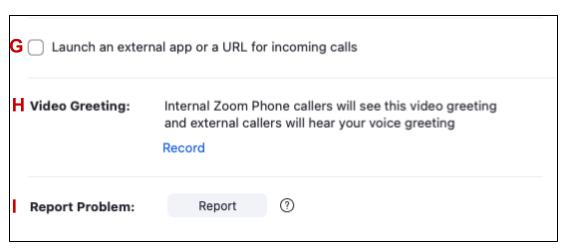
G. Launch an external app or a URL for incoming calls: Not used at this time.
H. Video Greeting: You can record a video greeting that is played for missed inbound calls from other Zoom Phone users in the same account. These users can then leave a videomail message that can be played back. See the Zoom Support documentation for Recording a video greeting.
I. Report Problem: Opens a form to submit a problem report to Zoom.
Audio Settings

A. Speaker:
Select the correct audio device to hear your Zoom Phone caller or Zoom Meeting. Often this will be a headset. If you experience any audio issues with Zoom, please see, Restoring Audio in Zoom for information.
B. Separate Output for Ringtone:
When using headphones with your computer, you may have all audio played through the headphones. If you do so, you may miss the notification ringtone for Zoom calls or meetings when you walk away from your computer or do not have your headphones on. However, you can choose to configure a second audio output device to be used specifically to play ringtone notifications that you will hear even if you don’t have your headphones on. Note: This secondary device will only be used to play the ringtone not to answer the incoming call.
- Check the Use separate audio device to play ringtone simultaneously checkbox.
- Select a new output device from the Speaker drop-down menu and adjust the Output Volume as needed.
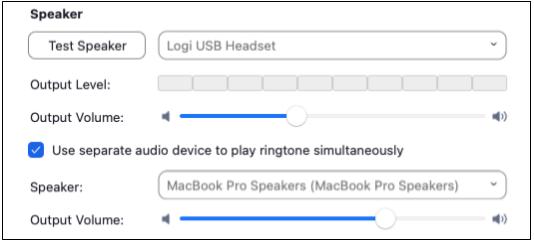
C. Microphone
Select the correct audio device for your microphone so the Zoom Phone caller or Zoom Meeting participants can hear you. Oftentimes, this will be a headset.
D. Audio Profile: Toggle between Zoom optimized audio or Original sound for musician. Then choose from additional options that display.
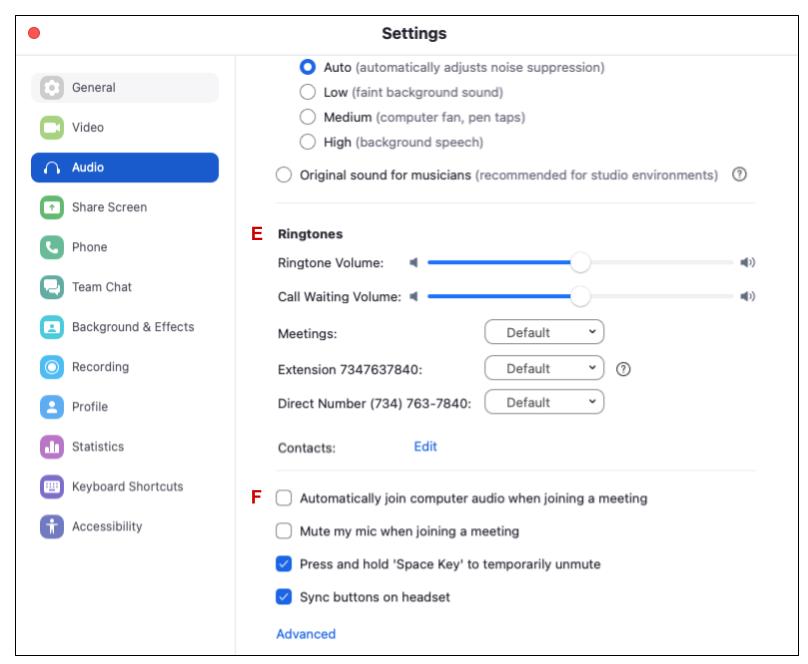
E. Ringtones: Select a ringtone for Meetings, your extension, and your direct number from the drop-down menus. Click the play button to preview the ringtone. Note: Contacts are not supported in Ringtones.
F. Checkboxes: Check or uncheck based on preferences. The first two apply to Meetings. The second two apply to Meetings or Phone. Note: The Advanced link opens another section for selecting the Echo Cancellation setting: Auto or Aggressive.
Notes:
- If you prefer a different audio device for Zoom Phone and Zoom Meetings, we advise to set your Zoom Phone setting according to the steps in the Desktop App section. Then, you will be able to switch this setting as needed at the beginning of each Zoom Meeting by clicking the up arrow near the Mute button to select your audio for that meeting.
- Additional changes may be needed to the Change System Sounds menu from the Windows Control panel or the System Preferences > Sound menu for Mac computers.
Changing Phone Settings in the Zoom Mobile App
Mobile App Settings
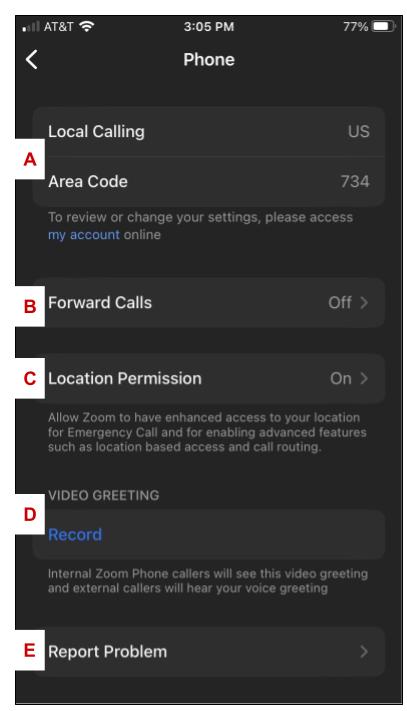
A. Local Dialing or Area Code: Use the Zoom web portal to change these settings.
B. Forward Calls:
- Forward to a name or extension: Enter forwarding contact and select forwarding duration. Click Enable.
- Forward to an external number: Enter Number and select forwarding duration. Click Enable.
- Forward to voicemail/videomail: Your default greeting is used. You can change this setting in your profile under phone settings. Select forwarding duration. Click Enable.
- To turn off call forward, click Turn Off in the blue box at the top of the Phone settings.
C. Location Permission: ITS requests that you enable location sharing with Zoom in your device settings. Sharing your location enables Zoom to assist in reporting your location during an Emergency Call. Your location information is only used for this purpose. Instructions on setting location permissions can be found here.
D. Video Greeting: You can record a video greeting that is played for missed inbound calls from other Zoom Phone users in the same account. These users can then leave a videomail message that can be played back. See the Zoom documentation for Recording a video greeting.
E. Report Problem: Opens a form to submit a problem report to Zoom.

