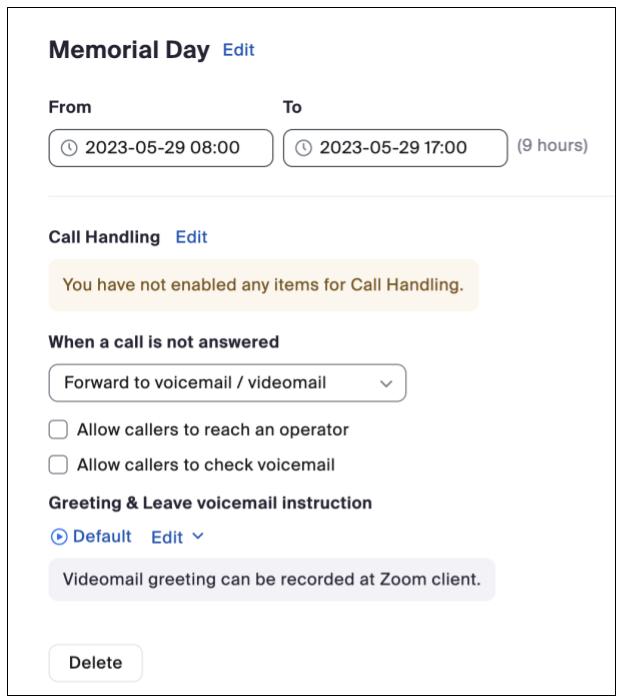Overview
Zoom Phone provides flexibility regarding how and in what situations you forward your calls. From the U-M Zoom portal, you can customize how calls are handled during business, closed and holiday hours, including call forwarding.
To learn how to set up call forwarding to apply at all times, please see Forward Calls in Zoom Phone (Always).
Set Up Call Forwarding Rules in the U-M Zoom Portal
- Forward Calls During Business Hours- when busy on another call, when a call is not answered, or forward to voicemail without ringing (i.e., Do Not Disturb function)
- Forward Calls During Closed Hours- when busy on another call, when a call is not answered, or forward to voicemail without ringing
- Forward Call During Holiday Hours--forward to voicemail without ringing
Forward Calls During Business Hours
You can customize call handling settings in the U-M Zoom portal so that during business hours, you forward the incoming calls you receive when you are busy on another call, when a call is not answered, or other options.
Forward Calls During Business Hours--When you are Busy on Another Call
You can forward incoming calls to another user, a group of users, or an external number when your number is busy.
-
Log in to the U-M Zoom portal, and click Phone in the left-hand navigation.
-
Click Settings.
-
Scroll down to the Call Handling section.
-
Set up Custom Hours in Business Hours. See Call Handling settings.
-
Below When I'm busy on another call, select a call forwarding option:
-
Forward to voicemail/videomail: Routes calls to your voicemail/videomail.
-
Forward to another extension: Route calls to another U-M Zoom phone number/extension by selecting the first option, User, and entering their name or their 10-digit phone number. You may also forward to other options such as:
-
Zoom Room- Zoom phone number with Zoom room capabilities.
-
Common Area Phone: If you wish to forward your calls to a shared phone number rather than a person. For example, a phone at the front desk or a phone in the lab.
-
Auto Receptionist or Call Queue, Shared Line group: If you wish to forward your calls to a phone number that has one of these capabilities. For example, a phone number with a Call queue in a contact center where agents are on call to answer phones.You will need to know the 10-digit number or the official name in order to search and locate these in the list.
-
-
Forward to External Contacts: this option is not available
-
-
Check "Play callee's voicemail greeting when caller reaches end of forwarding sequence."
Note: When this box is checked, a caller hears your voicemail greeting and the message they leave will go to your voicemail box. If it is unchecked, a caller will hear the voicemail greeting associated with the number to which it was forwarded and the message will be deposited in that voicemail box. -
Click Save.
Other call handling options:
- Call waiting (default): You will receive the call even if you are busy on another call. You can answer by holding/declining the first call or sending the waiting call to voicemail.
- Play a message, then disconnect: Plays a custom message, then hangs up.
- Play a busy signal
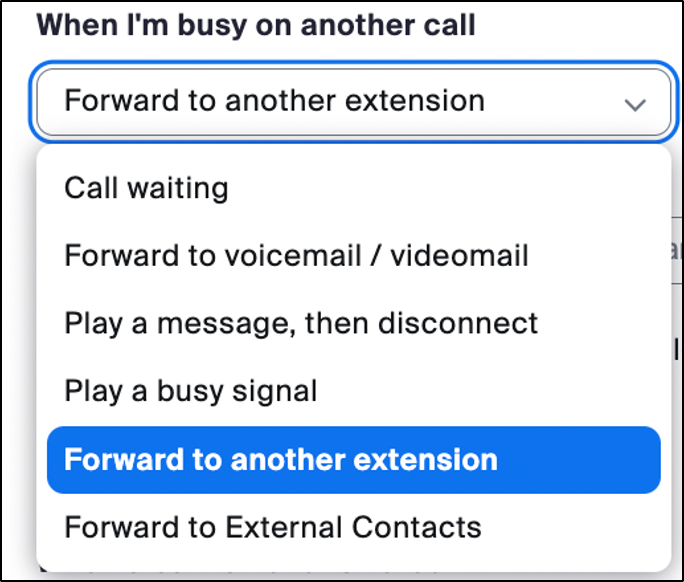
Forward During Business Hours--When a Call is Not Answered
When a call is not answered during business hours, your call will be routed to your voicemail by default after your voicemail greeting is played for the caller. However, Zoom Phone provides other options.
-
Log in to the U-M Zoom portal, and click Phone in the left-hand navigation.
-
Click Settings.
-
Scroll down to the Call Handling section.
-
Set up Custom Hours in Business Hours. See Call Handling settings.
-
Below When a call is not answered, select a call forwarding option:
-
Forward to voicemail/videomail: Routes calls to your voicemail/videomail.
-
Forward to another extension: Route calls to another U-M Zoom phone number/extension by selecting the first option, User, and entering their name or their 10-digit phone number. You may also forward to other options such as:
-
Zoom Room- Zoom phone number with Zoom room capabilities.
-
Common Area Phone: If you wish to forward your calls to a shared phone number rather than a person. For example, a phone at the front desk or a phone in the lab.
-
Auto Receptionist or Call Queue, Shared Line group: If you wish to forward your calls to a phone number that has one of these capabilities. For example, a phone number with a Call queue in a contact center where agents are on call to answer phones. You will need to know the 10-digit number or the official name in order to search and locate these in the list.
-
-
Forward to External Contacts: this option is not available
-
-
Check "Play callee's voicemail greeting when caller reaches end of forwarding sequence."
Note: When this box is checked, a caller hears your voicemail greeting and the message they leave will go to your voicemail box. If it is unchecked, a caller will hear the voicemail greeting of the number to which it was forwarded and the message will be deposited in that voicemail box. -
Click Save.
Other call handling options:
- Play a message, then disconnect: Plays a custom message, then hangs up.
- Disconnect: The call will be disconnected without any message.
Forward Calls During Closed Hours
With Zoom Phone, you can forward your incoming calls during closed hours to another U-M Zoom Phone number or an external number. You can also forward to voicemail.
Forward Calls During Closed Hours to an External Number
-
Log in to the U-M Zoom portal, and click Phone in the left-hand navigation.
-
Click Settings.
-
Scroll down to the Call Handling section.
-
In the Closed Hours section→ select Edit next to Call Handling.
-
Select External number and enter an external phone number and a description.
-
Check the box “I acknowledge that calls forwarded to the PSTN will be billed based on usage”.
-
Uncheck "Require to press 1 before connecting the call".
-
Enable the items for your call handling after closed hours.
- Click Save.
Forward Calls During Closed Hours--When you are busy on a Call or When a Call is not Answered
You may adjust your Call Handling settings for Closed Hours in the portal to select how calls will be handled for both cases: "When I'm busy on another call or When a call is not answered. Please see the instructions for Business Hours, as the steps are the same.
Forward Calls during Closed Hours to Voicemail
If you do not want to receive calls during closed hours, you can forward all calls directly to voicemail by turning off all items in Call Handling in the Closed Hours section. All calls will be forwarded to your voicemail without ringing on any of your Zoom phone devices.
-
Log in to U-M Zoom portal, and click Phone in the left-hand navigation.
-
Click Settings and scroll down to Closed Hours.
-
Next to Call Handling, click Edit.
-
Toggle off all items.
-
An alert displays: "You have not enabled any items for Call Handling. There aren't any enabled items in the incoming call forwarding list for closed hours. You will not receive any calls during the time if you save the operation." Click Save.
Below When a call is not answered, make sure the default, Forward to voicemail/videomail, is selected.
Note: You can record a customized greeting and add it to your asset library to use in place of the default.
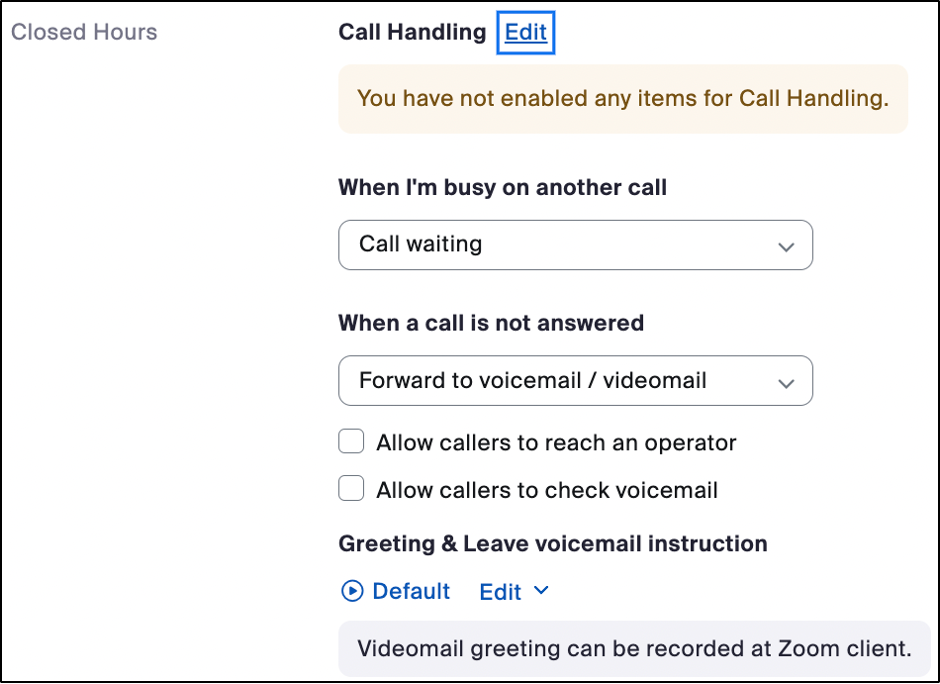
Forward Calls During Holiday Hours to Voicemail
In Zoom Phone, you can set up a holiday list and call handing for those days. You can use it for holidays (e.g., based on U-M calendar) or you can set up a customized holiday, such as a vacation. If you do not want to receive calls on a day you have set up as a holiday, you can set up call handling to forward all calls directly to voicemail by turning off all items in Call Handling in the Holiday Hours section. All calls will be forwarded to your voicemail without ringing on any of your Zoom Phone devices.
Note: There are other call handling options you could select for holidays when a call is not answered.
-
Log in to U-M Zoom portal, and click Phone in the left-hand navigation.
-
Click Settings and scroll down to Holiday Hours.
-
Next to Call Handling, click Edit.
-
Toggle off all items.
-
An alert displays: "You have not enabled any items for Call Handling. There aren't any enabled items in the incoming call forwarding list for closed hours. You will not receive any calls during the time if you save the operation." Click Save.
-
Below When a call is not answered, make sure the default, Forward to voicemail/videomail, is selected.
Note: You can record a customized greeting and add it to your asset library to use in place of the default.