Overview
Zoom SMS is a feature that allows you to send and receive text messages (SMS) using the Zoom desktop client, or mobile app. This user guide covers topics such as composing a message, replying to a message, sending images, and FAQs.
Note: Zoom Phone SMS can be requested by order only through the Service Request System. An order must be completed by SRS-authorized individuals in or for the user's units (see SRS Access & Permissions). Zoom SMS can be requested for individual lines, Call Queues & Auto Receptionists. But, it's not available for Shared line group phone numbers.
Content
- Compose a New SMS Message
- Reply to an Existing Message
- Send Images
- SMS for Call Queues or Auto Receptionists
- More
How to Compose a New SMS Message?
- Sign in to the Zoom desktop client or mobile app with your U-M Credentials.
- Click the Phone tab.
- Click the SMS tab.
- Click or tap the New SMS icon
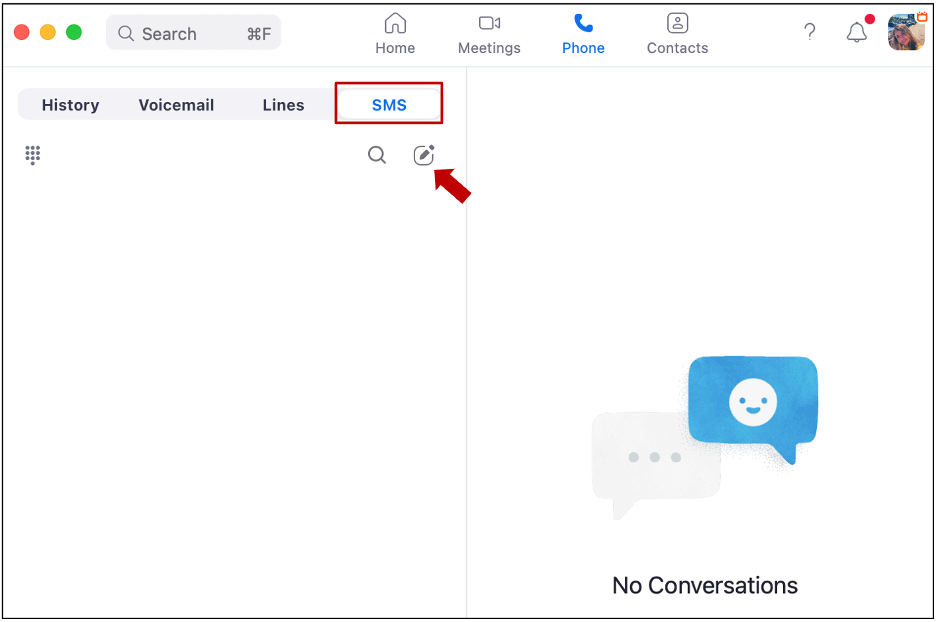
- In the To field at the top left side, enter a name or a phone number. NOTE: You can add up to 10 contacts / phone numbers to an SMS.
- If the recipient is in your contacts directory, the number will be replaced by the contact's name, otherwise, it will remain a phone number.
- If the contact has several phone numbers, click the right arrow icon
to view and select the number to send SMS to.
- Enter a message.
- Send the message: Press the Enter key or tap the send icon
.
How to Reply to an existing SMS
- Sign in to the Zoom desktop client, or mobile app.
- Click or tap the Phone tab.
- Click or tap the SMS tab.
- Click or tap an SMS conversation.
- Click Reply
- Enter a message.
- Send the message.
- Press the Enter key or tap the send icon
.
How to Send an Image
Note: You can only send one image (JPG, PNG, and GIF files) at a time.
Desktop client:
- Click the File button to select an image.
- (Optional) Enter a message to send with the image.
- Press the Enter key or the Send icon to send the image.
- Press the Enter key or the send icon to send the image.
Note: If you also enter a message, the text and image will appear in a single chat bubble in Zoom Phone. The other SMS participant may see separate chat bubbles depending on their SMS service.
Mobile app:
- Tap the plus icon
.
- Tap Photo Album to select an image to send.
- Tap Done.
- (Optional) Enter a message to send with the image.
- Tap the send icon
to send the image.
Note: If you also enter a message, the text and image will appear in a single chat bubble in Zoom Phone. The other SMS participant may see separate chat bubbles depending on their SMS service.
SMS for Call Queues or Auto Receptionists
Please see Using Zoom Phone SMS with Call Queues & Auto Receptionists
More
- For additional information, see:
- Zoom Phone SMS FAQ
- Zoom: Using SMS
Last Updated
Wednesday, May 8, 2024
