Note: To use SMS with call queue or auto receptionist phone numbers, you must have:
- SMS enabled by your Auto Receptionist or Call Queue admin through the Service Request System.
- Zoom Phone Power Pack add-on.
- Zoom desktop client or mobile app, version 5.7.0 or higher.
Once the SMS is enabled for your call queue or auto receptionist:
- You can send or receive SMS messages using your phone number associated with call queues or auto receptionists.
- All members can view SMS messages sent to the team's direct phone number.
- All members will receive an SMS notification when a customer texts your call queue or auto receptionist number.
- Any member can reply to the customer to assist them, which prevents other members from replying to the same conversation, and transfer a thread to another to share information that might have been missed. The member can also release a conversation to allow other members to reply.
Content
This document covers:
- How to receive messages
- How to reply to a message and claim the conversation
- How to release a conversation
How to Receive Messages
- Sign in to the Zoom desktop client or mobile app.
- Click or tap the Phone tab.
- Click or tap the SMS tab.
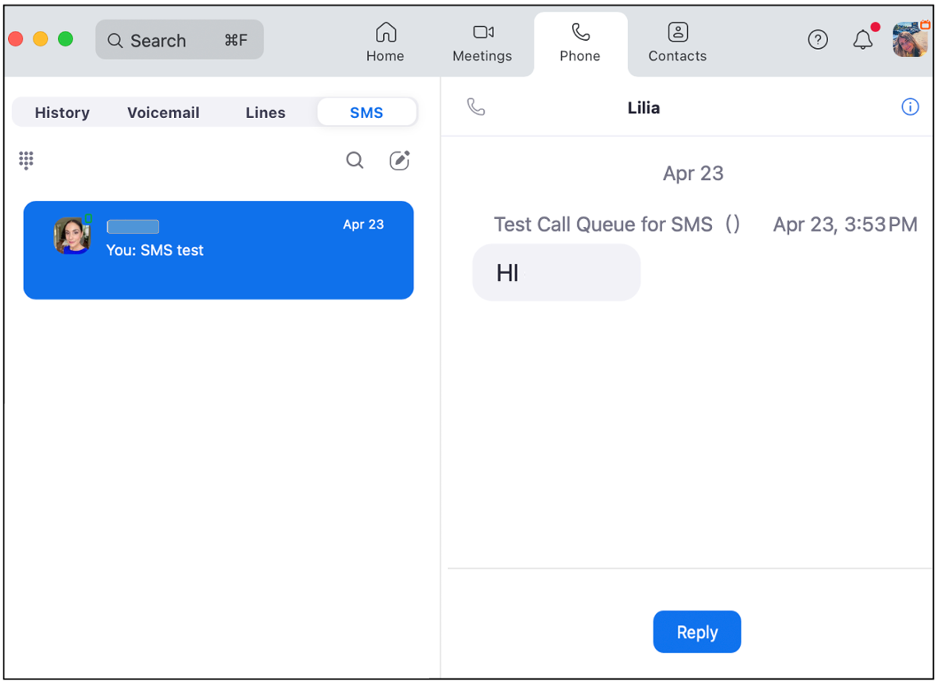
How to Reply to a Message and Claim the Conversation
You can reply to messages received by the call queue or auto-receptionist to claim the conversation. This prevents other members from replying to the same conversation. Other members can still see the conversation.
Note: Claimed conversations are automatically released after 5 minutes of inactivity.
- Sign in to the Zoom desktop client or mobile app.
- Click or tap the Phone tab.
- Click or tap the SMS tab.
- Click or tap an SMS conversation that belongs to a call queue or auto receptionist. The call queue or auto receptionist display name will appear below the caller ID of the sender.
- Click Reply at the bottom of the conversation thread.
- You will see a pop-up notification to confirm. Note: You will see a notification in the conversation thread if another phone user has chosen to reply, which prevents you from replying.
- Click Reply to confirm.
- Enter a message.
- Send the message: Press the Enter key or tap the Send icon
.
How to Release a Conversation
You can release a conversion to allow other members to reply to the conversation and claim it.
- Sign in to the Zoom desktop client, or mobile app.
- Click or tap the Phone tab.
- Click or tap the SMS tab.
- Click or tap an SMS conversation that belongs to a call queue or auto receptionist. The call queue or auto receptionist display name will appear below the caller ID of the sender.
- Click Release at the top of the conversation thread. You will see a pop-up notification to confirm.
- Click Release to confirm.
- Other members will be able to reply to the conversation. If another member replies to the conversation to claim it, there is no effect on the caller ID displayed to the other SMS participant.
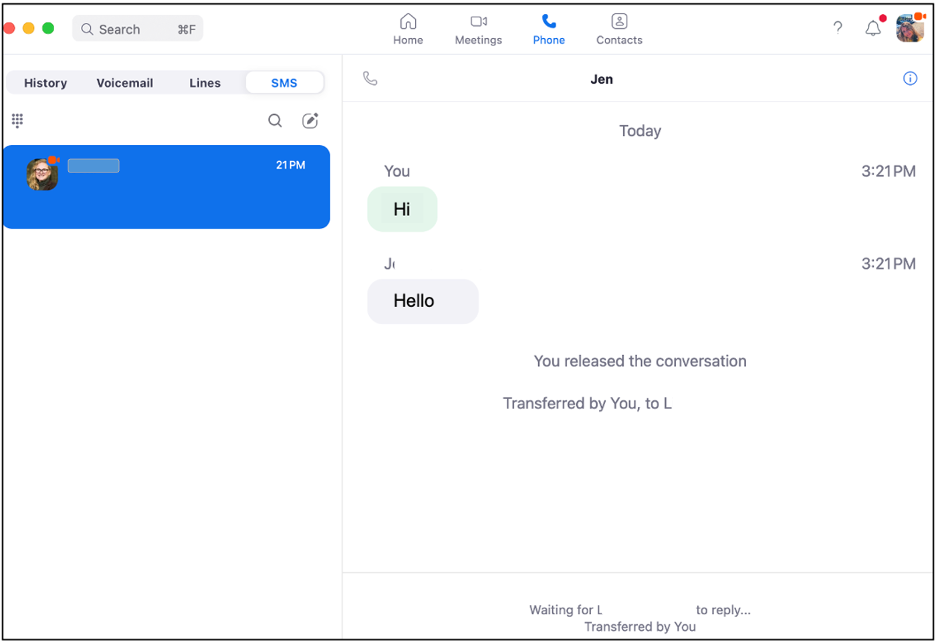
Need Help?
Contact the ITS Service Center
Last Updated
Tuesday, February 11, 2025
