Overview
The Edit Award Worksheet activity allows ORSP to edit/update an Award. You can sequentially edit each section of the Award using the Continue button, or click a Forms menu link to edit a specific section of the award. You must click Save to save any changes you have made.
- General Information
- Associated PAFs
- Budget Information
- U-M Investigators
- Special Terms and Conditions
- Deliverables
- Compliance Factors
Navigation
Role: ORSP > Award workspace > Edit Award Worksheet activity
General Information
- Edit applicable fields, including:
- Project Title
- Extended Full Project Title
- Administrative Home
- Award Type
- Direct Sponsor
- Prime Sponsor
- Federal Award Identification Number (FAIN)
- Catalog of Federal Domestic Assistance (CDFA)
Note Additional questions may display depending on the answer choice selected.
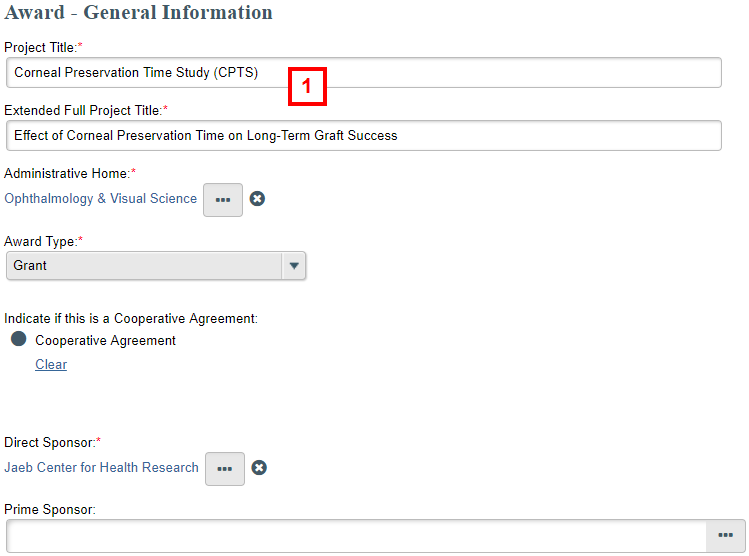
- If applicable, click to Add, Update, or Delete fields, including:
- Award Document
- Supporting Documents
- Requires PI Signature
- Requires Institutional Signature
- Additional Sponsors
- Sponsor Contacts
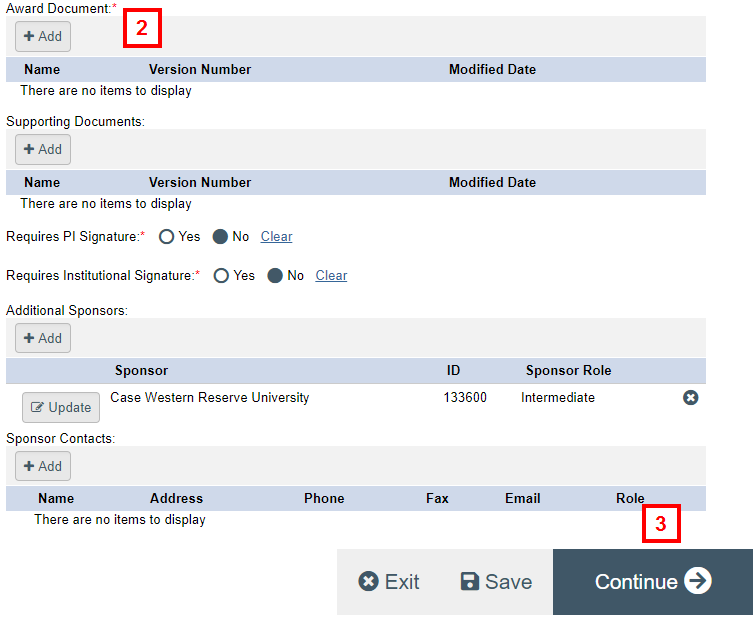
- Click Continue.
Associated PAFs
- Click Continue.
Note Click a PAF ID to view PAF details on the PAF workspace.
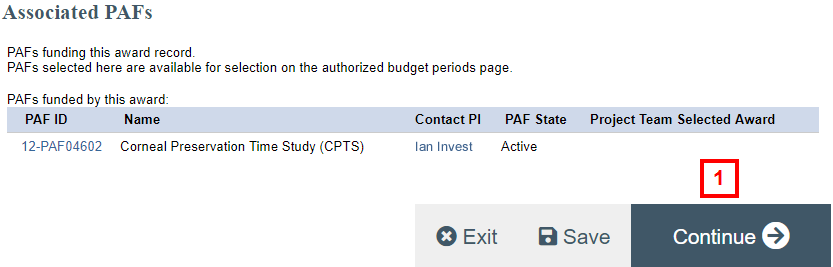
Budget Information
- Edit applicable fields, including:
- Class
- Indirect Cost Rate
- Indirect Cost Waiver
- Spending Authorization Date
- Project Period Start and End Dates
- Sponsor Total Direct/Indirect
- U-M Cost Share Total Direct/Indirect
- Non U-M Cost Share Totals
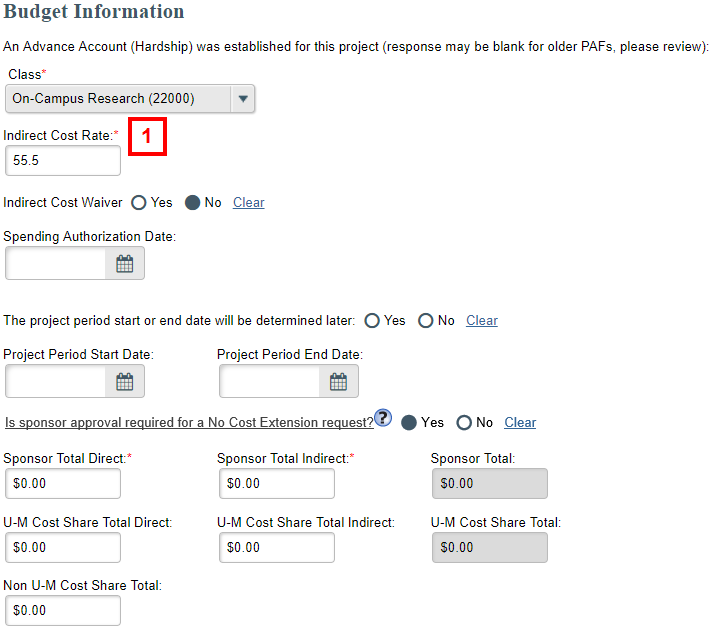
- Click Add or Update to enter or edit Authorized Budget Periods.
Note Click Delete delete to remove Authorized Budget Periods, if needed.
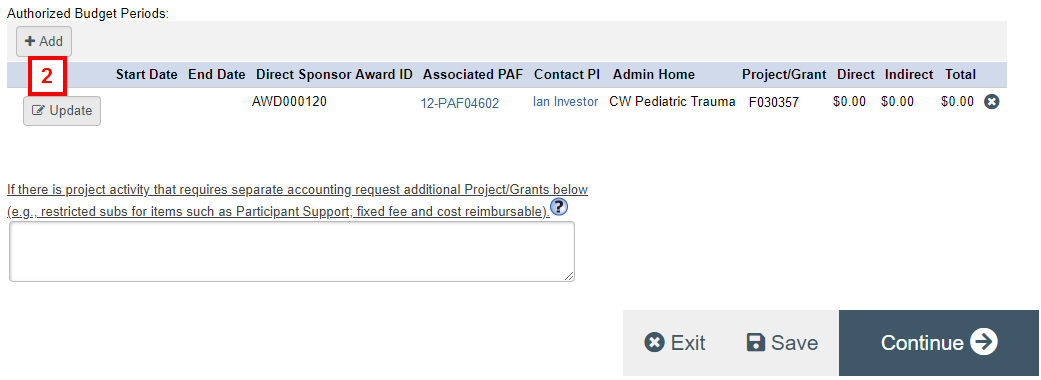
- Select Yes/No to The budget period dates will be determined later.
Note Answer “Yes” to this question and leave the budget period date fields blank if the budget period performance dates are not known at this time (e.g., contract effective date is date of last signature). If answered “Yes,” perform the Manage Hold activity on this AWD record.
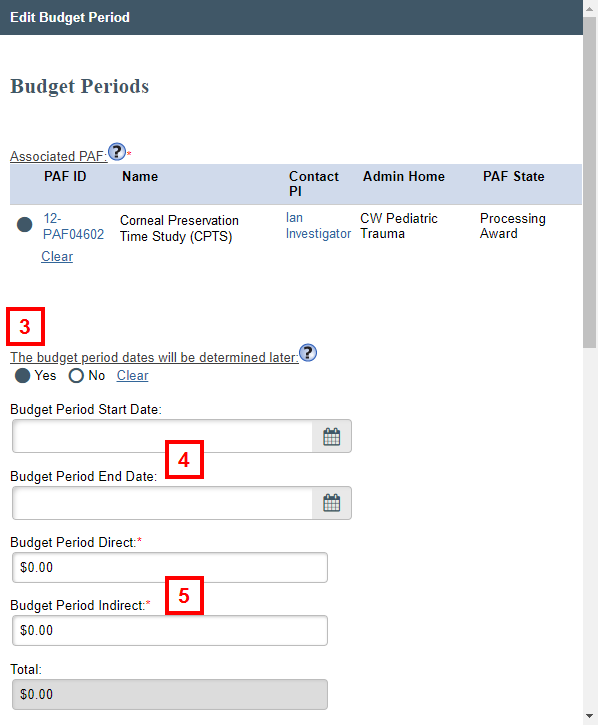
- If applicable, enter Budget Period Start Date and Budget Period End Date.
- Enter amounts for Budget Period Direct and Budget Period Indirect.
- Enter an Award Number.
Note Enter the reference number or a description (as the sponsor would know it) of the sponsor award document associated with this budget period.
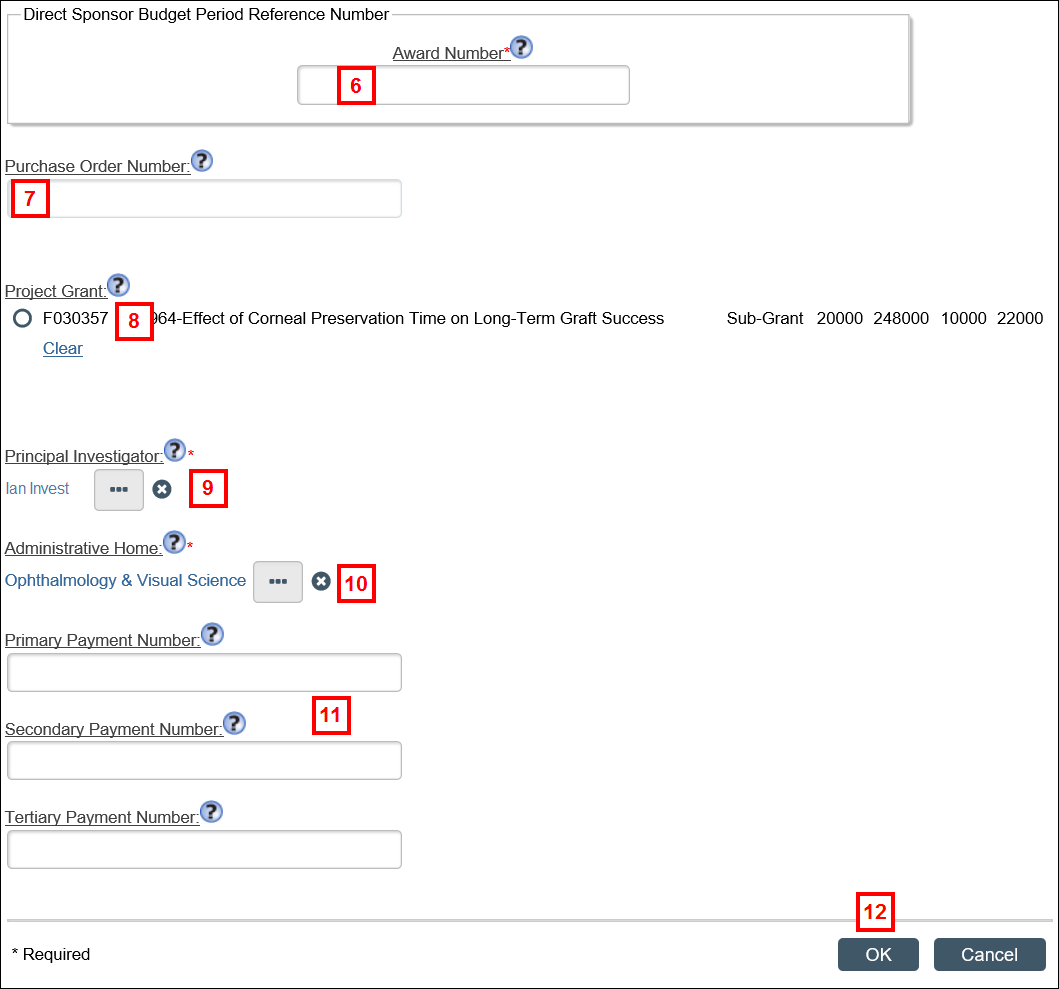
- Enter a Purchase Order Number.
- If applicable, select the Project Grant.
- Verify or edit the Principal Investigator.
Note This field defaults to the Contact PI of the AWD record. Modify this field with the Contact Principal Investigator of the PAF associated with this budget period, if different from the Contact Principal Investigator of this AWD record. - Verify or select another Administrative Home.
Note This field defaults to the Administrative Home of the AWD record. Modify this field with the Administrative Home Department of the PAF associated with this budget period, if different from the Administrative Home Department of this AWD record. - If applicable, enter the Primary, Secondary, and/or Tertiary Payment Number(s).
- Click OK to save the Budget Period information.
- If applicable, edit/enter notes in the additional Project/Grant Notes field.
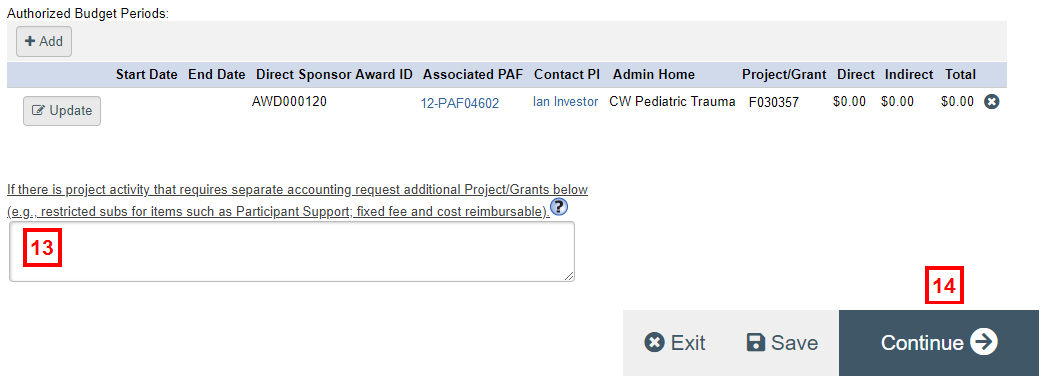
- Click Continue.
U-M Investigators
- Click to Add or Update U-M Investigator(s).
Note Click delete Delete to remove personnel, as needed.
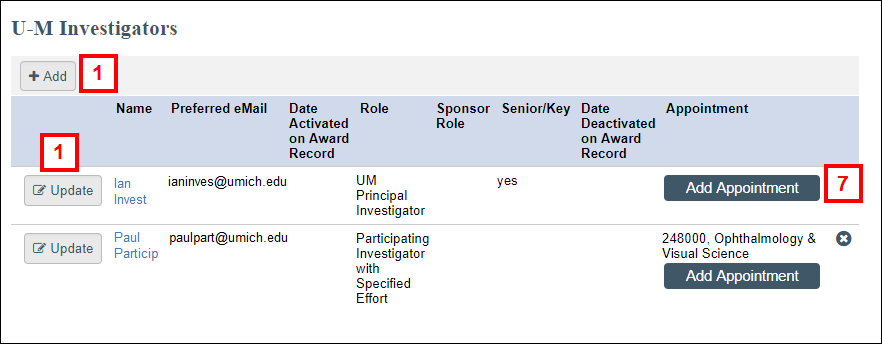
- Enter or select the Name.
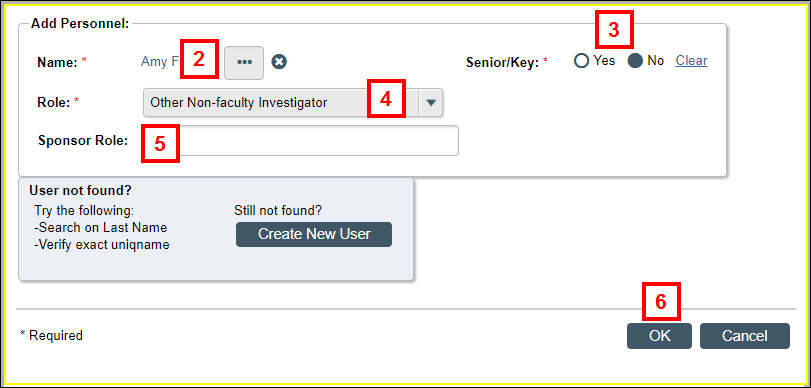
- Select Yes or No if they are or are not Senior/Key personnel.
- Select their Role from the dropdown list.
- If applicable, enter a Sponsor Role.
- Click OK.
- Click Add Appointment.
- Click Add to Award in Add Appointments from HR System and/or Add Future Appointments.
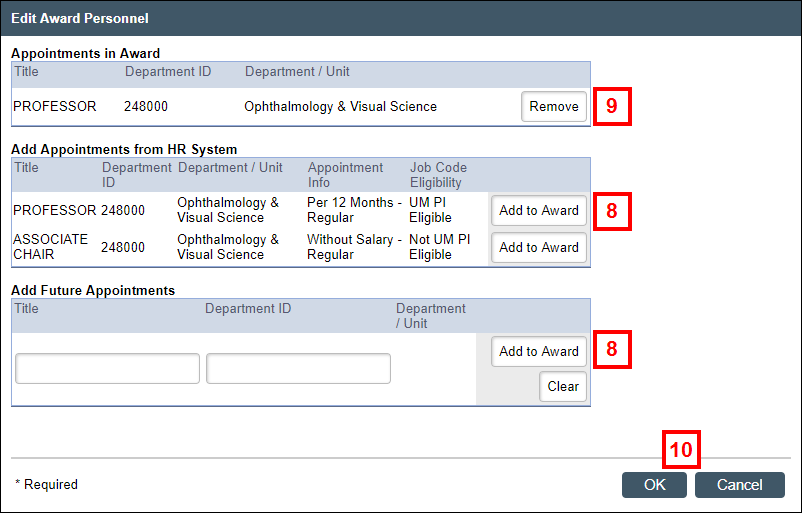
- If applicable, click to Remove appointments from the Award.
- Click OK to save any changes or Cancel if no changes are needed.
- Verify or edit the selected Contact Principal Investigator.

- Click Continue.
Special Terms and Conditions
- Check/uncheck the applicable Special Terms and Conditions box(es).
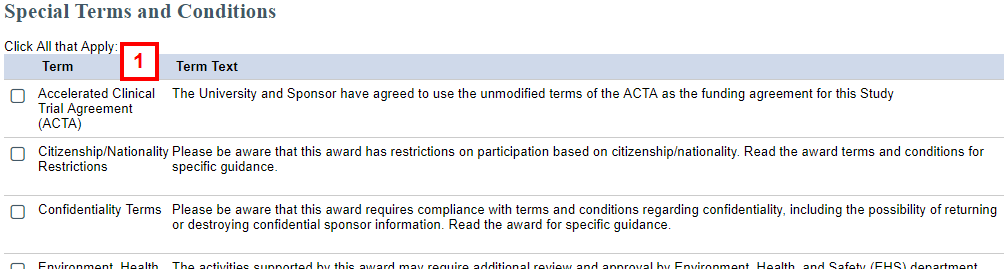
- If applicable, add, edit, or delete Additional Special Terms and Conditions.

- If adding or editing a Special Term and Condition, copy & paste formatted text into the Special Term And Condition field. Click the caret to expand/close the rich text editor options.
Note Formatting (line breaks, bold text, etc.) is best retained when copying from a Word doc. If you are working with an Adobe PDF, first save the PDF as a Word document, then copy the desired text from Word and paste it into the Special Term and Condition field.
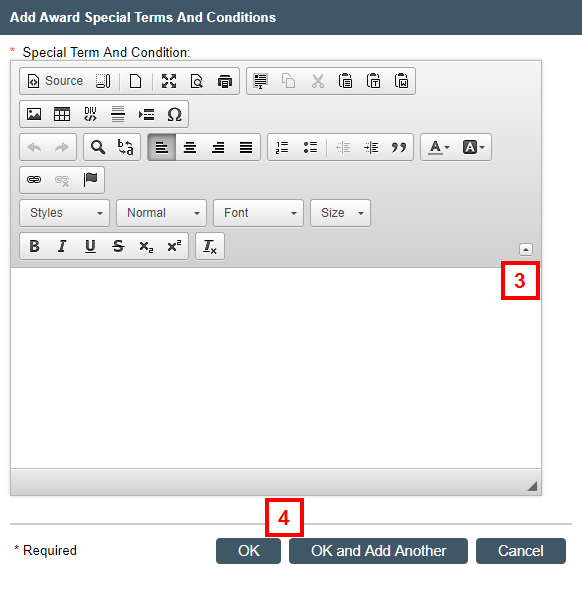
- Click OK or OK and Add Another.
- Check/uncheck applicable Sponsor Program Types.
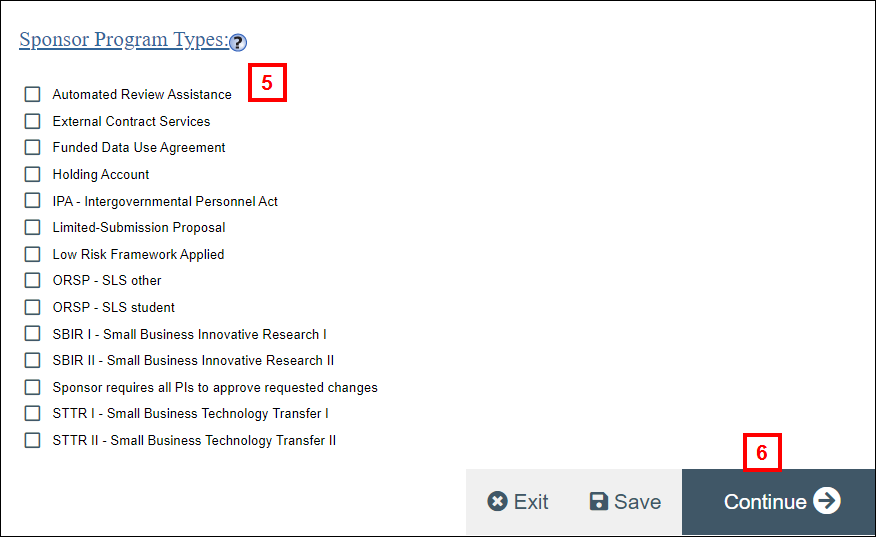
- Click Continue.
Deliverables
- Click to Add, edit, complete, or remove applicable deliverables.
Note This will update the deliverables displayed in the Manage Deliverables activity, and on the Deliverables tab in the Award workspace.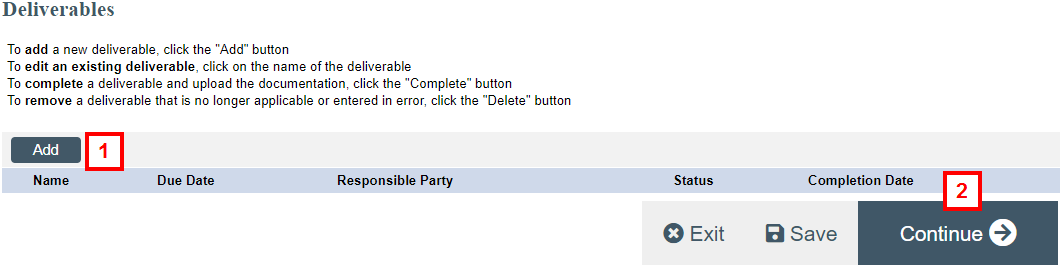
- Click Continue.
Compliance Factors
- Edit Yes/No question answers, as applicable.
Note If "Yes" is selected, additional options appear to enter relevant compliance information such as, Human Subjects Applications (HUMs), Animal Protocols (PROs), Institutional Biosafety Applications (IBCAs), bypass the system evaluation of compliance hold items, etc.
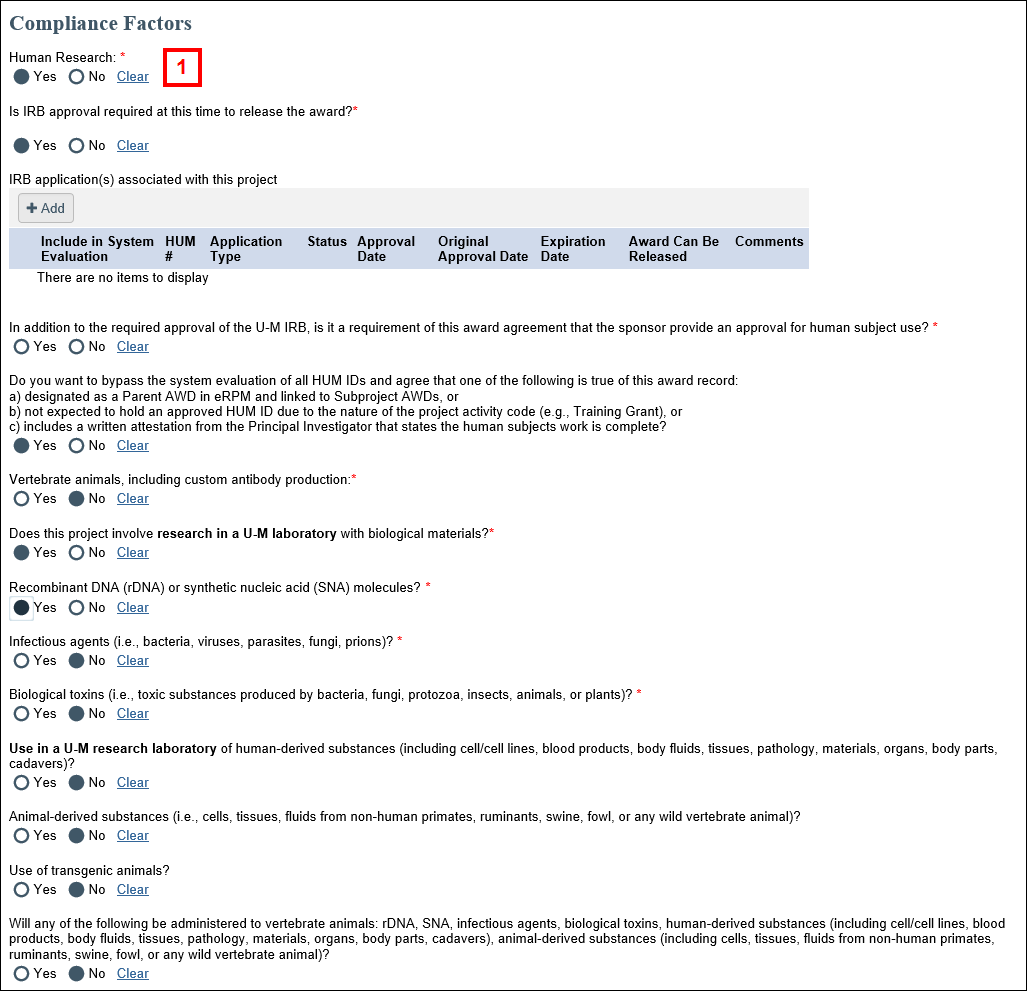
- Click Finish.
- Review PEERRS modules Completed.
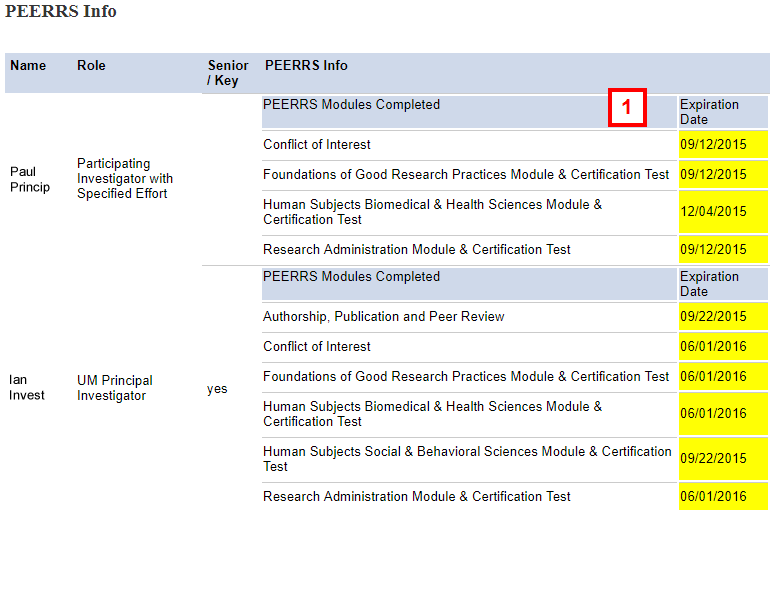
- Enter answer to Has the PEERRS requirement been met for the entire project?
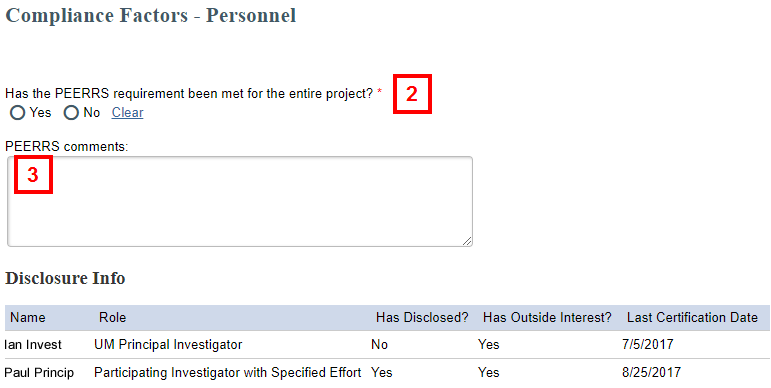
- Edit/enter PEERRS comments.
- Click Finish.
Last Updated
Monday, June 3, 2024
