Overview
When a Proposal Approval Form (PAF) moves from Proposal Preparation to the state of Unit Review, each Reviewer can access that PAF from their Home Workspace.
You will receive an email with a link to the PAF if you have elected to receive notifications. Contact your Unit Liaison regarding your email notification status.
This procedure assumes that you are already logged in to eResearch Proposal Management (eRPM). If you are not familiar with the login procedure, refer to the Log in to eResearch Proposal Management.
Who Can Approve the PAF: In order to approve a PAF for a department, you must have Reviewer Who Can Sign access. If you have Reviewer access you can see a PAF that needs to be reviewed, but you cannot approve it.
For more information about how your department is set up, see the Manage Departments tab or contact your Research Unit Liaison.
Navigation
Role: Reviewer > Home Workspace
Step-by-Step Process
- Click the applicable PAF Name to open the PAF's Workspace.
Tips- Verify you are viewing the correct workspace by looking for the bolded Reviewer role under My Roles.
- Click the Upcoming tab. Any PAFs that will require your review but have not yet moved to your Inbox are located under this tab.
- Click All PAFs and find the PAF. Refer to the Find PAFs/Proposals/Projects for more information on how to use the Filter function.
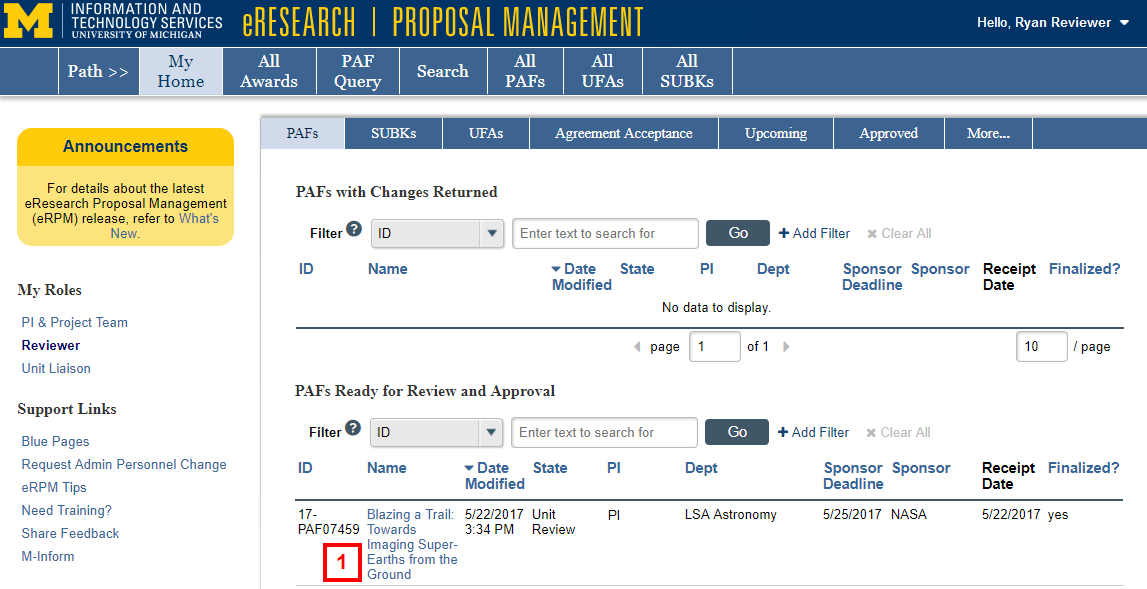
- Click Display PAF Summary.
Note You can submit your unit approval or request that the project team make changes either:- directly on the PAF Summary; or
- by returning to the PAF Workspace and using the Unit Approve activity or the Reviewer Request Changes activity.
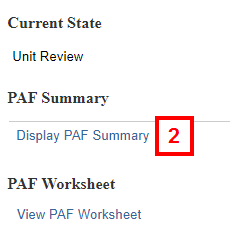
If you have completed your review and are ready to submit your approval:
- Click Unit Approve, or go to step 7 if you want to request changes.
Important If the Unit Approve button does not display, the following reasons may be the cause:- The state of the PAF is Unit Review-Project Team Making Changes. When the project team submits their changes, the state returns to Unit Review and the Unit Approve button is available.
- You may not have the appropriate permissions as a signer. Contact your Unit Liaison regarding your account.
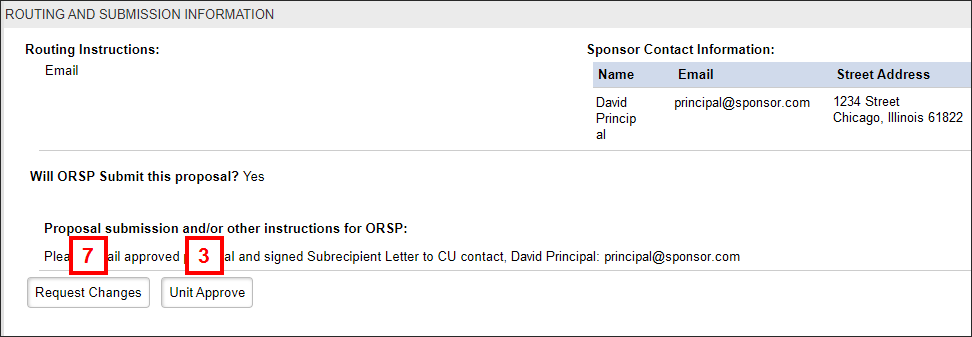
- Check the department(s) for which you are granting approval box(es).
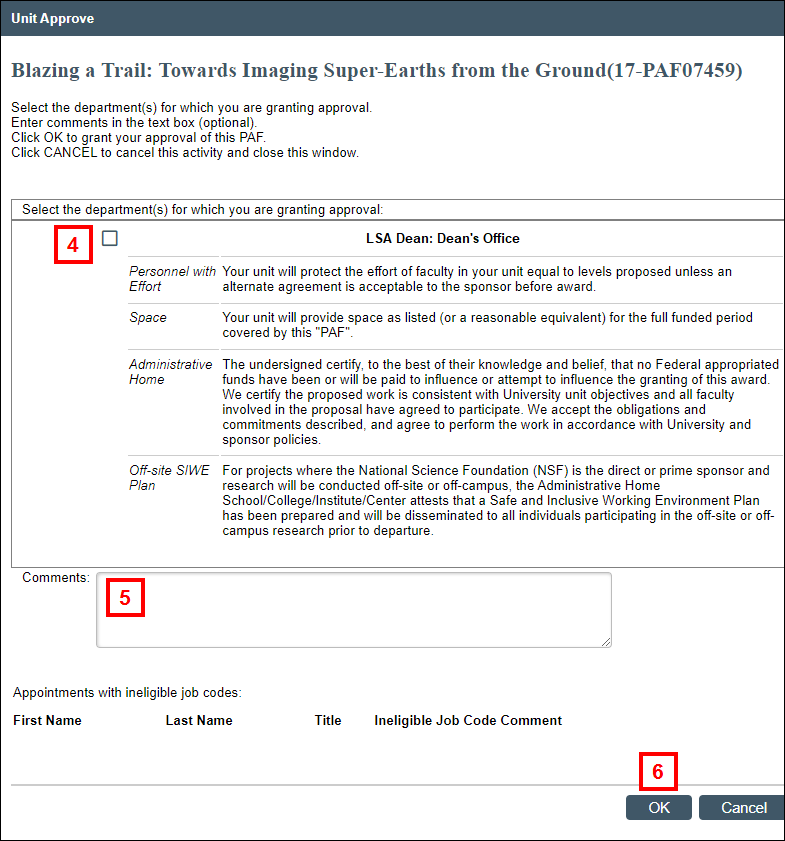
- If applicable, enter Comments.
- Click OK.
If you identify changes that you would like the project team to make:
- Click Request Changes.
- Select the department(s) on whose behalf you are requesting changes from the project team radio button.
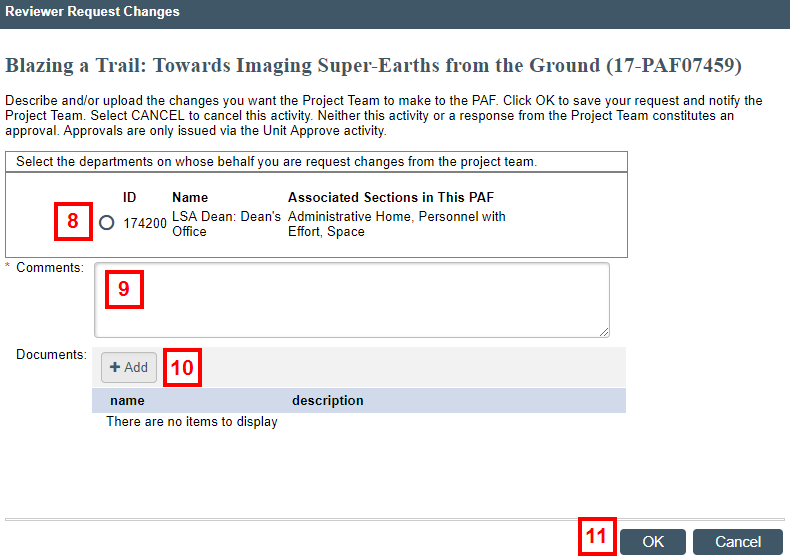
- Enter Comments.
Note Comments entered on this activity are included in the email notification sent to the PI and Primary Research Administrator. - If applicable, click Add to upload documents. Refer to Working with Documents for more information.
- Click OK.
Request ORSP Action
The Project Team Request ORSP Action activity is available to Unit Approvers, Primary Research Administrators and the Primary Post-Award Contact.
- Note the Current State of the PAF. It could be:
- ORSP Review – PAF has been approved by all units and is being reviewed by Office of Research and Sponsored Projects (ORSP).
- Submitted to Sponsor – Proposal has been reviewed by ORSP and Submitted to Sponsor. Sponsor may contact PI to make changes.
- Negotiation in Progress – Proposal is in negotiation. Sponsor may contact PI to make changes.
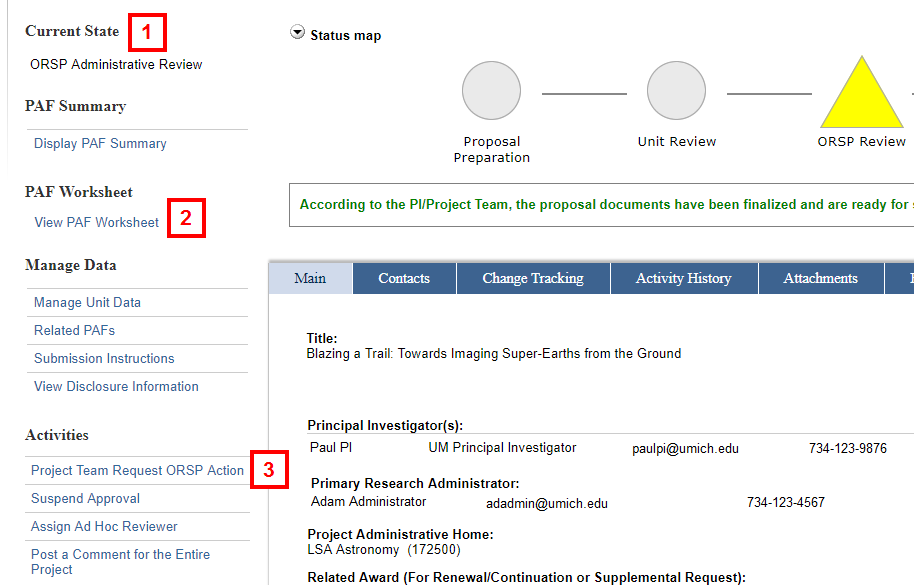
- Note that the PAF cannot be edited. View PAF Worksheet displays.
- Click Project Team Request ORSP Action from the Activities menu.
- Indicate if there is a Sponsor Deadline for this request.
- If Yes, then enter the Due Date.
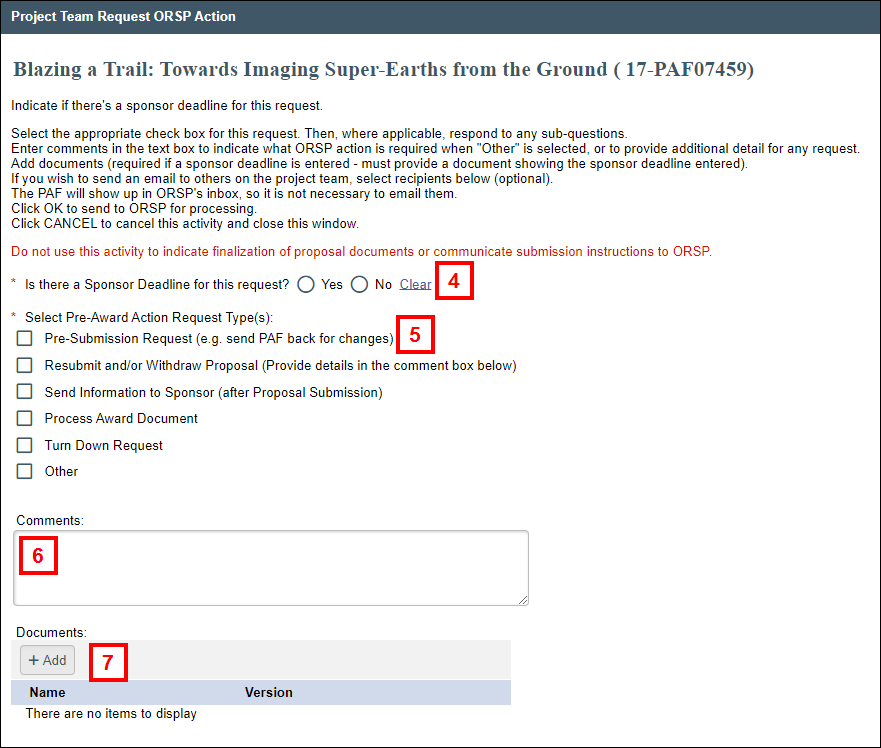
- If Yes, then enter the Due Date.
- Check the applicable Pre-Award Action Request Type(s) box(es).
- Depending on the option(s) selected, additional required sub-questions may display.
- Enter Comments to indicate what ORSP action is required when "Other" is selected, or to provide additional detail for any request.
Notes
- Do not use this activity to indicate finalization of the proposal document or communicate submission instructions to ORSP.
- Comments entered on this activity are included in the email notification sent to ORSP.
- If applicable, click Add to upload supporting documents.
Note If a sponsor deadline is indicated, you must provide a document that shows the sponsor deadline entered. - Check the Email Recipients box(es) (e.g., UM Investigators, Administrative Personnel, Routing Unit Contacts) next to the individuals to receive an email notification regarding the status of the PAF.
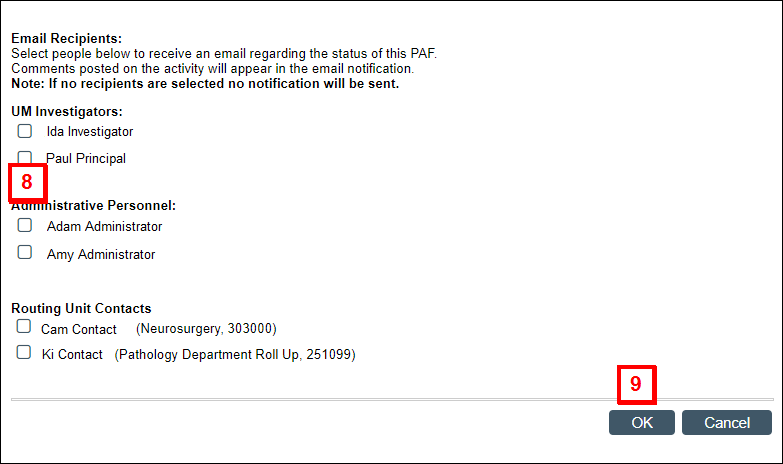
- Click OK.
Note Requesting to make a change does not automatically allow a project team to make changes (i.e., does not put the PAF into an editable state). The request must be approved by ORSP. If ORSP approves, then you will then be able to make changes to the PAF.
