Overview
This document provides steps for installing Microsoft (Office) 365 applications locally on your personal devices. These instructions should not be used for installing the apps on MiWorkspace (MWS) managed machines. If you want Microsoft 365 installed on your MiWorkspace-managed machine, you can self-install the apps from the Software Center on Windows machines, or the apps should already be installed on Mac machines.
Install the Microsoft 365 Apps
- Go to portal.office.com.
- Enter your @umich.edu email address under "Sign in" and click Next.
- Enter your UMICH password and click Sign in.
- Click Approve with Cisco Duo to authenticate with Duo two-factor authentication.
- Click the Install and more drop-down on the page's left side and select Install Microsoft 365 apps.
- Click Install Office on the new page that opens.
- Open the downloaded file (OfficeSetup.exe) and follow the setup instructions.
Note: If you choose to download and install the Microsoft 365 apps to your personal device(s), you must follow the policies outlined in SPG 601.07 | Responsible Use of Information Resources. As a reminder, you will lose access to these applications when you lose your active affiliation with the university.
Known Issues
Windows device management error
When setting up Microsoft 365 on a personal device running Windows, you may receive this error: "Something went wrong. Your account was not set up on this device because device management could not be enabled.”
Note: These instructions were completed using Windows 10.
To fix this error:
- Sign out of all Office 365 applications.
- Click your name in the top right corner of the screen from any Office 365 app (e.g., Word, PowerPoint, etc.).
- Click Sign out in the drop-down menu.
- Click Sign out in the notice that appears.
- Enter “Credential Manager” in the Type here to search field (in the lower-left corner of your desktop) and press ENTER. This will take you to the Credential Manager in the Control Panel.
- Click Windows Credentials.
- Scroll through the list, select any credentials for Office 365, and click Remove.
Note: There may not be any credentials for you to remove from this list.
- Enter “Settings” in the Type here to search field (in the lower-left corner of your desktop) and press ENTER. This will take you to the Windows Settings menu.
- Select Accounts.
- Select Access work or school from the left sidebar.
- Select Work or school account. (If you are connected to more than one account, ensure it is the account associated with your @umich.edu email address.)
- Click Disconnect, and when prompted, click Yes to confirm this action.
- Click Sign in in the top right corner of the screen from any Office 365 app (e.g., Word, PowerPoint, etc.).
- Enter your @umich.edu email address and UMICH password when prompted.
Note: You may need to authenticate with Duo before proceeding.
- Uncheck the “Allow my organization to manage my device” box under "Stay sign in to all your apps" and click OK in the dialog box.
Important: Different versions of Office 365 may show slightly different wording for this dialog box.
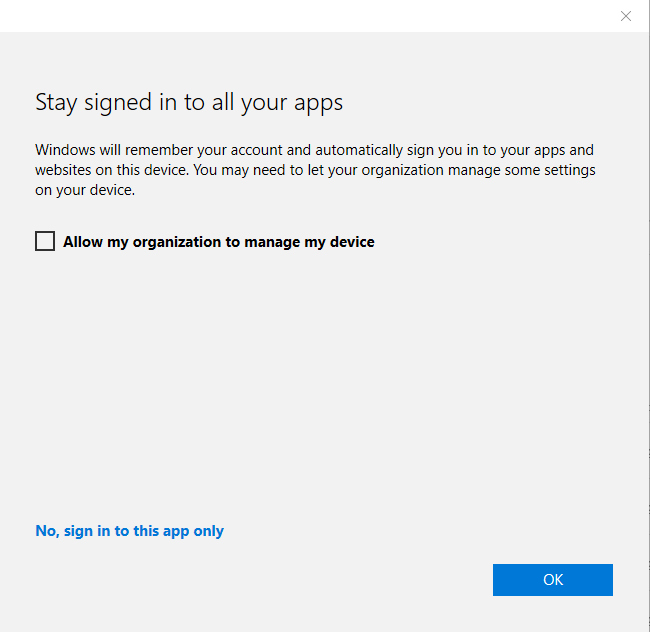
- Click Done in the final dialog box. The error should be fixed.
