Learn more about the Remote Office Hours Queue application. This article focuses on the workflow for attendees (often students, but any U-M community member can be an attendee).
Eligibility for Being a Remote Office Hours Queue Attendee
Anyone who can log in with U-M Weblogin with a uniqname and password (i.e. not Friend accounts) may be a queue attendee. Attendees are not required to have Zoom accounts in order to meet over Zoom.
Joining the Queue and Meeting with Hosts
- You may receive a URL from the host and navigate directly to their queue. If not, log in at https://officehours.it.umich.edu/ and type the name of the queue you’d like to join or the uniqname of a host of the queue you'd like to join.
- You will be taken to the meeting queue page. The number of people currently in line is visible. If the queue is open, you will see a Join Queue button. If the queue is closed, you will not see a Join Queue button, and will instead see a message that says, "This queue is currently closed. Please return at a later time or message the queue host to find out when the queue will be open." You can only join a queue if it is open.
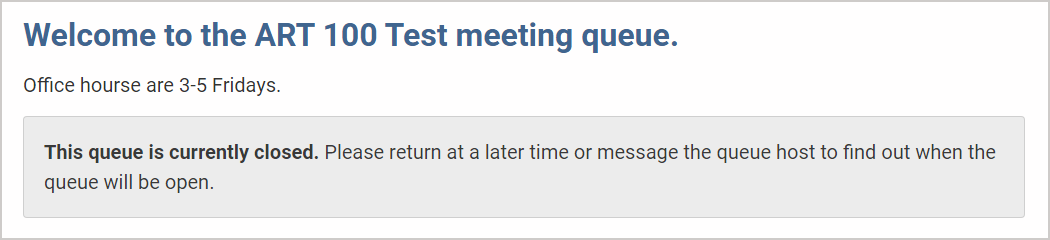
- If the queue is open, select your meeting type (there may only be one type available) and click Join Queue to get in line for a one on one appointment.
- Zoom meeting swill take place remotely over Zoom video conferencing.
- In-person meetings will take place at the location the queue host has specified.
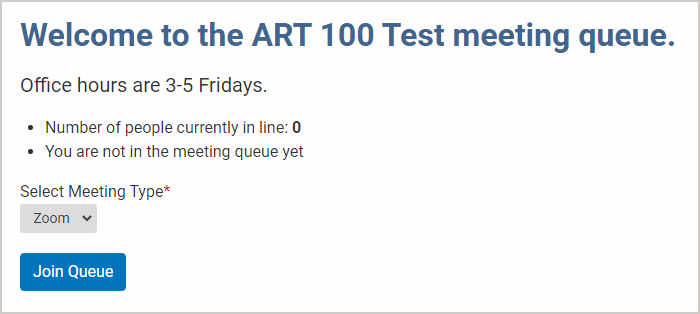
- The page will refresh to show that you are in line, your number in line, the meeting type, and an empty meeting agenda.
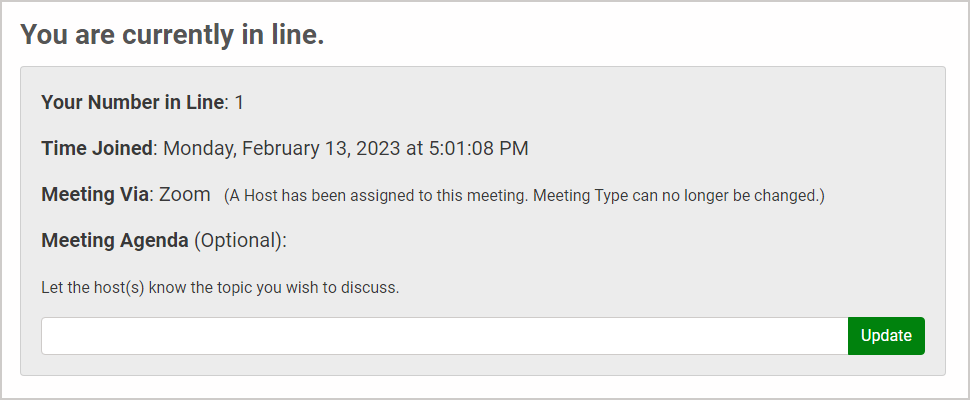
- If you would like to add an agenda to tell the host(s) what you would like to meet about, enter your agenda in the Meeting Agenda field and click Update. To change the agenda after adding it, click Edit next to the agenda.


- Once you have joined the queue and, if desired, entered an agenda, wait until the host is ready for you.
- Optional: To opt in to receive an SMS (text) notification when the host is ready for you, opt in to SMS notifications. (You can also view an example of the SMS message and opt out of SMS notifications)
- If you do not opt to receive SMS notifications, make sure to pay attention to the page so you know when the host is ready for you.
- For Zoom meetings, you cannot join the meeting until the host is ready for you. You will see information on joining the meeting once the host is ready.
- For In Person meetings, make sure you are nearby the in-person meeting location while you wait, even if there are several people in line ahead of you. You never know when the host will be ready for you!
- Once the host is ready for you, they will start your meeting. When this happens, you will see a green alert at the top of the page telling you the host is ready for you. "You are currently in line" will also change to "Your meeting is in progress" and you can no longer edit the meeting type nor meeting agenda.
- For In Person meetings only: Once the host is ready for you, you do not need to do anything in Remote Office Hours Queue. Simply go to the in person meeting location to meet with the host.
- For Zoom meetings only: The page will also now display information on joining a unique Zoom meeting to meet with the host. This means that the Zoom meeting is private unless you or the host invites another individual. Click Join Meeting to join the meeting. Alternatively, you can call in to the meeting used the provided phone number if you are in the USA, or you can find your international number (if available) to call in from outside the USA.
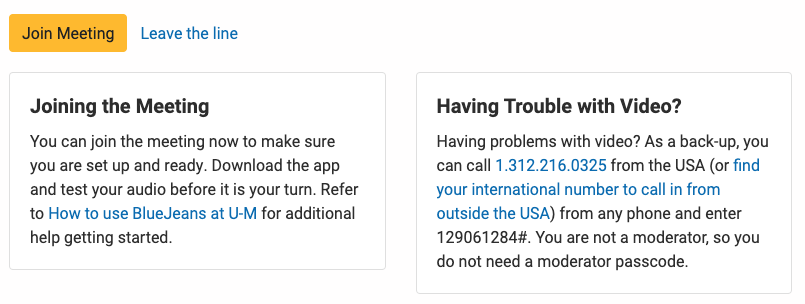
- Click Leave the line to remove yourself from the queue if you change your mind.
Note: Meeting Hosts do have the ability to remove people from their queue. If you feel you were removed from the queue mistakenly, please reach out to the host separately via email.
Other Resources
- Remote Office Hours Queue - Intro
- Remote Office Hours Queue - Host
- Remote Office Hours Queue - SMS Notifications
- Videoconferencing Best Practices
How can we help you?
Contact the ITS Service Center:
- Chat: chatsupport.it.umich.edu
- Call: 734-764-HELP (764-4357)
Last Updated:
Tuesday, May 4, 2021
