Learn more about the Remote Office Hours Queue application. This article focuses on the workflow for hosts.
We use the terminology "hosts" to describe anyone who is hosting the meeting, which is often instructors, advisors, and other staff and faculty. However, anyone who meets the eligibility requirements below can be a host. We use the terminology "attendee" to describe anyone who is attending the meeting, which is often students. However, anyone with a U-M login can be an attendee.
Eligibility for Being a Remote Office Hours Queue Host
All hosts must be able to login with U-M Weblogin.
- There are NO additional requirements to host in-person meetings only, so long as the queue only allows in-person meetings.
- To host Zoom meetings, all hosts of a queue that allows Zoom meetings must also have a U-M Zoom account. Hosts MUST create their U-M Zoom account before using Zoom with Remote Office Hours Queue. For more information, refer to Additional Information in Authorize Zoom Integration for Remote Office Hours Queue.
Step-by-Step Instructions
Getting Started
- Create a New Queue
- View Your Queues and Navigate to a Queue as a Host
- Share Your Queue URL with Attendees
- Opening and Closing Your Queue
- OPTIONAL: Opt In to SMS (Text) Notifications
- For queues that allow Zoom meetings, ALL HOSTS of the queue must Authorize the Zoom Integration
Meeting with Attendees
Managing Your Queue Settings
- Change the Name, Description, and/or Meeting Types on an Existing Queue
- Adding and Removing Hosts of an Existing Queue
- Permanently Delete a Queue
SMS Notifications
Hosts and attendees can opt in to receive (or opt out of receiving) SMS (text) notifications from Remote Office Hours Queue.
- Learn how to opt in to SMS notifications.
- Learn how to opt out of SMS notifications.
- View examples of the SMS notifications sent and information about how your phone number is stored and used.
Meetings in Queue Explained
For step-by-step instructions on using Remote Office Hours Queue to meet with attendees, refer to Meeting with Attendees Using Remote Office Hours Queue. This section describes the fields shown in Meetings in Queue on the queue management page in-depth.
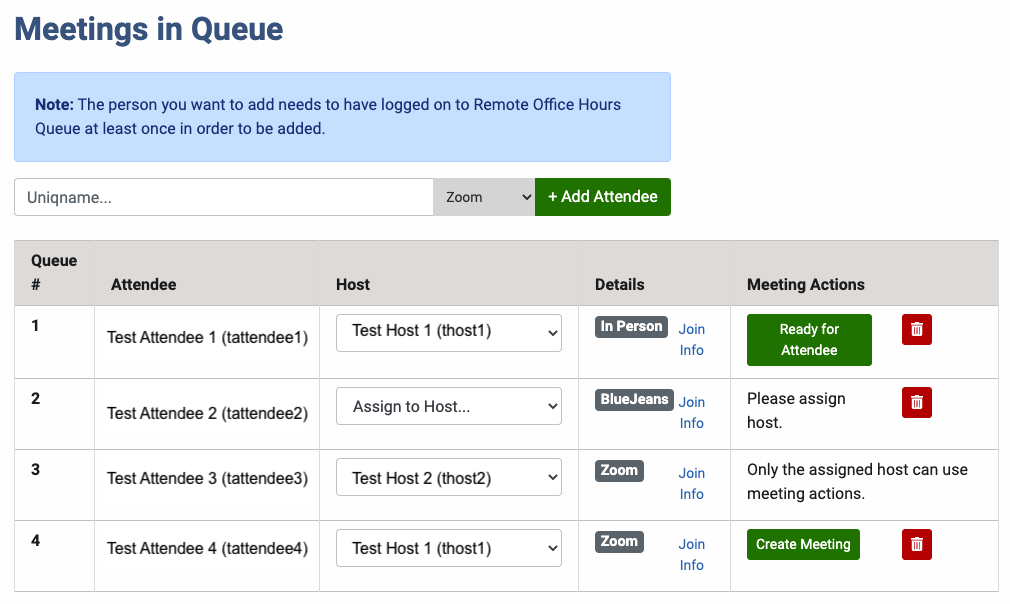
Meetings in Queue shows the following information for each meeting:
- Queue #: Attendees show in the queue in the order that they join. Queue # shows their order--1 is the first person in line, 2 is the second, etc.
- Attendees can also see this number on their end as "Your Number in Line."
- You are not required to help attendees in the order that they join, but they may expect you to and be confused if they remain first in line for an extended period of time. Similarly, if you try to meet with an attendee when their number in line is 10, they may not be ready because they thought there were 9 people ahead of them.
- Attendee: The attendee's U-M Preferred Name and uniqname, in the format of Firstname Lastname (uniqname).
- Host: The assigned host of the meeting. If unassigned, it shows Assign to Host...
- You must first assign the meeting to a specific host of the queue before you can meet with the attendee.
- All current hosts appear in this list.
- If there are multiple hosts, all meetings will be unassigned (show "Assign to Host...") until you select a host in the drop-down. If you are the only host of your queue, meetings are automatically assigned to you as the host.
- Once a host has been assigned, it can be changed or the host unassigned until the meeting is started. Once the meeting is started, the host cannot be changed.
- Details: Details shows the meeting type (Zoom or In Person) that the attendee selected when they joined (note that attendees may only select meeting types that you allow) and a link to review the Join Info for the meeting. Join Info while the meeting is In Queue includes:
- Attendee name and uniqname
- Time joined in your local time
- Agenda, if the attendee has entered an agenda
- The meeting type
- "Once the meeting is created, instructions for calling in to the meeting on a phone will appear here."
- Meeting Actions:
- Before a host has been assigned to the meetings, Meeting Actions shows "Please assign host." and an option to delete the meeting (red trash can button).
- Once a host has been assigned, the assigned host can see buttons for Create Meeting (if the meeting type is Zoom) or Ready for Attendee (if the meeting type is In Person). Clicking Create Meeting/Ready for Attendee starts the meeting and moves it to Meetings in Progress.
- Once a host has been assigned, other hosts see "Only the assigned host can use meeting actions." The host can be unassigned or changed to allow other hosts to use meeting actions.
Meetings in Progress Explained
For step-by-step instructions on using Remote Office Hours Queue to meet with attendees, refer to Meeting with Attendees Using Remote Office Hours Queue. This section describes the fields shown in Meetings in Progress on the queue management page in-depth.
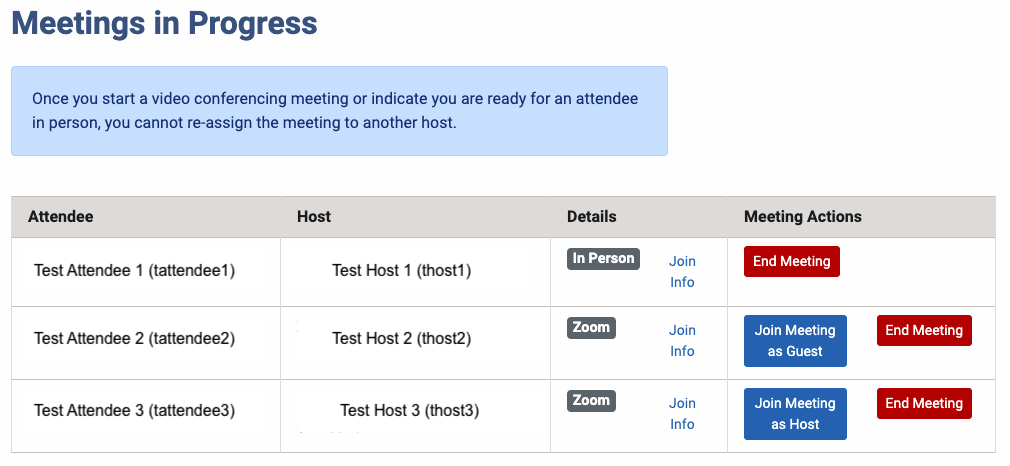
Meetings in Progress shows the following information for each meeting:
- Attendee: The attendee's U-M Preferred Name and uniqname, in the format of Firstname Lastname (uniqname).
- Host: The assigned host of the meeting, which can no longer be changed now that the meeting has been started.
- If the meeting type is Zoom, the host shown is the person whose Zoom account the meeting was created under.
- Details: Details shows the meeting type (Zoom or In Person) that the attendee selected when they joined (note that attendees may only select meeting types that you allow) and a link to review the Join Info for the meeting. Join Info while the meeting is In Progress includes:
- Attendee name and uniqname
- Time joined in your local time
- Agenda, if the attendee has entered an agenda
- The meeting type
- Information on how to call in to the meeting on a phone, if needed.
- Meeting Actions:
- All hosts of the queue, for meetings of any meeting type, have the option to End Meeting. End Meeting removes the meeting from Meetings In Progress. Hosts should only click End Meeting once they are completely done helping an attendee.
- Video conferencing (Zoom) meetings show a button to Join Meeting. The assigned host sees Join Meeting as Host, and other hosts see Join Meeting as Guest.
- To use Join Meeting as Host for a Zoom meeting, you must sign in to the U-M Zoom account of the assigned host. Other hosts of the queue see a button to Join Meeting as Guest. This button does not require signing in to the U-M Zoom account of the assigned host. The assigned host must first start the meeting before attendees or other hosts can join the meeting.
Other Resources
- Remote Office Hours Queue - Intro
- Remote Office Hours Queue - Attendee
- Remote Office Hours Queue - SMS Notifications
- Videoconferencing Best Practices
How can we help you?
Contact the ITS Service Center:
- Chat: chatsupport.it.umich.edu
- Call: 734-764-HELP (764-4357)
