Overview
This procedure outlines steps for ORSP to initiate award processing from a Proposal Approval Form (PAF) in eRPM. This activity is available on PAFs in the state of "Submitted to Sponsor", "Negotiation in Progress", "Post-Submission Project Team Requests Action", or "Awarded" (in certain cases when the same PAF is used to create a second Award).
Completing this activity will begin the creation of an Award Record by enabling the Award Notice Data Extraction Form on the PAF. This process uses the same steps whether you are using AI to extract document data or not.
This process includes the following sections:
- Initiate Award Processing
- Award Notice Data Extraction
- Data Validation
- Create Award
- Review Award Worksheet
Navigation
Role: ORSP > PAF workspace > Initiate Award Processing
Step-by-Step Process
Initiate Award Processing
- Click the Initiate Award Processing activity.
- Answer Yes/No to Requires Principal Investigator Signature.
Note A "Yes" response will enable the activity to send a contract to the Principal Investigator (PI) for signature on the Award Record.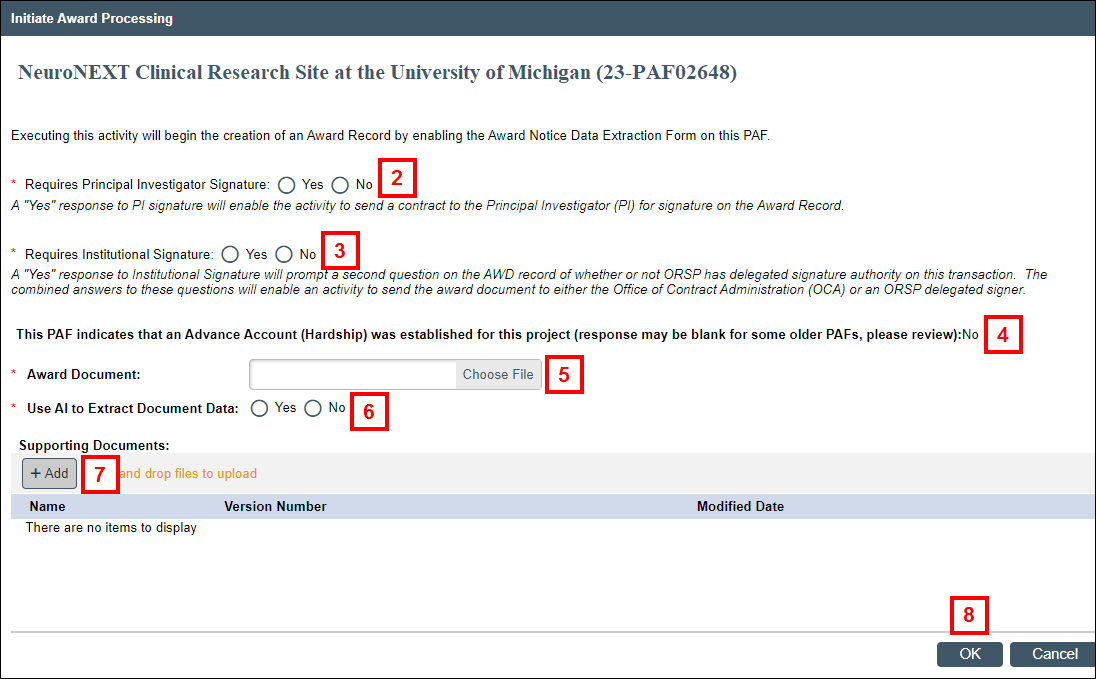
- Answer Yes/No to Requires Institutional Signature.
Note A "Yes" response will prompt a second question on the AWD record of whether or not ORSP has delegated signature authority. The combined answers to these questions will enable an activity to send the award document to either the Office of Contract Administration (OCA) or an ORSP designated signer. - Notice if the PAF indicates that an Advance Account (Hardship) was established for this project, i.e., the P/G was already established.
- Click Choose File to select and upload an Award Document.
- A PDF file is preferred. Non-PDF files are accepted; however, they cannot be evaluated by the AI and won’t show in the Award Notice Data Extraction Form.
- The Award Document will have the Award ID pre-pended to the Document Name, e.g., AWD1234_DocName, during the Create Award process (step 20).
- Answer Yes/No to Use AI to Extract Document Data.
If Yes, then the PDF document will be reviewed by U-M AI to pre-populate the Award form. - Click Add, or drag and drop files to upload any Supporting Documents.
Note Supporting documents will have the Award ID pre-pended to the Document Name, e.g., AWD1234_DocName during the Create Award process (step 19). - Click OK.
Notes- The system checks to see that all PAF sponsors have a sponsor code. If a sponsor code is missing, an error will appear, and a sponsor code will need to be added to the PAF in order to complete this activity.
- If you selected to Use AI to Extract Document Data, leave the Activity window open for the process to complete (this should take less than two minutes, and you may use another window to continue working in eRPM while this finishes).
- Upon completion, the PAF moves to the state of "Processing Award."
- An email notification is sent to PIs, Primary Research Administrator, and Primary Post-Award Contact on the PAF indicating that ORSP has started processing an award.
Award Notice Data Extraction
- From the Manage Data menu on the PAF workspace, click Award Notice Data Extraction.
Note The state is “Processing Award”. - Read the Instructions and data on the page. Reminder: This form must be completed for all PAFs.
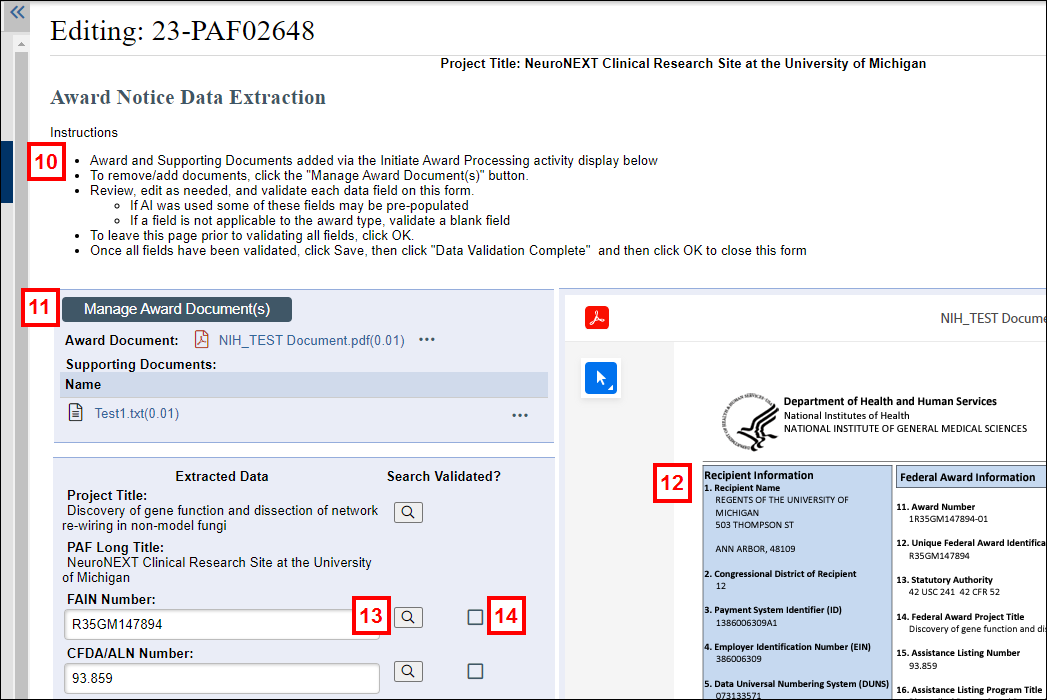
- Click Manage Award Documents if you need to replace the Initial Award Notice Document or add, update, or delete any Supporting Documents. (You can choose to have the new document evaluated by AI or not).
Warning All data changes/validations previously entered in the Award Notice Data Extraction form will be cleared and will need to be re-entered/validated. - Review the Award Document in the PDF Viewer and compare it to the Extracted Data.
Note If you selected to have AI extract data, some fields may already be populated; otherwise, the form will be blank. - Click Search
 in the Extracted Data pane to search for the values in the associated (highlighted) fields in the PDF.
in the Extracted Data pane to search for the values in the associated (highlighted) fields in the PDF.
You can also enter text in the Find in document field and click Search at the bottom of the PDF Viewer.
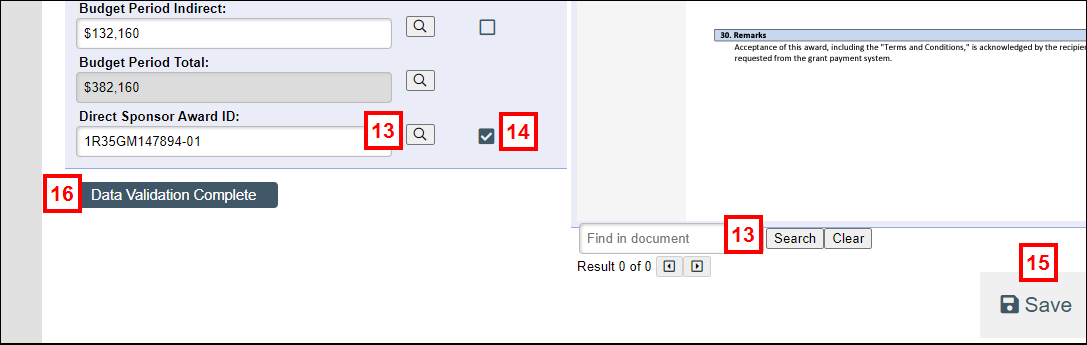
- Once you have verified all the field values match the Award Document, check the Search Validated checkboxes. All fields (including blank values) must be validated to continue.
- Click Save.
Data Validation
- Click the Data Validation Complete button.
Note This will enable the “Create Award” button on the PAF workspace. If any fields on the Award Notice Data Extraction Form are not validated, an error message will direct you to edit/complete the form. - Click OK to return to the PAF workspace.
Create Award
- Click the Create Award button on the PAF workspace.
An Award record will be created, the Award workspace will open, and the Award will be in the state of "Processing Award".
Review Award Worksheet
- Complete the General Information page.
Note FAIN and CFDA fields will be populated to match what was entered/validated on the Award Notice Data Extraction form, unless those fields were left blank. - Click Save or Continue.
Note Award Documents and supporting documents will automatically be renamed to include the AWD # once this page is saved. - Review and complete the remaining pages on the Award Worksheet.
Note Fields left blank on the PAF form will be blank on this Award form as well.
Refer to the Edit Award step-by-step procedure for details on completing the Award Worksheet.
