Overview
Hardship Request:
- Hardships can only be requested by the U-M PI, Primary Research Administrator, and Reviewers from the Administrative Home Department, up until an Award is created.
- Hardships need to be created, signed by the U-M PI, and then routed for approval in eResearch Proposal Management (eRPM).
Hardship Review:
- Hardship requests need to be reviewed by either the Administrative Home Department of a Proposal Approval Form (PAF) or its parent.
- The Dean’s office is not required to review the hardship in eRPM. Business policies for individual units may vary.
- Only one department signature is needed on a hardship. As soon as the Administrative Home Department or its parent approves it, the hardship is routed to ORSP for approval.
This procedure details how to:
Important Information
- Hardships can only be created then viewed from the PAF Workspace.
- Hardships can be requested on a PAF up until an Award has been created. All hardship requests are called "Mid-Project Advance Accounts" and should be requested by creating an Award Change Request.
Navigation
Role: PI & Project Team > PAF Workspace
Create a New Hardship Request
- Click the Hardships tab on the applicable PAF Workspace.

- Click the Create New Hardship Request button.
- Enter a Description of need for Hardship.
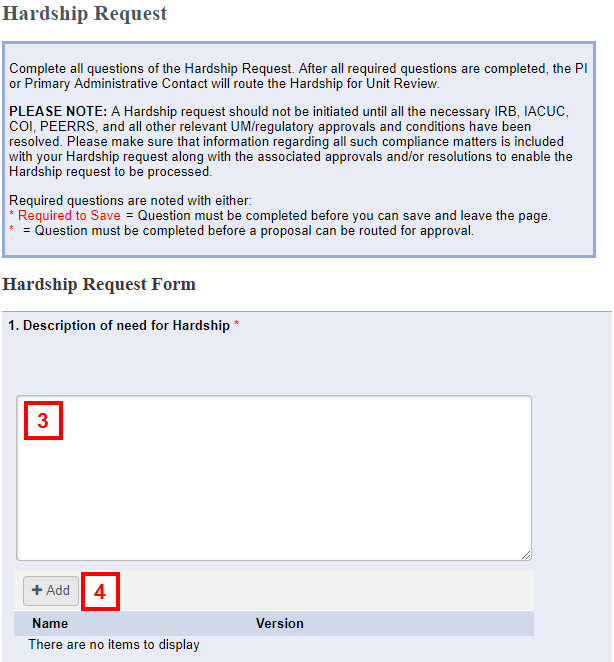
- (Optional) Add documentation, or attach correspondence with sponsors or project representatives that you believe may facilitate review of the request.
- Enter or select a Proposed Start Date and Proposed End Date.
Note The period of hardship is typically not more than three months.
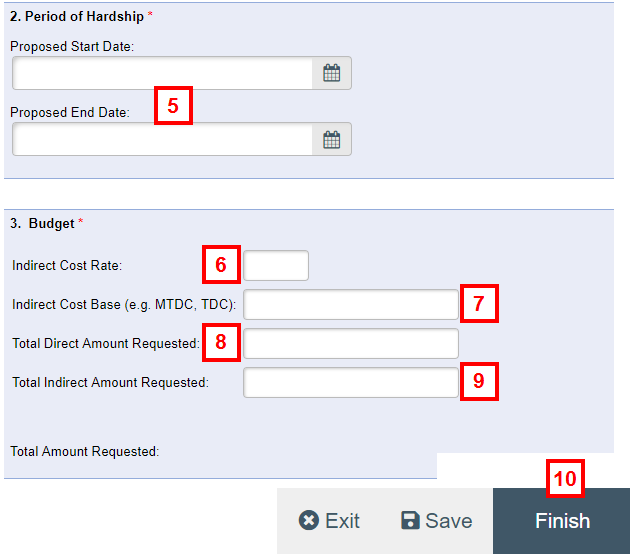
- Enter the Indirect Cost Rate.
- Enter the Indirect Cost Base type (for example, MTDC for Modified Total Direct Costs or TDC for Total Direct Costs).
- Enter the Total Direct Amount Requested.
- If applicable, enter the Total Indirect Amount Requested.
Note Total Amount Requested will display when the page is saved. - Click Finish to save, close the page, and open the Hardship Workspace.
Notes- Clicking Save saves but does not leave the page.
- To exit the Hardship Workspace, click the Parent PAF ID link from the Hardship Workspace. Or click Path >> then click the name of the PAF in the breadcrumb trail. You will be returned to the PAF Workspace.

To notify the PI that the hardship request is ready for PI signature, use the Post a Comment for the Entire Project activity from the PAF Workspace. Be sure to select the PI as an email recipient.
PI Sign Hardship
PI signature is required in order to route the hardship request for unit review.
- Click the Sign Hardship activity from the Hardship Workspace.
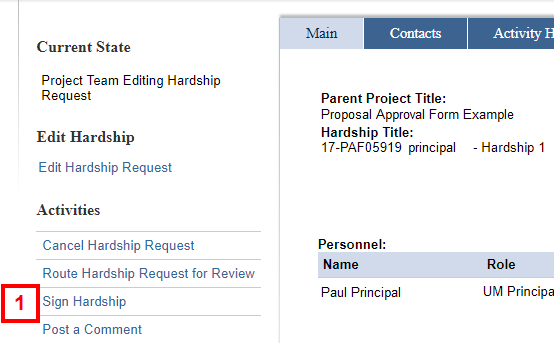
- Read the certification text, then check the Sign the Hardship box.
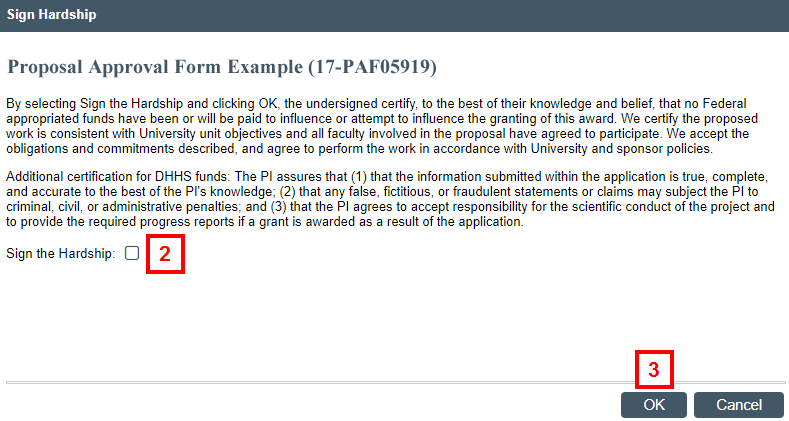
- Click OK.
Route Hardship Request for Review
- Click the Route Hardship Request for Review activity from the Hardship Workspace.
Note The Hardship Workspace is accessed by clicking on the Hardships tab on the PAF Workspace.
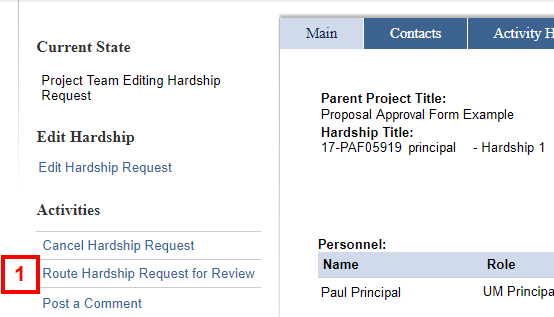
- If applicable, enter Comments. These comments are permanent and cannot be changed. They will be displayed in Recent Activity on the PAF Workspace.
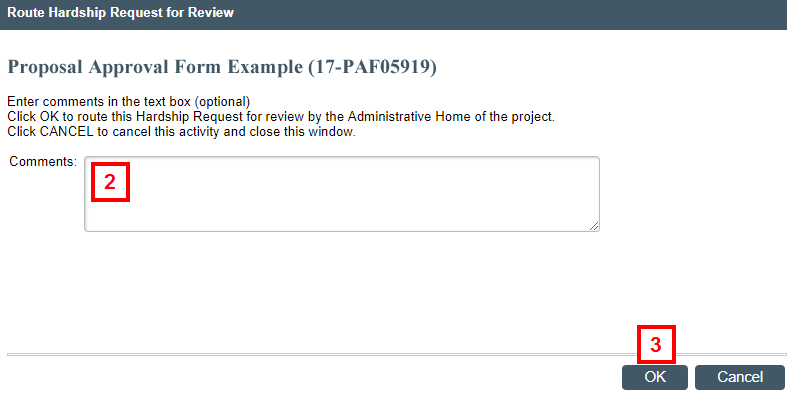
- Click OK to route the hardship for review.
Notes- An email notification, which includes your comments, is sent to the PAF email notification contact(s) in the requesting department after you click OK to complete this activity.
- The hardship request moves to the state of Unit Reviewing Hardship Request.
Last Updated
Friday, June 7, 2024
