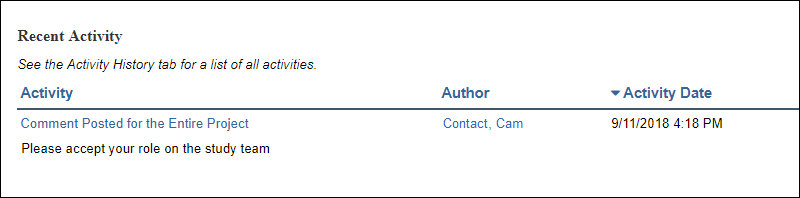Overview
Anyone can use the Post a Comment for the Entire Project activity in eResearch Proposal Management (eRPM) to communicate with others involved in the project. Comments can be posted by anyone with access to the project, while the project is in any state. Posting a comment does not change the state of the PAF or UFA.
You can select any individual listed on the Proposal Approval Form (PAF) or Unfunded Agreement (UFA) Worksheet, as well as any interested parties you choose to include, to receive an email with your comments. The system email includes the project ID and the contact PI’s last name in the subject line, as well as any text you provide.
Important
- Post a Comment is a communication tool only and will not update or route your PAF or UFA for approval.
- Posted comments are permanent and visible to anyone with access to the PAF/UFA.
- If an Award (AWD) record has been created for the PAF, then you should use the Post a Comment activity available on the Award workspace.
Navigation
Role: All Roles > PAF or UFA workspace > Post a Comment for the Entire Project activity
Step-by-Step Process
- Click Post a Comment for the Entire Project from the Activities menu.
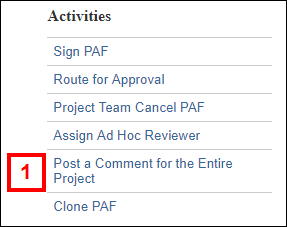
- Enter or edit the Subject Line.
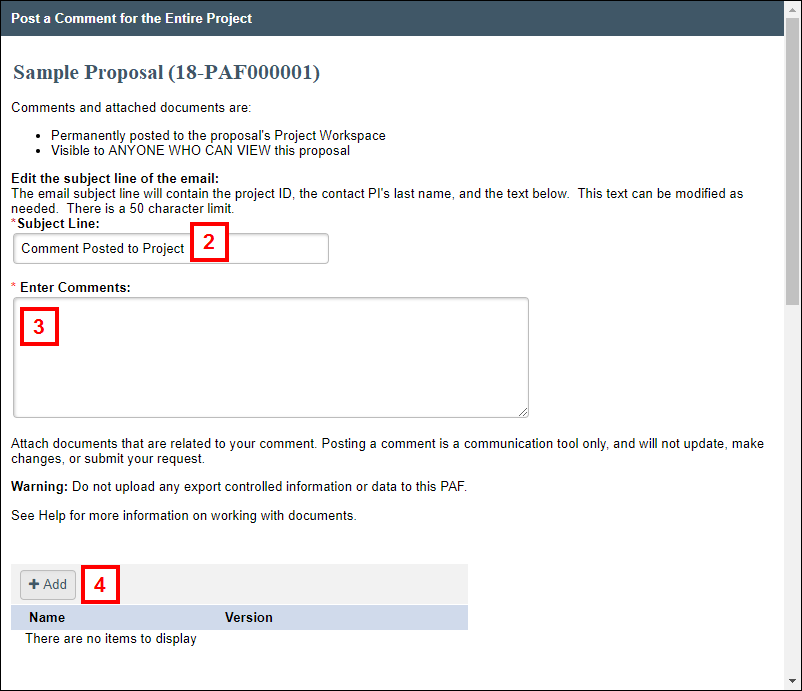
- Enter Comments.
Note These comments will be posted in the PAF/UFA workspace and will be included in any email notifications sent. - (Optional) Click Add to attach any related documents.
- Check the box if you do not wish to send an email notification.
OR
Check the box next to each desired recipient for whom you want an email notification to be sent.
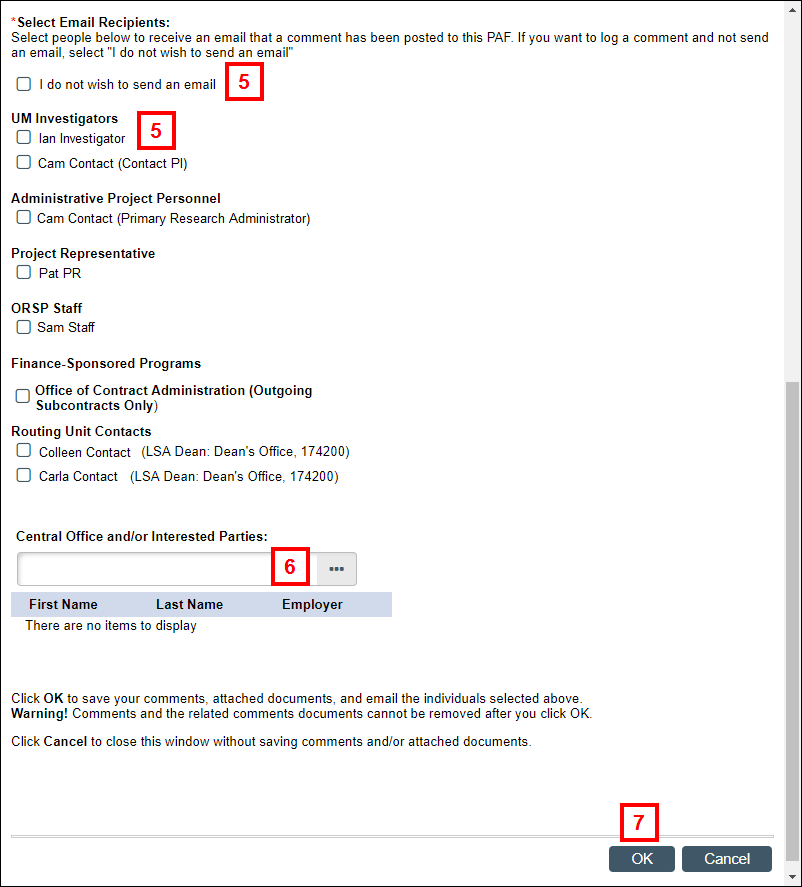
- If applicable, enter or lookup any Central Office and/or Interested Parties not listed to whom you would like an email notification sent.
- Click OK to post comment to project, send email to selected recipients, and return to the PAF (or UFA) workspace.
- View an example of the email notification.
The posted comment is listed under Recent Activity in the project workspace. It logs the Author, Activity Date and time. If you attached any documents, they will be listed on the Attachments tab.