U-M Google Shared Accounts allow teams to use a Google account for shared email and calendar access. The account is owned by the team instead of an individual. Individuals log in to and manage the Shared Account through their own U-M Google accounts and can transfer access to it as needed. Designated people can send and receive emails, post events, and share calendars, all acting as the Shared Account. This document provides an overview of Shared Accounts in U-M Google.
Related: Shared Accounts are created with a special type of MCommunity group. Refer to Managing MCommunity Groups and UMICH Passwords for Shared Accounts for more information.
Overview
Important: Students, sponsored affiliates, temporary staff, alumni, retirees, MCommunity groups, Shared Accounts, friend accounts, and external (non-UM) users cannot request or own Shared Accounts. If you are a student requesting a Shared Account for a student organization, this request must be made by your faculty/staff advisor.
- Shared Accounts have a 15GB storage limit, separate from your individual account limit. You cannot request or purchase additional storage.
- Shared Accounts function as a normal Google account and can be used with all U-M Google apps (core and non-core, including YouTube).
- All email messages can be kept together in one mailbox, and individuals can send emails as the Shared Account from their individual U-M Google accounts using aliases.
- Group events can be scheduled by a Shared Account instead of an individual to prevent issues when someone on your team leaves the university.
Ownership, Maintenance, and Annual Renewal
The individual who creates a Shared Account is automatically assigned as an account owner. However, you are required to provide at least one additional individual as an owner when you fill out the request form to share responsibility for managing and renewing this account.
You can add up to 50 owners to your account (including yourself), with a minimum of two required. The account requires two owners to ensure redundancy if the account loses an eligible owner due to affiliation changes. If you do not have another owner, add a trusted faculty or staff member (such as a supervisor, HR staff, or department head) as the second owner. There are no exceptions to this policy.
The additional owner(s) must be eligible to create and own Shared Accounts (i.e., faculty or regular staff). If an owner is not eligible, you cannot submit the form and must provide a different uniqname for someone eligible.
Shared Account owners are responsible for the maintenance and annual renewal of their account and its associated MCommunity group.
- The annual renewal process requires one owner to complete once a year and should only take a few minutes. Refer to Renew a Shared Account for instructions.
- All Shared Account owners will be notified by email 30 days before the account expires and asked to use the ITS Shared Account Manager tool to renew both the account and its associated group.
- If no action is taken to renew the account and its MCommunity group before its expiration, the account will be deactivated and scheduled for deletion.
Additionally, you cannot remove the ITS Shared Account Owner ([email protected]) as an owner of your Shared Account’s MCommunity group, as it is necessary for lifecycle management. If you remove it, all Shared Account owners will receive an email, and it will be added back within 24 hours.
Log in to the Shared Account
Using a Google Chrome Incognito window (or a different browser's private window), log in with the Shared Account's email address and UMICH password.
It is only necessary to log in as the Shared Account to:
- Delegate a Google mailbox.
- Send email from the Shared Account (i.e., not through email delegation/“Send-as”).
- Read emails sent to the Shared Account (unless Gmail filters are set up to forward mail).
- Assign, make changes to, and manage sharing for Google Calendar permissions. (Once someone has these permissions, they can assign them to others from their individual account.)
- Create additional Google Calendars associated with the account and share them.
- Configure the Shared Account’s settings.
- Tip: Learn how to change the Google display name for your Shared Account.
Note: To reset the password for a Shared Account, you must be an account owner and have an eligible university role (i.e., faculty or regular staff). If you are an eligible account owner, refer to Google: Reset a Shared Account Password for instructions.
Gmail
Emails sent to the Shared Account are also delivered to the members of the associated MCommunity group.
Note: Google vacation responder and auto-reply settings in Gmail do not work with Shared Accounts. However, you can use the MCommunity Away Message.
Send email as the Shared Account
To send email as the Shared Account, you can either log in directly to the account and send mail from it OR add the account as an alias to your individual Google account.
To add the Shared Account as an alias to your U-M Google account:
- Log in to your individual U-M Google account and go to Gmail.
- Click the gear icon and click See all settings.
- Click the Accounts tab at the top.
- Click Add another email address beside Send mail as.
- Enter the Shared Account's display name and email address in the corresponding fields.
- Check the Treat as an alias box and click Next step.
- Click Send Verification.
Note: A verification code is sent to all members of the MCommunity group. - Click the link provided in the email (from your individual account) and click Confirm on the new open page. You can now send as the Shared Account.
- Compose a message and use the drop-down list in the From: field to select the Shared Account.
Important: When using the "send as" function, the message is not stored in the Shared Account’s Sent mail folder. (If this is desired, use email delegation as described below or log into the account to send mail.)
Access the Shared Account’s email as a delegate
Delegates can read, send, and delete messages on behalf of the Shared Account and access the account’s contacts. All activity within the Shared Account window is attributed to the Shared Account. Sent mail is stored in the Shared Account’s Sent mail folder when logged into the account.
Before you can access the Shared Account's email as a delegate, an account owner must add you as one to the account. Ask an account owner to log in to the Shared Account and refer to Google: Add or Remove Email Delegation for instructions.
After an owner sets up account delegation, ensure you are logged in to your individual U-M Google account. The Shared Account should now appear as an alternate account under your profile picture in the top right corner of Gmail. Click the Shared Account from the list to access it.
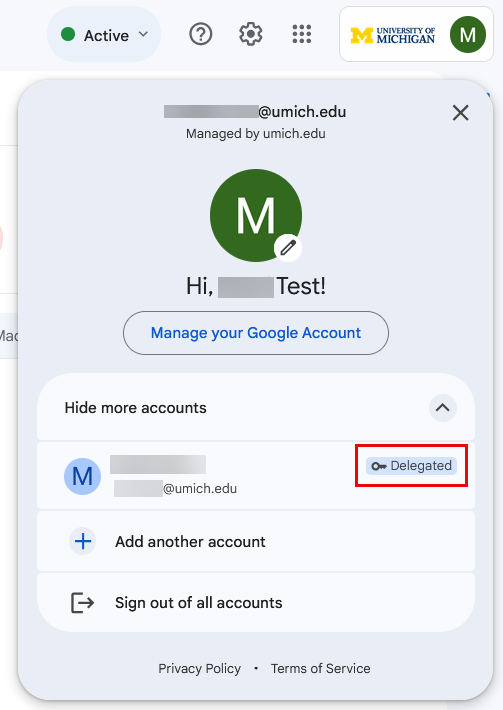
Google Calendar
Important: Out-of-office features do not work with Shared Accounts.
While logged in to the Shared Account, create a calendar to be assigned to it. You can then share that calendar with individuals or MCommunity groups so they can manage it from within their individual accounts.
Available permission settings are:
- See only free/busy (hide details)
- See all event details
- Make changes to events
- Make changes and manage sharing
With the Make changes and manage sharing permission:
- The calendar appears under My Calendars in the left sidebar.
- The calendar is available from the Calendar drop-down list when creating events.
- You can copy an event from another calendar when you click Options (three-dot icon).
Add the calendar via the link in the "[email protected] has shared a calendar with you" notification email.
Note: New members of the associated MCommunity group do not receive a notification email.
Important:
- When selected, events on shared calendars appear with those on individual calendars. When updating or deleting events, ensure you are on the correct calendar.
- Because Shared Account MCommunity groups do not sync to U-M Google, inviting a Shared Account to a calendar event does not invite the members of its associated group.
