Overview
ITS can set up a Shared Line Group for a departmental main phone number to be shared with a group of up to 10 phone users or common area phones. This documentation covers how to use a shared line group using the Zoom desktop client, mobile app, or deskset.
Using shared line groups (client or app)
- How to add members, set up a greeting voicemail, or adjust the settings of a shared line group
- How to view your shared line group name
- How to view the status of a shared line
- How to make a call
- How to receive a call
- How to transfer a call
- How to view call history
- How to view call recordings
- How to view voicemails
Using shared line groups (deskset)
- How to make a call
- How to identify a shared line being used
- How to receive a call
- How to transfer a call
- How to view call history
- How to view voicemails
Using shared line groups (client or app)
How to add members, set up a greeting voicemail or adjust the settings of a shared line group
Specific settings of your shared line are configured by ITS-UM-Zoom phone admins. Please reach out to ITS Telecommunications Analysts if you need to:
- Add/remove members.
- Set up/Update your greeting prompts. Please provide language for your voicemail greetings.
- Modify your business and holiday hours settings.
- Request a common area device associated with your shared group.
How to view your shared line group name
To view your shared line group's name in the Zoom app :
- Sign in to the Zoom desktop client or mobile client.
- Click or tap Phone.
- Click the Lines tab. Your shared line group is displayed under SHARED.
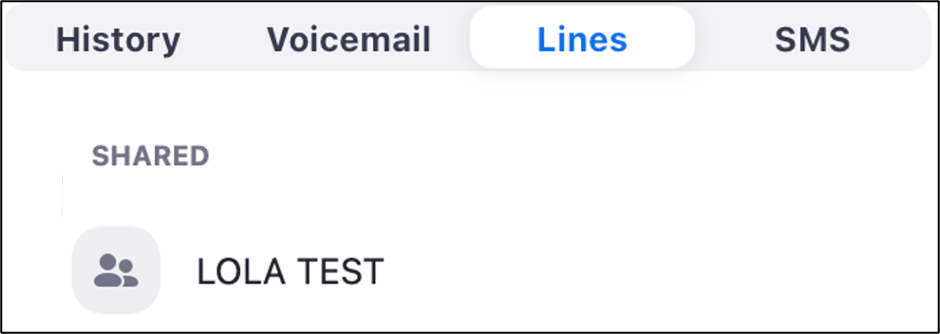
You can also view your shared line group's name in the U-M Zoom web portal:
- Sign in to the U-M Zoom web portal with your credentials.
- In the left navigation, click Phone, then click the Settings tab.
- Scroll down to the Membership section.
- The Shared Line Groups section displays the shared line group name you're a member of. Note: You can only belong to one shared line group.
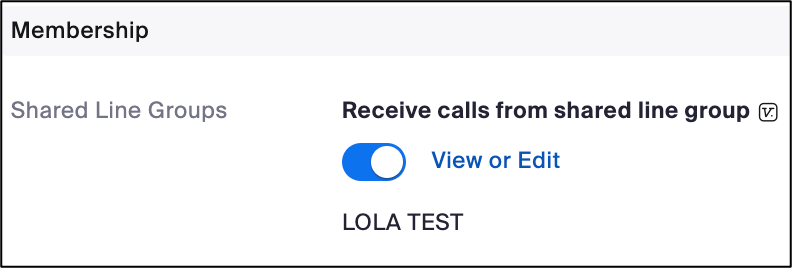
How to view the status of a shared line
All members will be able to see when another member is on a call using a shared line.
- Sign in to the Zoom desktop client or mobile client.
- Click or tap Phone.
- Click the Lines tab.
- Your shared line group is displayed under SHARED. You will see the member's profile name and the caller ID number of the other party on the call.
How to make a call
Before making a call, you need to select a shared line to use for the call.
- Sign in to the Zoom desktop client or mobile client.
- Click Phone.
- Click the Caller ID menu below the dial pad. Shared lines are labeled (shared) and have the shared line group's name above the number. Note: The caller ID you select will be your outbound caller ID number.
- Make a call from the shared line group.
How to receive a call
To receive calls, make sure you enable shared line group call notifications in your Zoom Phone settings (See Turn on Receive Calls for Shared Line Group). Note: A shared line group will ring all members simultaneously for incoming calls. If someone calls a shared line, the call notification will display the shared line group's name.
How to transfer a call
After answering a call for a shared line group, you can transfer the call to another member, phone user, or external number following these instructions:
- Sign in to the Zoom Desktop Client.
- Click Phone.
- During a call that you made or received, click Transfer.
- Follow one of these steps to locate or dial a phone number to transfer to:
- Number pad: Dial a number to transfer to.
- Search contacts: Enter a name to search your contacts.
- Starred contacts: Click the elipses icon (...) then click Transfer to Starred. Hover over the contact and click the phone icon
 to call them.
to call them.
- Click the blue transfer button and select a transfer method:
- Blind transfer: To transfer the call to the number and immediately hangs up your call.
- Warm transfer: To place your call on hold while you complete the transfer.
- Transfer to voicemail: To transfer the call to the voicemail of a specified phone number
Note: If you selected Warm Transfer, the current call will be placed on hold while you connect to the dialed number. Click Complete Transfer to transfer the call and hang up your phone. Click Cancel Transfer if you want to cancel the warm transfer and return to the original call.
How to view call history
You can view all call history for your shared lines in the Zoom client or the web portal.
To view call history in the Desktop Client:
- Sign in to the Zoom client.
- Click the Phone tab.
- Click the History tab. The most recent call history will be displayed at the top.
To view call history in the web portal:
- Sign in to the U-M Zoom web portal.
- Click Phone.
- Click the History tab.
- Use the search options at the top to filter call history by date or contact.
Notes
- If a member deletes a call history entry related to a shared line, the entry will only be deleted for the member that made the deletion.
- Call history entries are labeled with your shared line group's name so you can easily identify call history in the Zoom client. However, this label is not displayed when viewing call history in the web portal or desksets.
How to view call recordings
- If a member records a call that uses a shared line, only the member who performed the recording can play or manage the recording.
- All other members can only view the call history entry associated with the recording.
- Call recordings are labeled with your shared line group's name so you can easily identify recordings. Note: This label is not displayed when viewing call history in the web portal.
How to view voicemails
By default, all members can play and manage voicemail messages left for shared lines.
To view, play, download or delete Voicemails in the Zoom Client:
- Sign in to the Zoom desktop client.
- Click the Phone tab.
- Click the Voicemail tab to view. Voicemail messages are displayed in reverse chronological order with the most recent messages at the top.
- Hover over a voicemail entry and click the play icon to play the voicemail message.
- If the call was recorded, click the play icon
to play the associated recording.
- Click the more icon (
) for various options such as: Add to Contacts, Save As, or Delete the voicemail message.
To view and manage Voicemails in the web portal:
- Sign in to the U-M Zoom web portal.
- Click Phone.
- Click the Voicemail tab.
- view and manage your voicemails:
- Play icon
: Play the voicemail message and display a transcript of the voicemail message if Zoom Phone was able to transcribe it.
- Download: Save the voicemail message (as MP3 file).
- Delete: Delete the selected voicemail message. To delete several entries at once, click the checkbox beside the status column and click Delete at the top of the table.
- Play icon
NOTES:
- If a member deletes a voicemail message, the message will be deleted for all other members.
- If a member plays an unplayed voicemail message, the message will show as played for all other members.
- Voicemails are labeled with your shared line group's name so you can easily identify voicemails.
Using shared line groups (Deskset)
How to make a call
Before making a call, you can select a shared line from the deskset screen to use for the call. Follow the instructions to Make a Call with VVX250 Deskset.
Note: To help identifying your shared lines, you can customize the name of your shared line groups. Follow the instructions below to access your line key settings and customize the name.
- Sign in to the U-M Zoom web portal.
- Click Phone.
- Click the Settings tab.
- In the Keys & Positions section, click View or Edit.
- Click Manage Key.
- Modify your shared line name.
How to identify a shared line being used
All members will be able to see when a shared line is being used by another member. On your Poly VVX 250 deskset notice that:
- The phone icon
 indicates that the shared line is being used by a member
indicates that the shared line is being used by a member - And the indicator light for the line key will be solid red.
Note: Unlike the Zoom Desktop Client and Mobile App, desksets don't display the name of the member using the shared line.
How to receive a call
If someone calls a shared line, the call notification will display the shared line group's name and the shared line that is receiving the call.
Note: Make sure you enable shared line group call notifications in your Zoom Phone settings (See how to Turn on Receive Calls for Shared Line Group).
How to transfer a call
- Answer an incoming call to your shared line group,
- While in a call, you can transfer the call to another member, phone user, or external number. See Transfer a Call with VVX250 deskset for instructions
Note: Desksets do not support the contacts directory. When transferring using a deskset, you need to dial the internal extension number or external direct number.
How to view call history
Members can View Call History on VVX250 desksetfor the shared lines. Note: If a member deletes a call history entry related to a shared line, the entry will only be deleted for the member that made the deletion.
How to view voicemails
All members can Check Voicemails left for their shared lines on the VVX250 deskset.
Notes
- If a member deletes a voicemail message, the message will be deleted for all other members.
- If a member plays an unplayed voicemail message, the message will show as played for all other members.
- Voicemails are labeled with your shared line group's name and associated shared line.
