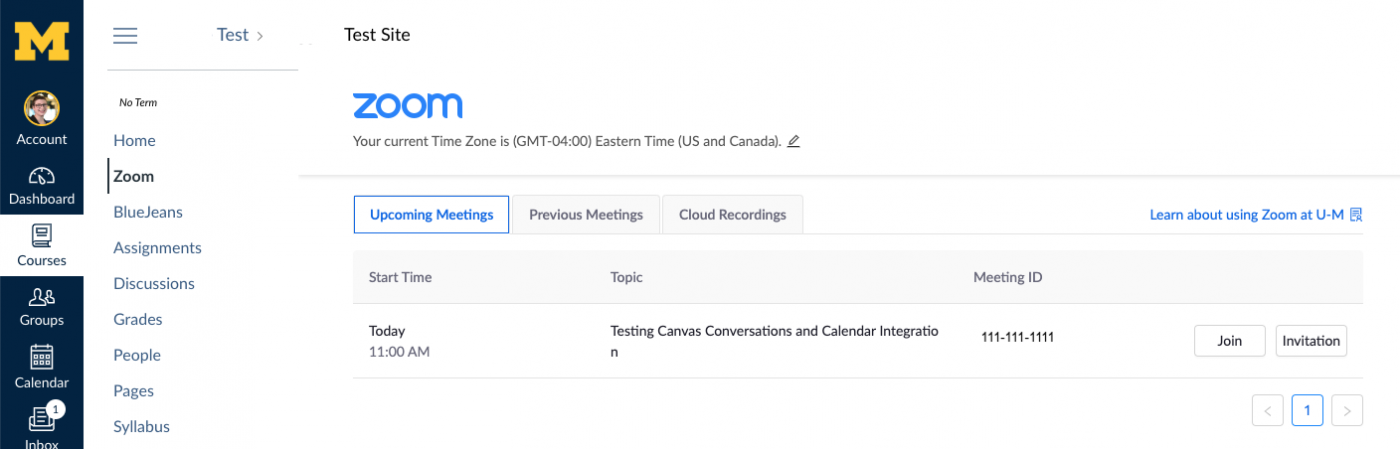Overview
This document provides instructions for enabling U-M Zoom in your Canvas course(s). It also provides an overview of how Zoom appears in Canvas for students.
Note: The Zoom integration in Canvas works the same regardless of whether it is used through Ann Arbor, Dearborn, or Flint.
Enabling Zoom via Course Navigation
To enable Zoom via Canvas course navigation:
- Click Settings in the left-hand navigation of your Canvas course.
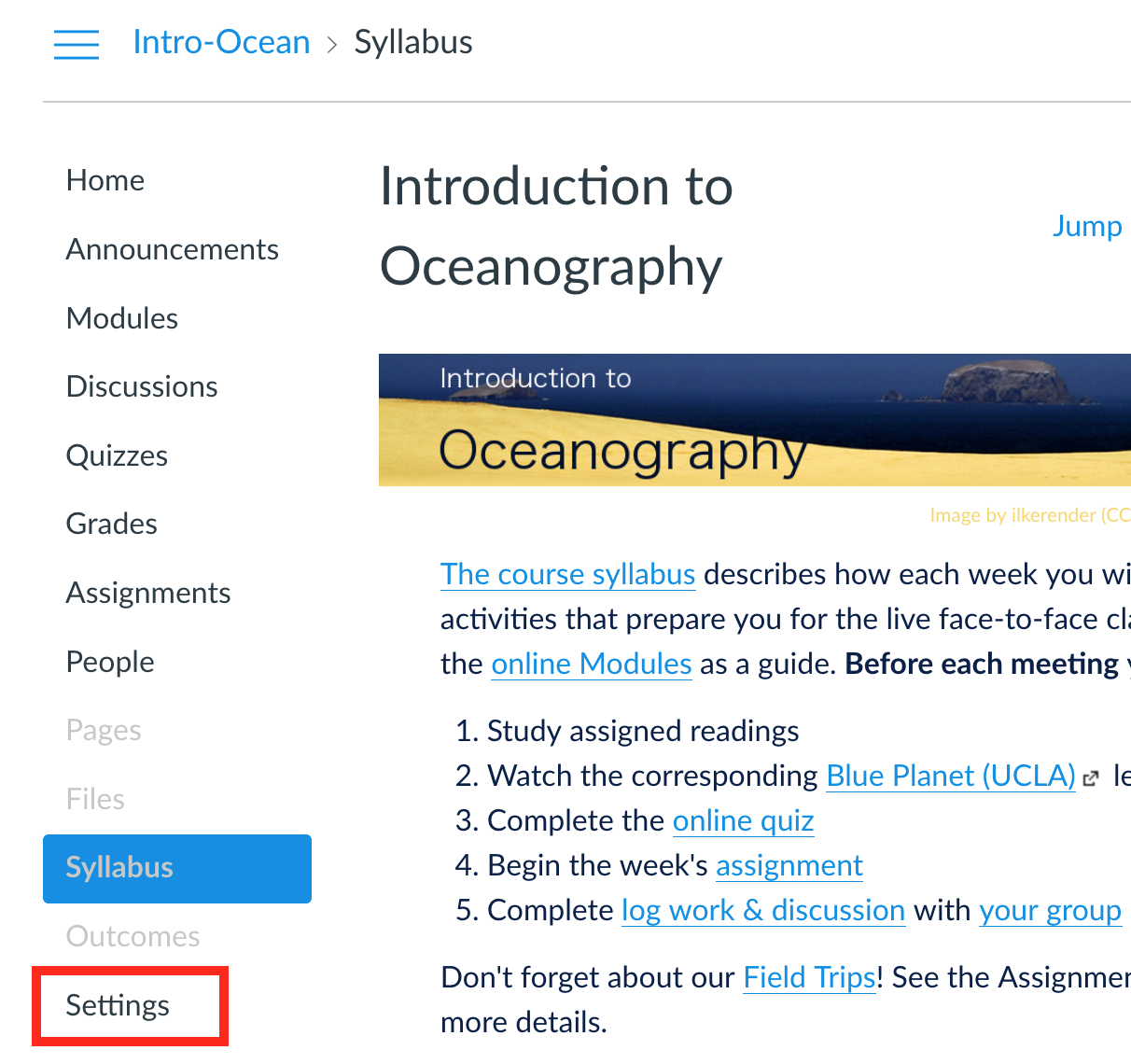
- Click the Navigation tab.
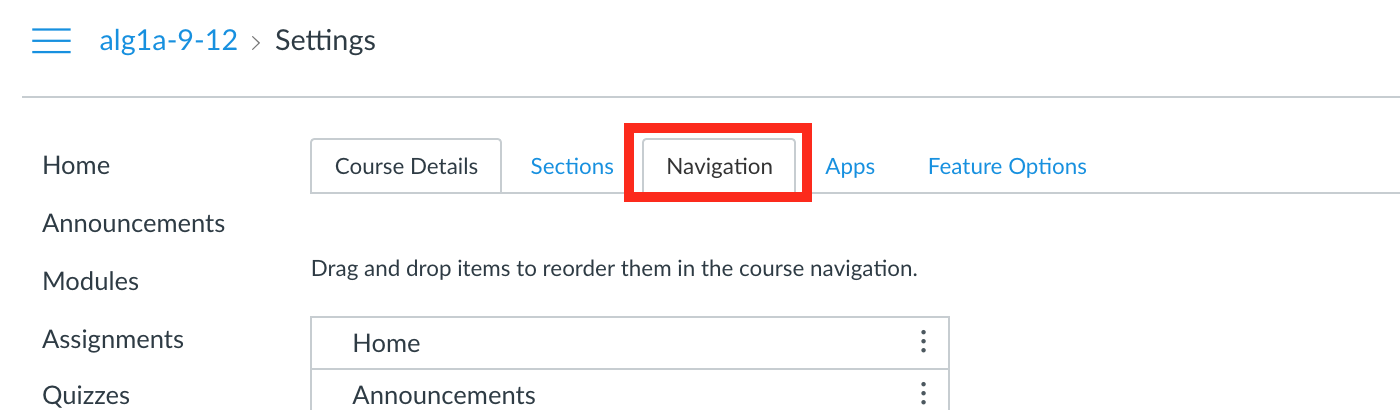
- Find Zoom in the list of hidden apps. (It is usually toward the bottom.) Click and drag the Zoom app from the list and drop it in the order you'd like it to be in the course navigation list (under "Drag and drop items to reorder them in the course navigation.") You can also click the three-dots icon beside the Zoom app and select Enable.
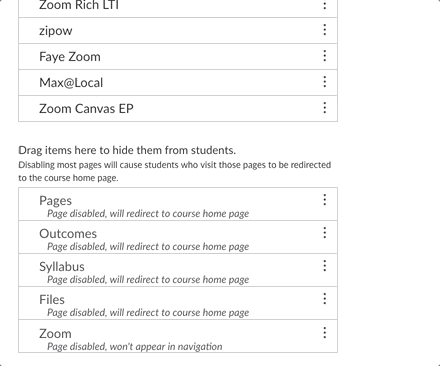
- Scroll to the bottom of the page and click Save.
Tip: To remove Zoom from the course navigation, follow steps 1 and 2 above, click the three-dots icon beside Zoom, and click Disable.
Additional Information
Zoom in Canvas warning message
If you click on "Zoom" in the course navigation and a warning message appears, it is because you have not yet activated your U-M Zoom account. Anyone with a Teacher, TA, Designer, or Admin role in the Canvas course must first activate their Zoom account to use Zoom through Canvas.
- Go to https://zoom.umich.edu/meeting, which will automatically create your account.
- Return to Canvas and refresh the page.
If you continue to see this warning message after creating your account, refer to Can't Use Zoom through Canvas - Warning Message Displays for more information.
Using Zoom in Canvas for the first time as an Instructor
The first time you use the Zoom app in Canvas, you may see a message that states, "Zoom LTI Pro is requesting access to your account." If you do, click Authorize. Zoom LTI Pro is the tool that connects U-M Canvas to U-M Zoom.
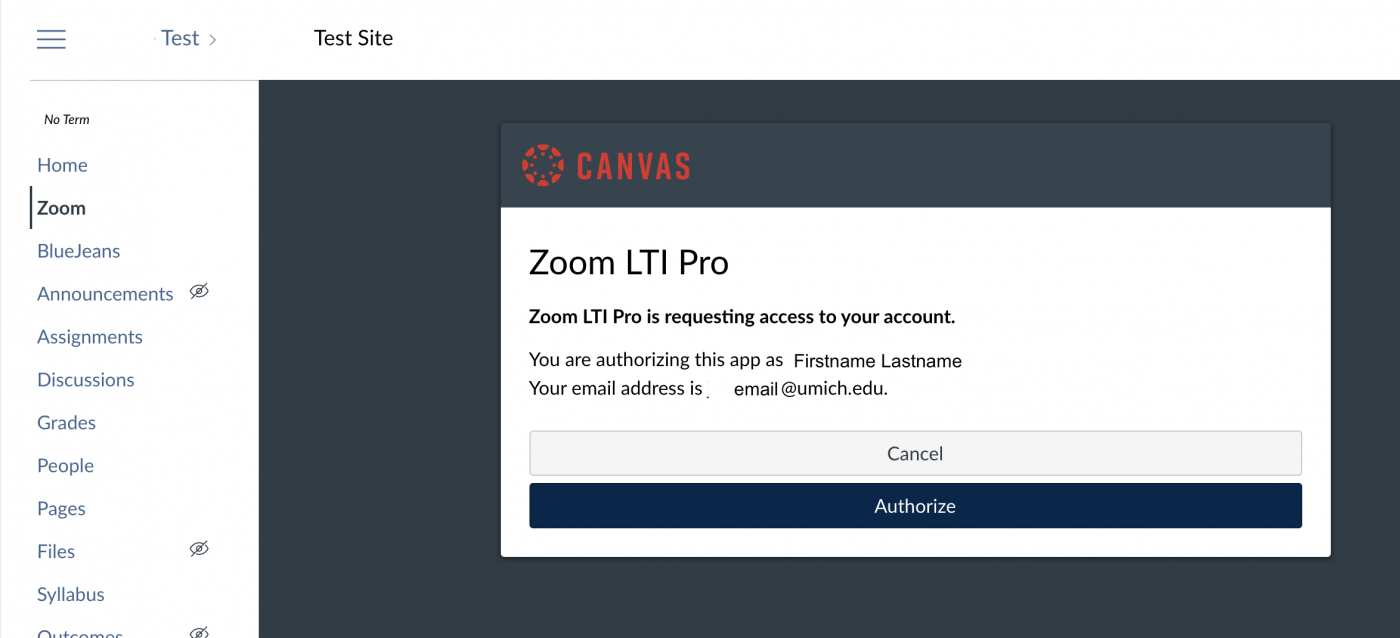
Zoom in Canvas for Students
People with a student role in a Canvas course do not need U-M Zoom accounts in order to use the Zoom app in Canvas. So long as Zoom is set up in a Canvas course, a student can see all upcoming and previous Zoom meetings associated with that course, plus any recordings the instructor has chosen to publish for students to view.
Note: Students will not see messages about creating or authorizing their account as described in the sections above because they do not need Zoom accounts in order to participate in Zoom meetings--only the host (i.e. the instructor) does.
Students, regardless of whether they have a U-M Zoom account or not, will see the student view of the Zoom app in Canvas: