Cisco Unity Voicemail - First Time Setup
Important:
- Connect to the university's Virtual Private Network (VPN) to access the Cisco Unity web portal while off-campus
- The incoming fax and speech-to-text features are not offered in Cisco Unity.
- If you are a Zoom Phone user, please access your voicemail using the Zoom Phone Voicemail instructions.
Follow these steps to configure Cisco Unity voicemail after receiving your credentials from ITS:
Step 1: Reset your PIN & Record your Greeting - Cisco Unity Voicemail Telephone Setup
- Call into Cisco Unity voicemail by dialing the appropriate number for your campus.
| Ann Arbor Campus | Dearborn Campus | Flint Campus |
|---|---|---|
|
734-615-4242 |
313-583-6767 |
810-424-5353 |
- Select/Press the (*) asterisk key once the Cisco Unity greeting starts.
- Enter your U-M 10-digit phone number followed by # (pound) key.
- Enter temporary PIN followed by # (pound) key. This will be your 6-digit identification number for accessing your mailbox on the phone provided by ITS.
- Follow the instructions for new enrollment:
- Record your name
- Set up a new PIN (must be 6 digits)
- Record your greeting (optional)
- Choose your directory listing status
- Wait until you hear "You have finished enrollment" before hanging up the phone.
Step 2: Reset your Password: Cisco Unity Voicemail Web Inbox Setup
Important: Connect to the university's Virtual Private Network (VPN) to access the Cisco Unity web portal while off-campus.
- Go to the Cisco Unity Connection Web Inbox page for your campus.
| Ann Arbor Campus | Dearborn Campus | Flint Campus |
|---|---|---|
- Enter your 10-digit phone number in the username field and the temporary password sent to you via email by ITS.
- Select Sign In.
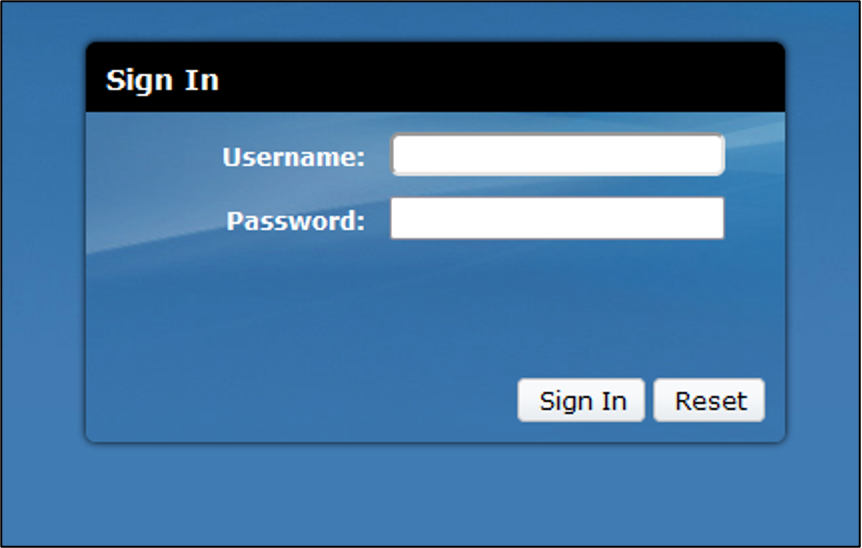
- You are required to change your Password at your first login.
- Password must be 8 characters long or more and contain three of the following four characteristics:
- uppercase character
- lowercase character
- Number
- Symbol
- Must not use a character or number more than three times consecutively.
- Must not repeat or include the alias, username, or extension.
- Cannot consist of consecutive characters or numbers. For example, passwords such as 654321 or ABCDEFG are not allowed.
- Password must be 8 characters long or more and contain three of the following four characteristics:
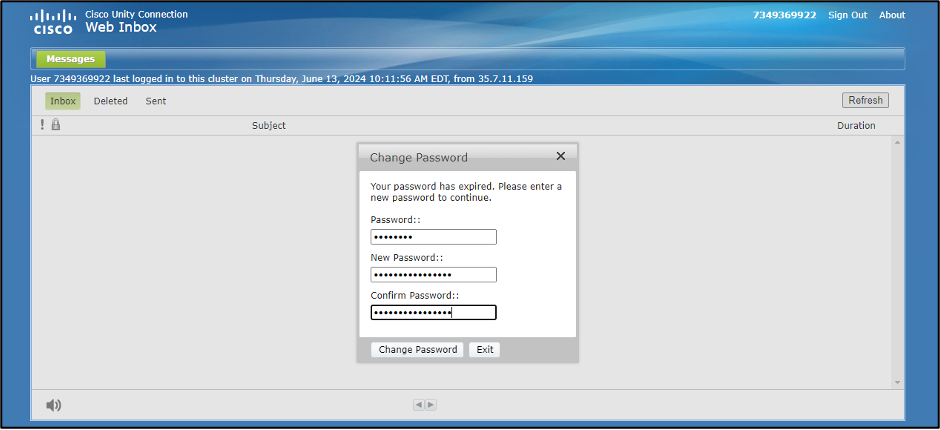
How to Access Cisco Unity Connection Web Inbox
- Go to the Cisco Unity Connection Web Inbox page for your campus.
Important: Connect to the university's Virtual Private Network (VPN) to access the Cisco Unity web portal while off-campus.
| Ann Arbor Campus | Dearborn Campus | Flint Campus |
|---|---|---|
- Enter your 10-digit phone number in the username field and your password you chose during the initial setup.
- Select Sign In.
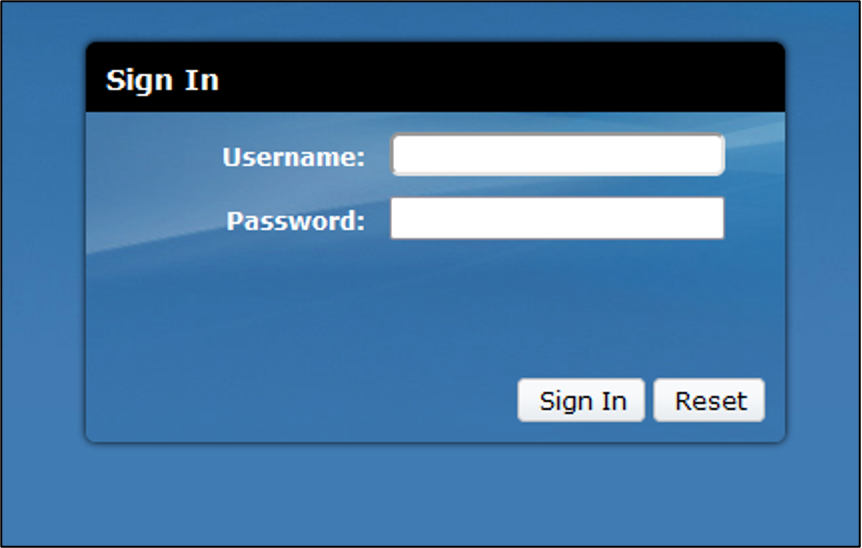
-
Voicemail inbox messages will appear on the main screen.
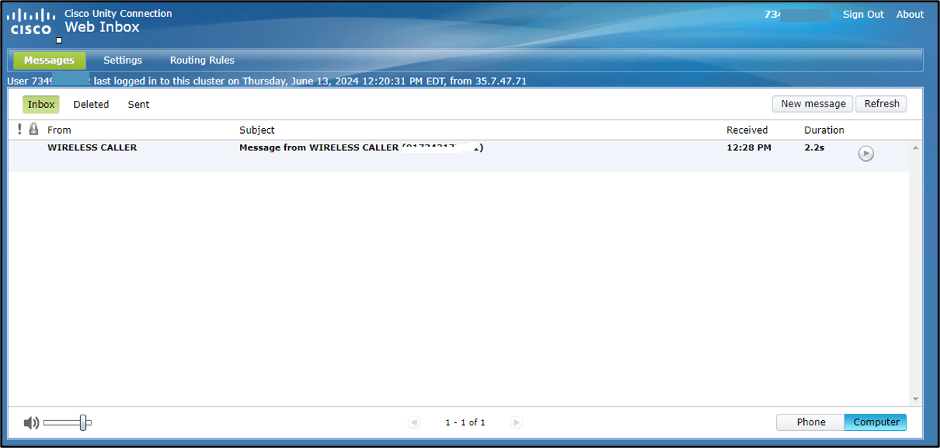
How to Set a Custom PIN, Password, or Update Voicemail Forwarding to Your Email Address from the Web Inbox
- Go to the Cisco Unity Connection Web Inbox page for your campus.
| Ann Arbor Campus | Dearborn Campus | Flint Campus |
|---|---|---|
- Enter your 10-digit phone number in the username field and your password you chose during the initial setup.
- Select Sign In
- Click on the Settings button
- Click on Passwords on the top menu, then Change Cisco PCA Password
- Enter a new password and confirm it.
- Click Save
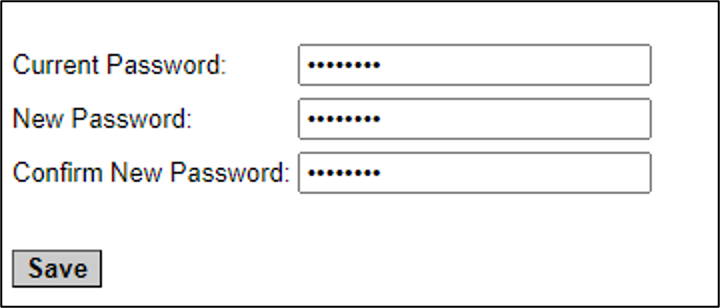
- Click on Passwords on the top menu, then Change PIN
- Enter a new 6 digit PIN
- Click Save
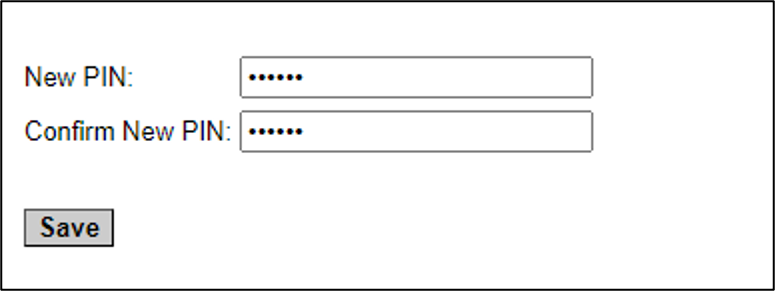
- Click on Notification Devices on the top menu, then View Notification Devices
- Click on the hyperlink in the Device column for HTML Missed Call
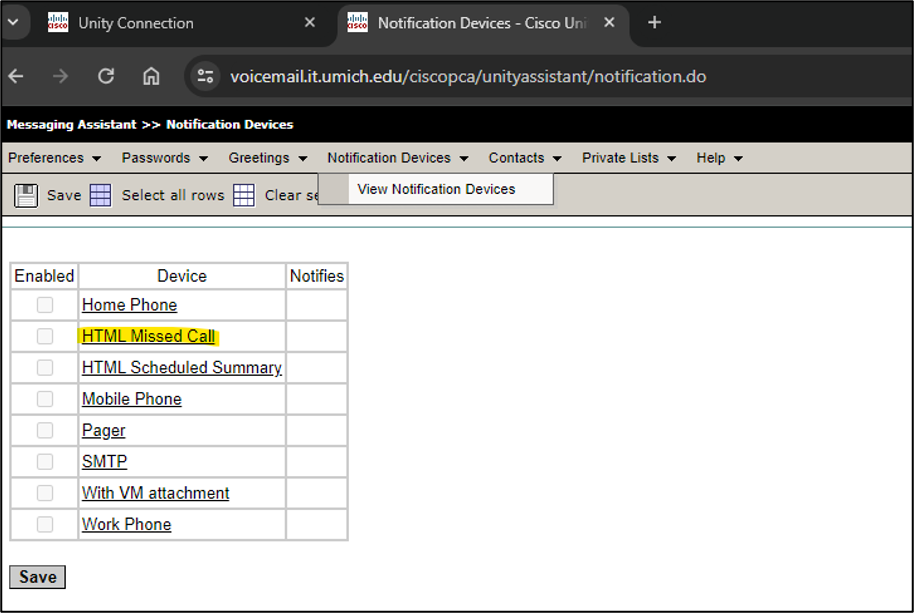
- Scroll to the top of the page that appears, and mark the checkbox for Notification Enabled and fill in your email address.
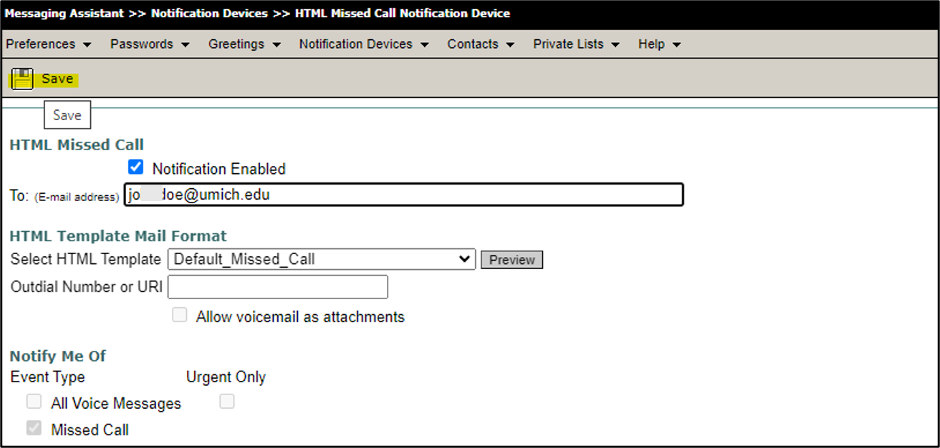
- Click Save
- Return to the View Notification Devices screen
- From With VM attachment section> change Select HTML Template to Default_Voice_Message_With_Summary
- Mark checkbox for Allow voicemail as attachments.
- Mark checkbox Notify me of All Voice messages
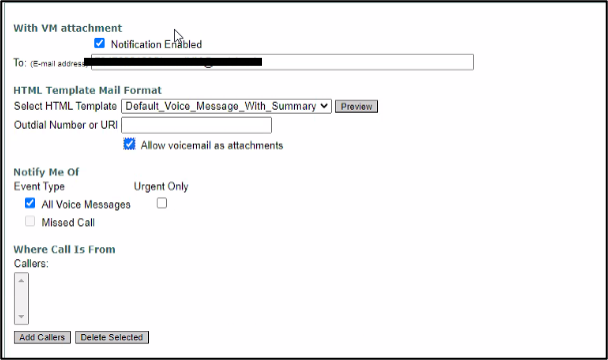
- Click Save
- Below is an example of an email message in your mail.umich.edu inbox
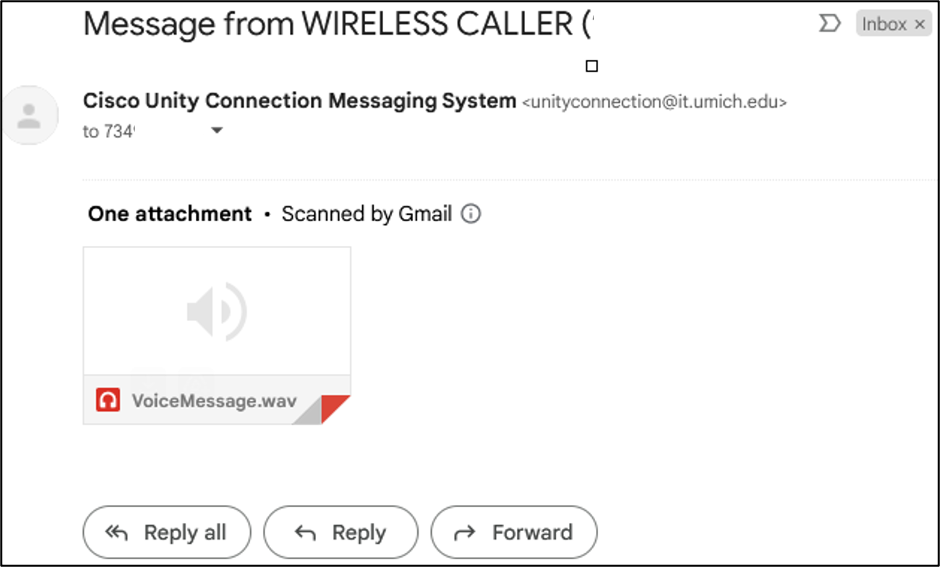
How to Access Cisco Unity from a Non-university Number
Important: If accessing via this method for the first time, you will need to follow enrollment prompts to set your greeting and change your 6 digit-PIN.
- Check your Cisco Unity voicemail by dialing the appropriate number for your campus.
| Ann Arbor Campus | Dearborn Campus | Flint Campus |
|---|---|---|
|
734-615-4242 |
313-583-6767 |
810-424-5353 |
- Select the asterisk (*) key once the Cisco Unity greeting starts.
- Enter User ID followed by # (pound) key. This will be your 10-digit phone number.
- Enter PIN. Followed by # (pound) key. This will be your 6-digit identification number for accessing your mailbox on the phone.
Cisco Unity Mailbox Size Quota
- The Cisco Unity voicemail box quota is 50MB.
- The Cisco Unity Voicemail server notifies users by email when their voicemail box is nearing (or exceeds) the 50MB storage limit. If you need assistance in accessing the Cisco Unity voicemail box to delete messages, and free up space in your mailbox, contact Support listed below for assistance. Please note that deleting messages on your phone, will automatically remove them from the Cisco Unity Connection Web inbox.
- The voicemail box will be removed if it is still over quota after 30 days. The voicemail configurations will be modified, and the monthly charge will end at that time.
- If the user contacts Support to have the voicemail box rebuilt after it has been removed, the department ID manager or proxy will need to submit a request to install a new voicemail box. One-time charges will apply.
Need Help
| Cisco Unity - Ann Arbor Campus | Cisco Unity - Dearborn Campus | Microsoft Exchange - Flint Campus |
|---|---|---|
|
Contact the ITS Infrastructure Telecommunications Analysts Phone: 734-763-2000 Email: [email protected]
|
Contact the ITS Helpdesk Phone: 313-593-HELP (4357) Email: [email protected] |
Contact the ITS Infrastructure Telecommunications Analysts Phone: 734-76(3-2000) Email: [email protected] |
Last Updated
Friday, September 20, 2024
