Zoom Phone Caller ID is a feature that allows the person you're calling to see your name and number. Caller ID consists of 2 parts, caller ID number and caller ID name. Zoom phone allows you to set your Caller ID to display either your direct number or a generic work number.
How Is Your Caller ID Displayed When You Make a Call?
The default outbound caller ID that is displayed when you make:
- Internal U-M calls — your Name and Zoom phone extension. This cannot be changed whether you set your caller ID to be your direct number or Campus Generic number.
- External calls — Campus Generic Caller ID (Name: UNIV OF MICH).
Note: The caller ID can vary based on the carrier(s) through which the call is passed, e.g., AT&T, Verizon or T-Mobile.
How to Set Your Caller ID
You can set your Caller ID in the Zoom Desktop app or the Web portal to display the following options:
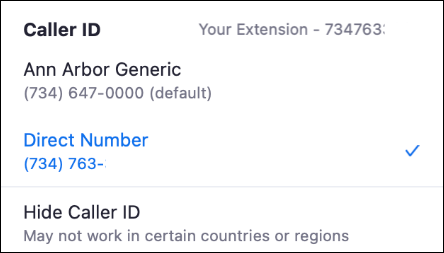
- Your direct number
- Campus generic work number
- Hide Caller ID (This should not be used because it does not function as a user would expect)
- A delegator number (if applicable)
Zoom Web Portal
- Log in to the U-M Zoom web portal.
- Navigate to the Phone Settings
- Scroll down and click on the Outbound Caller ID drop-down menu.
- Select the Caller ID.
- Click Save.
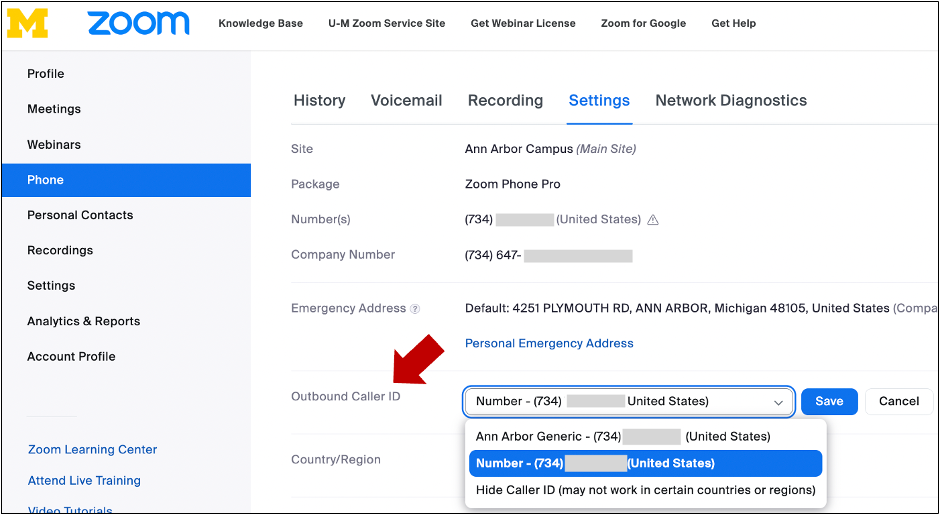
Zoom Desktop App
- Launch the Zoom desktop app on your device.
- Sign in with SSO.
- Navigate to the Phone tab.
- Set your Caller ID from the menu located below the dial pad.
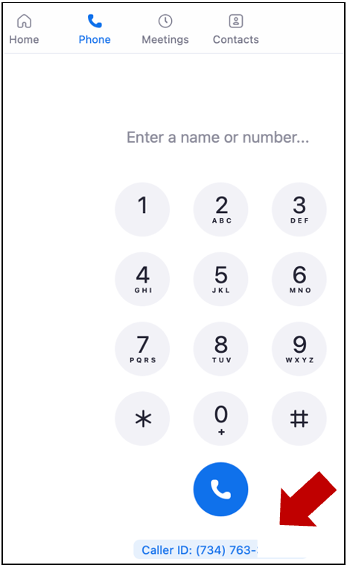
Desk phone
You can set your caller ID for your single-line desk phone from the U-M Zoom web portal. Note: Do not set your outbound caller ID using the phone's interface.
- Log in to U-M Zoom web portal and navigate to the Phone Settings.
- Scroll down to Keys & Positions in the Desk Phone section, and click View or Edit.
- Click Manage Key and set your caller ID.
To learn more about Caller ID, see Zoom's Frequently Asked Questions about Caller ID.
