Overview
This document shows examples of the inboxes, tabs, and project listers that are available to track awards in the Home workspace for Sponsored Programs personnel. Awards will be listed on different tabs depending on their state.
Step-by-step instructions to Activate an award are provided.
Navigation
Role: Sponsored Programs > My Home
Inbox tab
The Inbox tab is where you find awards (AWD) awaiting action. Awards are grouped by:
- Awards Ready for Activation
- Award Modifications Ready for Activation
- Hardships Ready for Sponsored Programs Processing
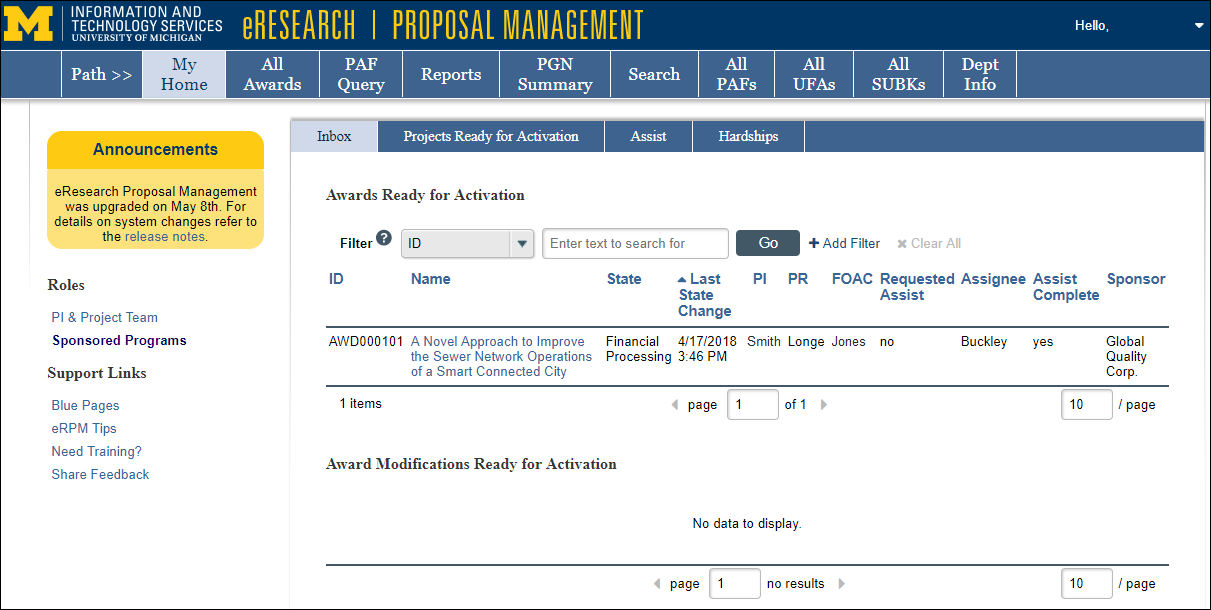
Projects Ready for Activation tab
The Projects Ready for Activation tab is where you find awards that are pending activation. Awards are grouped by:
- Awards Ready for Activation
- Award Modifications Ready for Activation
- Hardships Ready for Activation
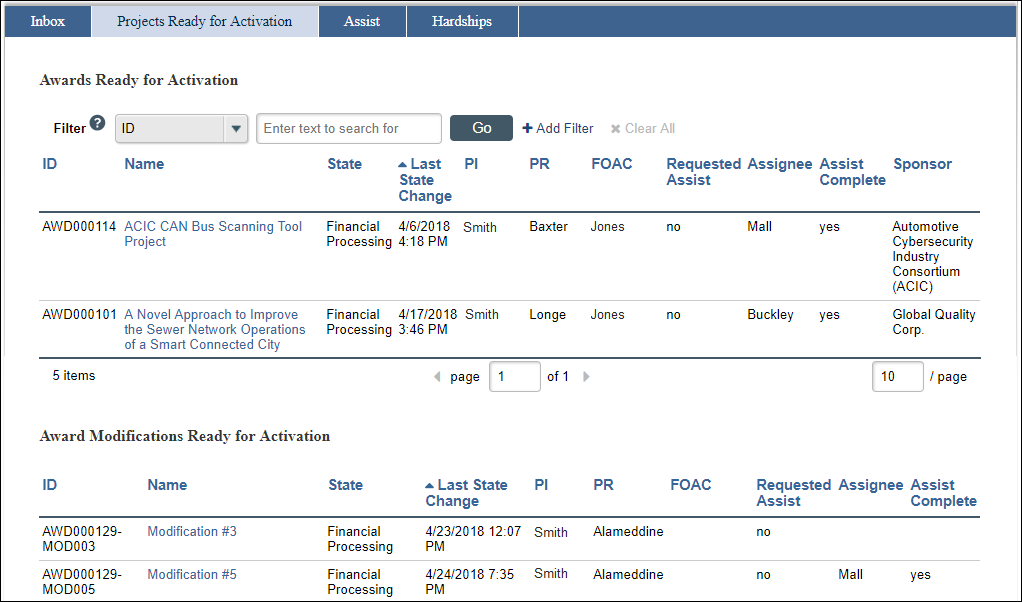
Assist tab
The Assist tab is where you find unassigned and assigned awards that are in the state of "Financial Processing". Awards are grouped by:
- Unassigned Awards
- Unassigned Award Modifications
- Assigned Awards
- Assigned Award Modifications
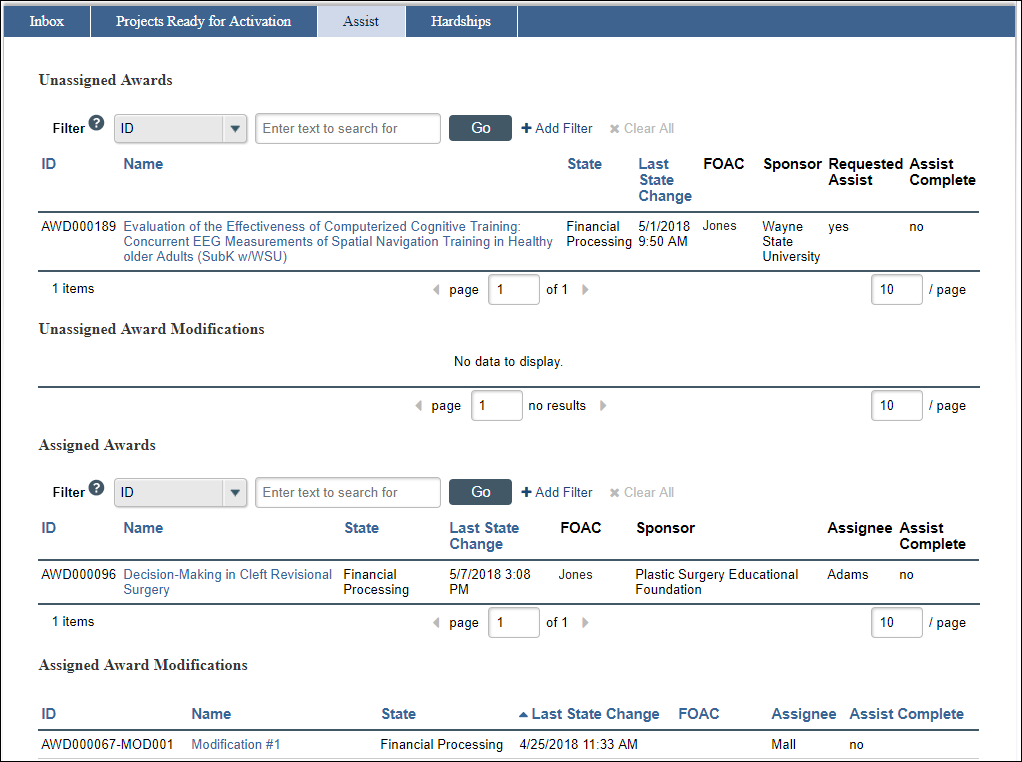
Hardships tab
The Hardships tab is where you find all Active Hardships that are in the state of "Hardship Award Active".
Step-by-Step Process
Prior to activating an Award
- Click on the applicable Award or Award Modification Name from the Home workspace.
- Click Edit Award Worksheet (or Edit Worksheet for Modifications).
Note You can also click Print Worksheet for a summary view of the Award.
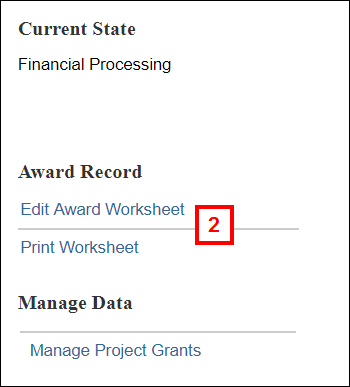
- Go to the Budget Information page.
- Verify the Project/Grant number is correct for each Authorized Budget Period.
- If needed, click to Add or Update the Project/Grant.
Note For Awards, and Award Modifications Revised Budget Periods In Progress, the system automatically defaults to the assigned Project Grant. For Award Modifications New Budget Periods In Progress, the Project Grant is not automatically selected. You must click to select the Project Grant radio button.

- Click OK, or click Cancel if no changes were made.
- If applicable, click to Save changes.
- Click Exit to return to the Award (or Award Modification) workspace.
Activate Award activity
- Click on the applicable Award or Award Modification Name from the Home workspace.
Note The Award will be in the state of "Pending Activation". - Click Activate Award under Activities.
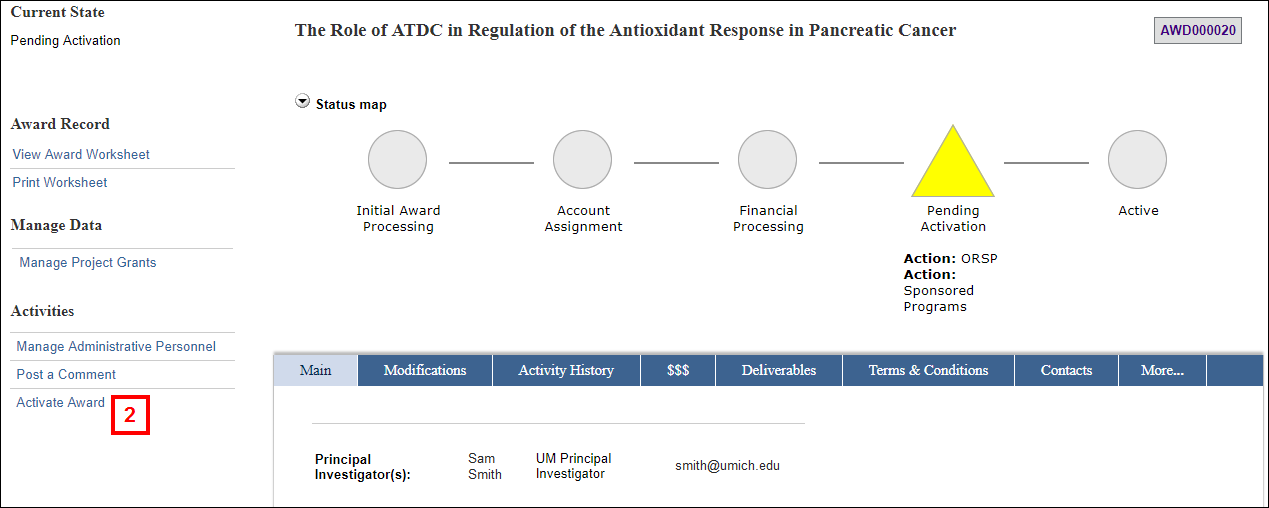
- Verify the information for P/G, Awarded, Authorized, and Cost Share Amounts are correct.
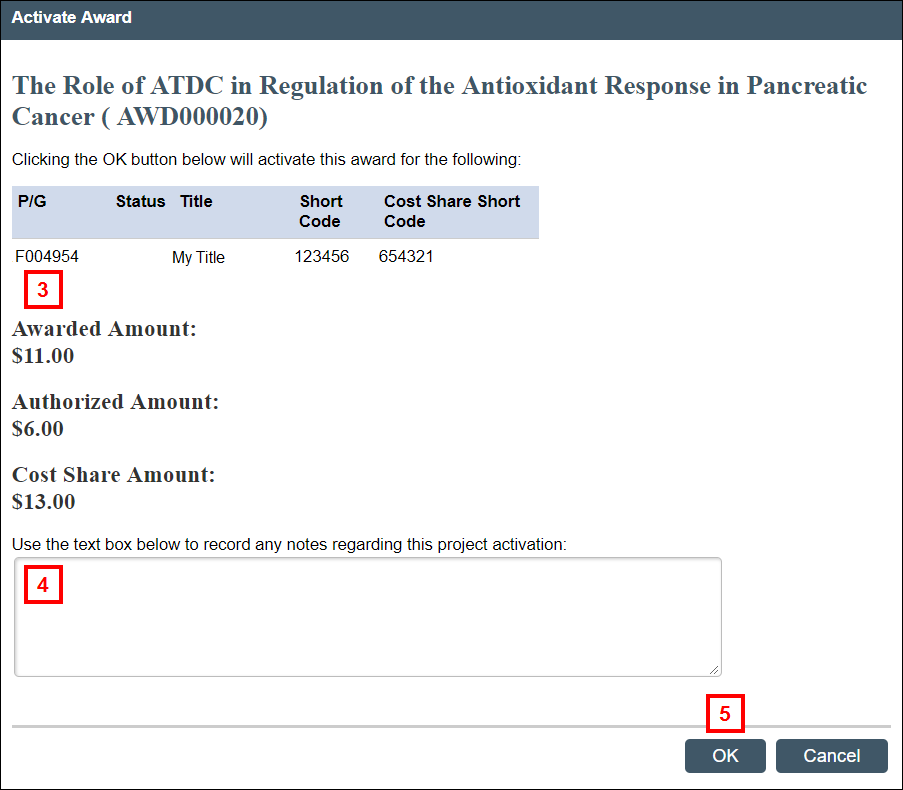
- Enter any notes regarding the project activation.
- Click OK.
An email notification indicating that the Award is now in the state of "Active" is sent to all investigators on the Award, the Primary Post-Award Contact, all Administrative Personnel listed on the Award, and all participating departments.
