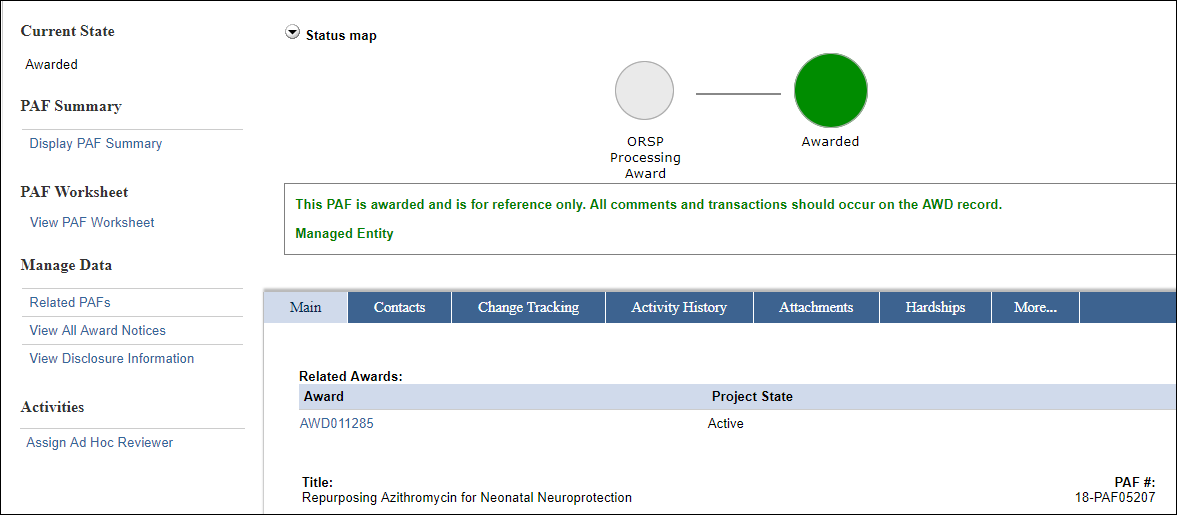Overview
This document provides field descriptions and examples of a Proposal Approval Form (PAF)/Project workspace in various states and how it can be utilized. The PAF workspace is available after a PAF is created.
Navigation
Home Workspace > PAF workspace
Click on the name of the PAF/project from your Home Workspace to view its PAF/Project workspace.
Use the PAF workspace to:
- View information:
- PAF/proposal: Basic information, reviewers, activity history, comments, etc.
- Project: Award information, award documents
- View Current State of PAF/proposal/project: Proposal Preparation, Unit Review, etc.
- Complete activities related to the PAF/proposal: Edit PAF Worksheet, Sign PAF/Conflict of Interest Statement, Route for Approval, etc.
PAFs/proposal packages/projects in eResearch can be viewed by:
- Key Personnel (UM Principal Investigator, Sponsor Principal Investigator, Participating Investigators) listed on PAF
- Administrative Personnel listed on PAF
- Reviewers (departments with personnel, cost sharing, space, other commitments, subprojects/grants, administrative home for a project)
- Reviewers & Reviewers Who Can Sign (Approvers) are set-up and maintained individually by each department.
- Key Personnel and Administrative Personnel with Edit rights can edit the PAF Worksheet.
- Reviewers can make or request changes once a PAF is in a Unit Review state.
Important What can be viewed in the PAF Workspace depends on the PAF’s location and status in the routing and approval process (state). This document shows examples of a PAF in following states:
Proposal Preparation State
Before a PAF is routed for approval it is in the Proposal Preparation state.
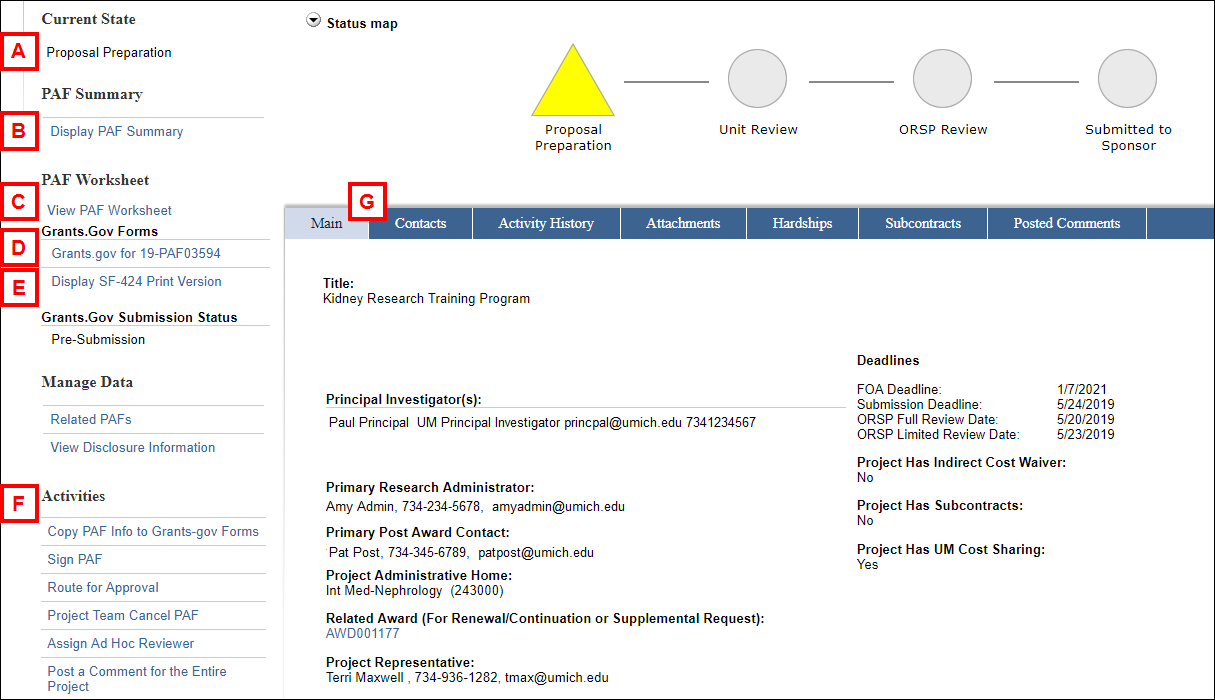
| Letter | Field/Button | Description |
|---|---|---|
| A | Current State | Displays the location of the proposal in the routing and approval process. States include:
|
| B | Display PAF Summary | Displays all information entered on individual pages of PAF Worksheet in a printer friendly version. |
| C | View PAF Worksheet | Allows you to view the PAF. |
| D | Grants.Gov Forms | If you can view the PAF, you will see a Grants.gov link on the PAF workspace and can view the associated SF424 project. In order to edit Grants.gov forms, you must be given rights to Edit Grants.gov forms. |
| E | SF-424 Print Version | Displays a printer friendly version of all information currently entered on Grants.gov forms. After the Grants.gov forms are complete, successfully validated, and a PDF version generated, you can review all information entered on Grants.gov forms and attached documents. Documents are not interleaved in proper order, but will be submitted in correct order. |
| F | Activities | Displays activities that can be completed. Activities available are based on:
|
| G | Tabs | Tabs organize the PAF workspace into the following sections:
|
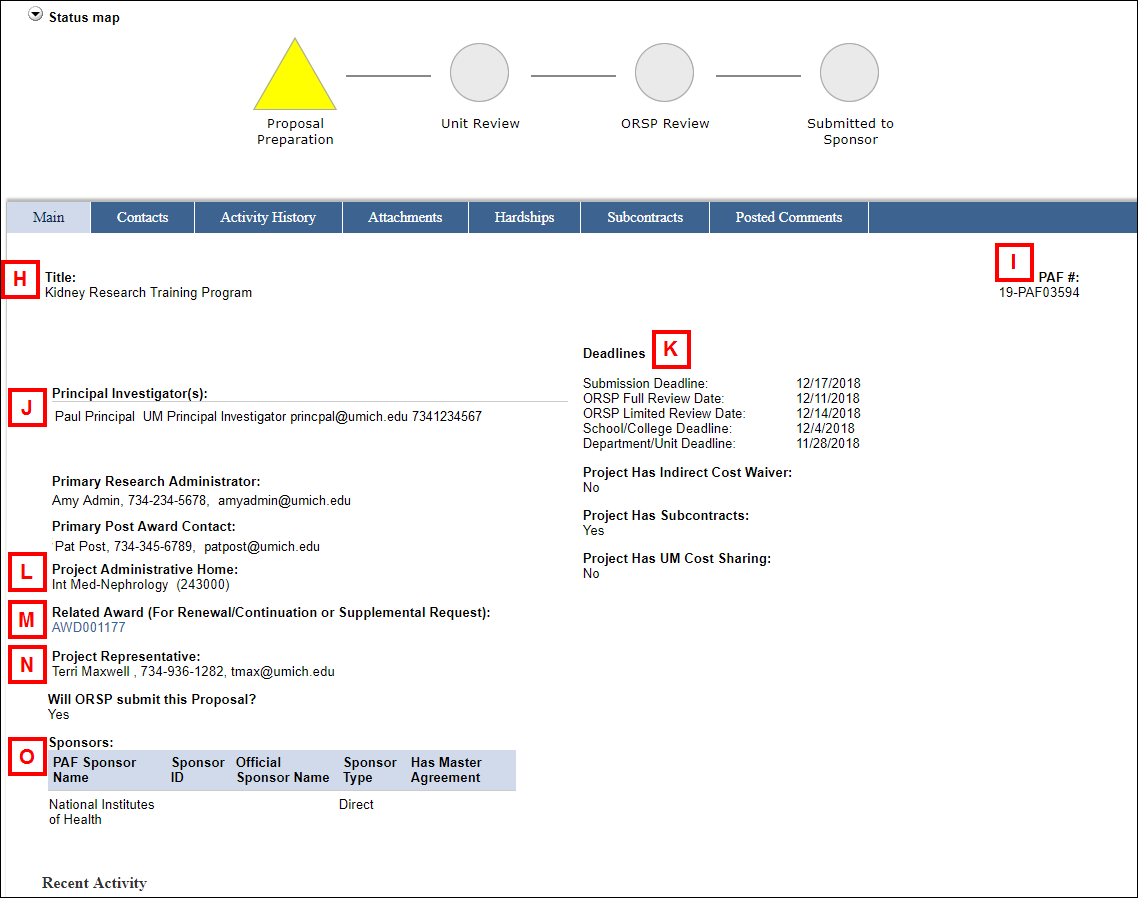
| Letter | Field/Button | Description |
|---|---|---|
| H | Title | Displays the project title as entered on the first page of the PAF. |
| I | PAF # | Displays the ORSP number that is assigned when the PAF is created. You may see 2 different PAF # formats for proposals created in eResearch:
|
| J | Personnel | Displays the contact information for all UM and Sponsor Principal Investigator(s), the Primary Research Administrator, the Primary Post Award Contact. |
| K | Deadlines | Displays the deadlines that were entered on the PAF. |
| L | Project Administrative Home | Displays the Department that is the Project Administrative Home. |
| M | Related Award | Links to an Award related for Renewal/Continuation or Supplemental Reqeust. |
| N | Project Representative | Displays the (ORSP) Project Representative. |
| O | Sponsors | Displays the Direct and Prime sponsor information. |
Unit Review State
After a PAF is routed for approval, it is in the Unit Review state. It will remain in Unit Review until all required departments approve the PAF. The PAF workspace content is expanded to include additional information.
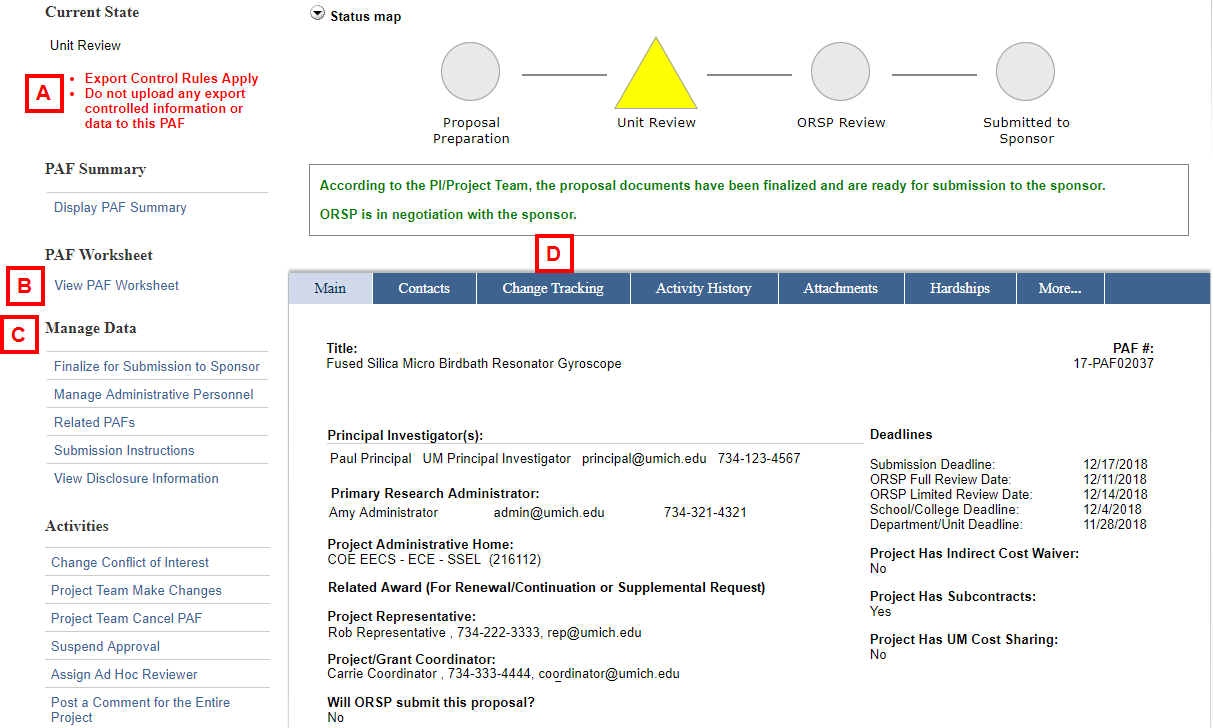
| Letter | Field/Button | Description |
|---|---|---|
| A | Workspace Messages | Display under the Current State, and under the Status map, if applicable. |
| B | View PAF Worksheet | Indicates the PAF is in a non-editable state (e.g., Unit Review) and the worksheet is read-only. |
| C | Manage Data | Certain data can be managed without putting the PAF into an editable state by anyone with permissions to edit the PAF or Reviewers from the Administrative Home for the PAF. |
| D | Change Tracking | Displays a log of all change activities, the name of the person who made the change, and date of the change activity. |
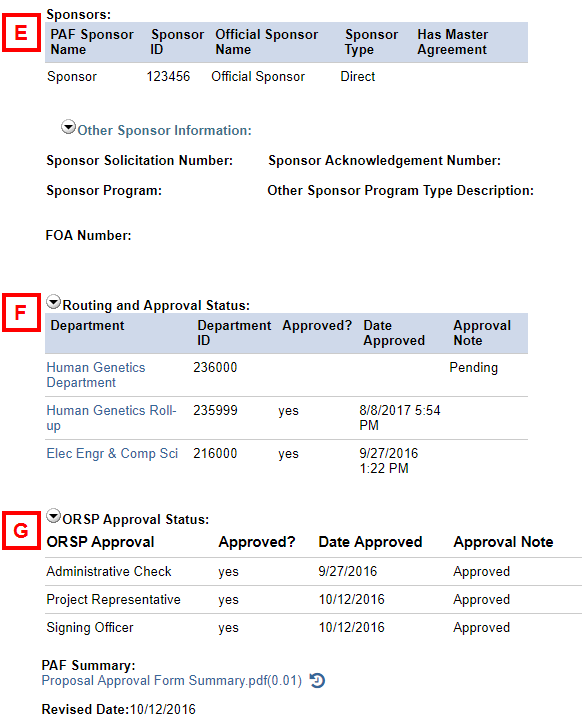
| Letter | Field/Button | Description |
|---|---|---|
| E | Sponsors | Displays Names and Types of Sponsors associated with the PAF/proposal/project. |
| F | Routing and Approval Status | Displays all Units that are required to review. |
| G | ORSP Approval Status | ORSP approval status displays after the proposal moves out of the Unit Review state and into the ORSP review states. The ORSP approval will be displayed here along with date approved and any pertinent notes. |
Processing Award State
Once ORSP starts processing an Award, the PAF is available for reference only. Nearly all of the activities and views on the PAF are read-only. All future correspondence and actions will occur on the Award.

Awarded State
Once an Award is Active, then the PAF state becomes Awarded. At that point, the PAF record is available for reference only, and the activities and views are read-only.
Note All communication and changes to the project occur on the Award record. Refer to the Award Workspace.