Overview
New study applications created in eResearch Regulatory Management (eRRM) are routed to the appropriate review committee(s) upon submission, based on information entered in the application. You can start a new study application and save it for completion at a later time.
Important Information
- Any U-M or Sponsored Affiliate Study Team Member can create a new study application. However, only the U-M Principal Investigator (PI) can submit a completed application. See Submit a Completed Application for more information.
- All individuals identified as a Study Team Member on the study application (except administrative staff and the PI) must accept their role before the application can be submitted. See Accepting Your Role on the Study Team for details.
- Your browser must allow cookies, Javascript, Java applets, and pop-ups for the eResearch system.
Navigation
Role: PI/Study Team Member > Home Workspace
Step-by-Step Process
Create New Application
- Click Human Subjects Study Application under Create New to create a new study application.
- Complete all required fields marked with a red asterisk (*).
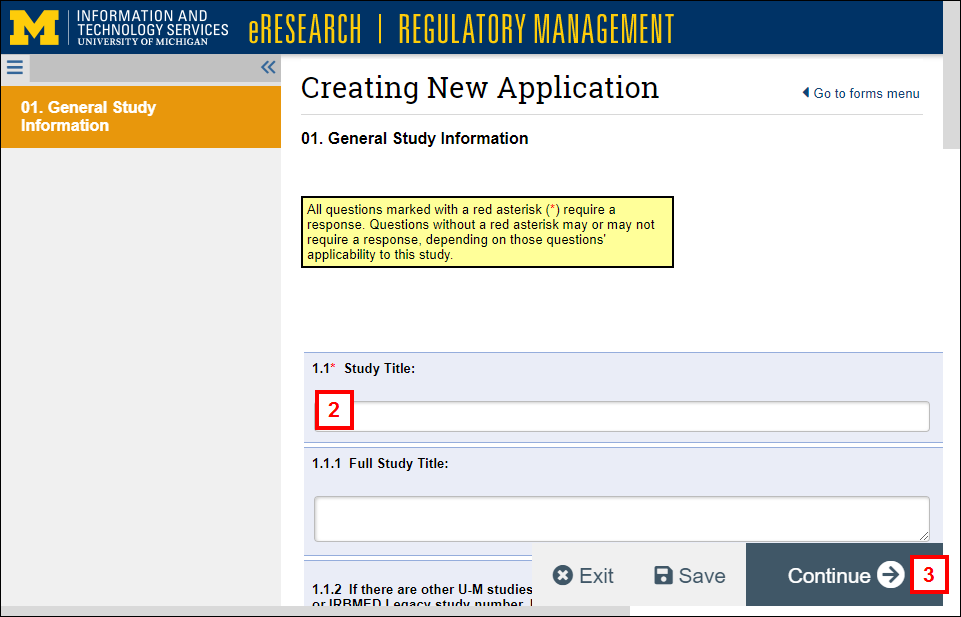
- Click Continue to save the current page and proceed to the next.
Important Do not use your web browser to navigate between pages. You may lose data entries when using the web browser buttons. - Complete the rest of the study application.
Navigating in the Application
While completing the study application, use the left navigator and buttons at the bottom of the screen.
- bars Forms menu allows you to jump directly to any section of the application, but it ignores the smart form logic.
- check Validate runs project validation and view a list of required pages that are not completed, i.e. Hide/Show errors.
- left Go to forms menu Shifts the focus from the smart form to the forms menu, i.e., it opens the forms menu if it was collapsed.
- print Print Print this page or this project to open a printer-friendly version.
- exit Exit to exit the application and return to the Study Workspace.
- save Save to save your changes and stay on the same page. If you attempt to exit without saving your changes, you will be prompted to save.
- Continue right arrow to go to the next required page of the application.
Tip It works best to use Continue to navigate through the application initially. Then select a section from the bars forms menu that you need to complete or edit. The exception is the Application Type page, where you must select a type before you can click Continue.
Last Updated
Wednesday, March 27, 2024
