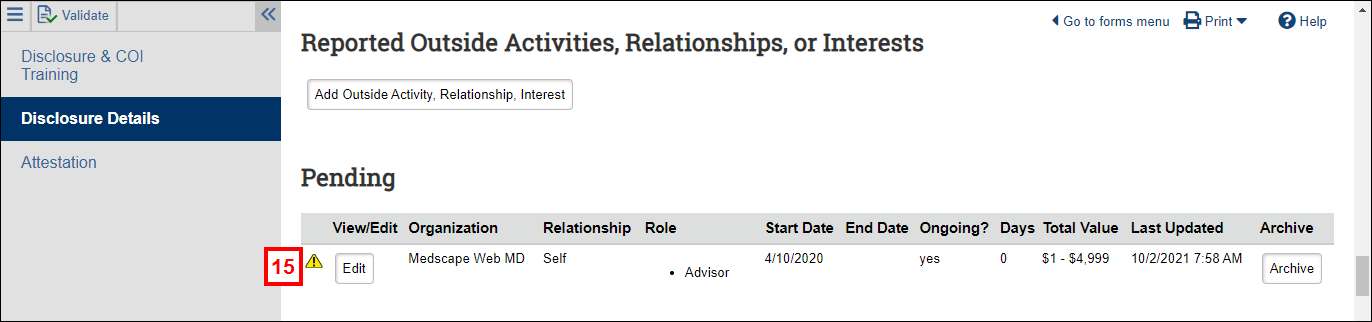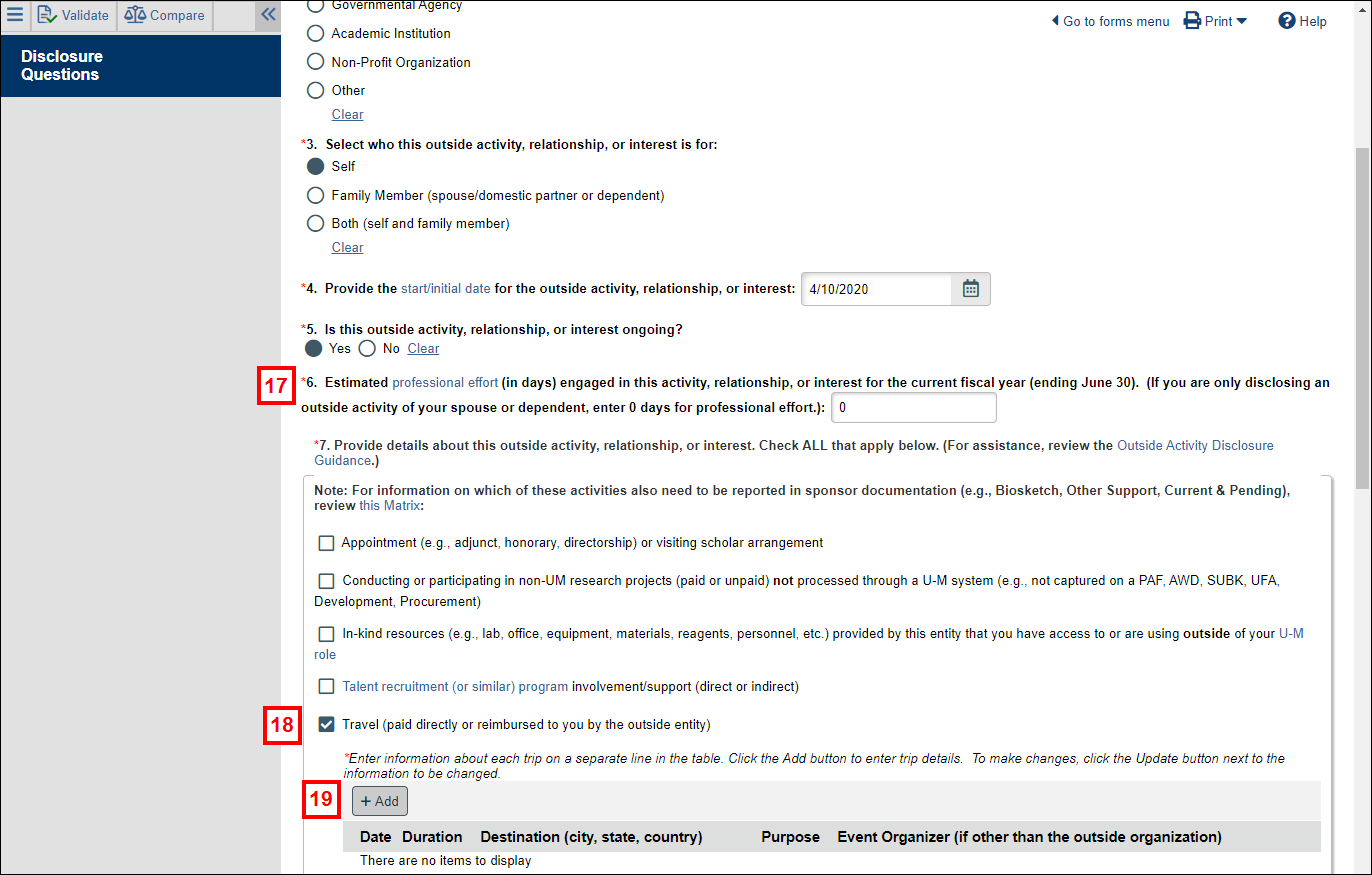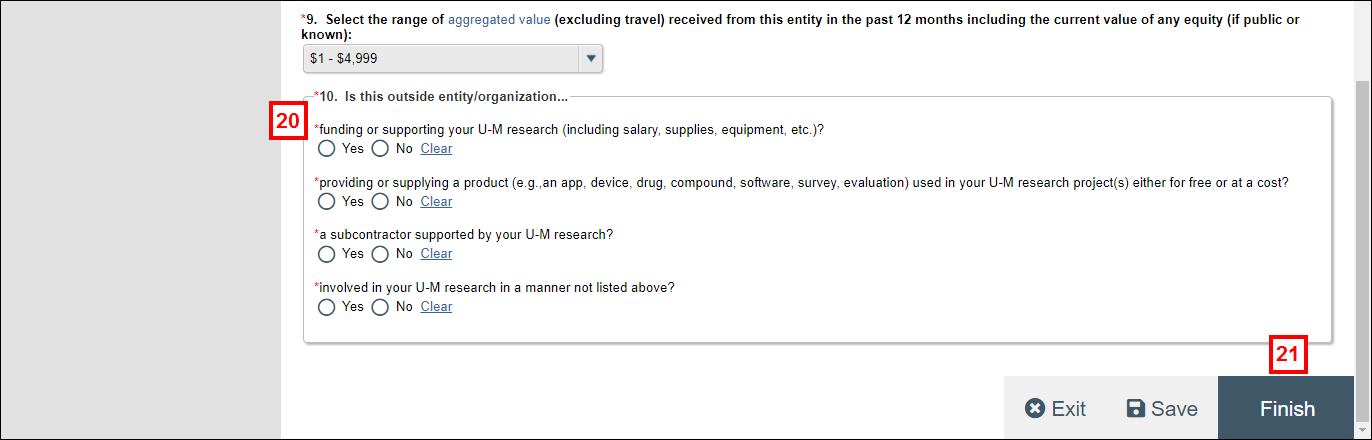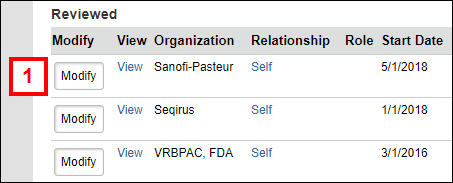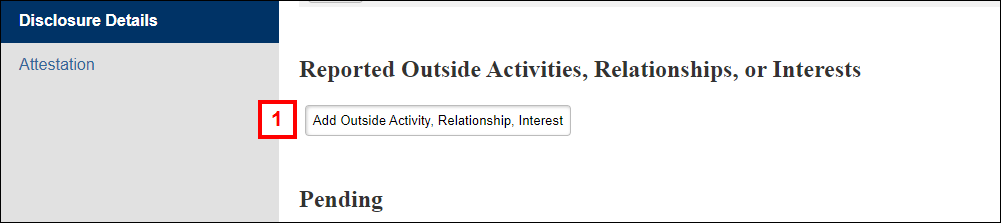Overview
Faculty and staff are required to disclose their outside interests annually in M-Inform per U-M, unit, and Public Health Service (PHS) financial conflict of interest (FCOI) regulations. Disclosing may include reporting that you do not have any outside interests related to your U-M responsibilities.
Definitions
- Disclosure: A report of whether or not you have an outside activity, relationship, or interest with an external organization that relates to your institutional responsibilities.
- Disclosure Record: A "set" of one or more outside interest disclosures.
Disclosure Process
Three types of Disclosure Records are used in M-Inform to report your outside interests for unit and university review:
- Annual Disclosure
- Update Disclosure
- Research-initiated Disclosure
If you’re required to disclose:
Beginning each July 1, you receive an email reminder to complete your annual disclosure. This means:
- Reviewing the training page in M-Inform. Only you, as the discloser, can certify to completing the training.
- Reviewing and updating any previously reported outside interests
- Disclosing any new outside interests
After your annual disclosure has been reviewed by your unit and/or a COI Office:
- You complete an Update Disclosure to add a new outside interest or change an existing one. You must update your disclosure(s) within 30 days of any changes to your outside activities, relationships, or interests.
- If you are requested to disclose (but not required to per U-M, unit, or PHS regulation) by your unit or a COI Office, you start with an Update Disclosure.
During the COI review:
You may be asked to complete a Research-Initiated Disclosure to provide additional information about an outside interest(s) for unit and COI Office review when a new research activity (PAF, Award, HUM, etc.) arises. The outside interest(s) may result in a COI Management Plan.
Disclosure Tasks
This procedure is divided into sections, each describing a task that may be associated with disclosing outside interests in M-Inform. To go to a specific task (e.g., removing an outside interest) click the applicable link below.
- Accessing Your Disclosure Record
- Completing an Outside Interest Disclosure
- Archive a Previously Reported Outside Interest
- Edit an Existing Outside Interest
- Modify a Reviewed Outside Interest
- Add a New Outside Interest
- Restore an Inactive Outside Interest
- Complete Attestation and Submit Your Disclosure Record
- If a Department Assistant Enters Your Outside Interests
Accessing Your Disclosure Record
Navigation: Access M-Inform via Wolverine Access, the eResearch website, or via the Conflict of Information (COI) website. Log in with your uniqname and UMICH password.
If you are required to disclose, you can access your annual disclosure in one of two ways:
- By clicking the link in the email reminder to go directly into the disclosure record upon logging in; or,
- By first logging into M-Inform, and opening the disclosure record from the Action Center or Discloser Dashboard.
After submitting your annual disclosure, you must access M-Inform to make changes. If you are requested to disclose, you must access M-Inform to submit an update disclosure.
Completing an Outside Interest Disclosure
This procedure shows accessing the disclosure record from the Action Center using an Annual Disclosure as the example. If you access your Annual Disclosure via the link in the email reminder, skip to step 3.
- Verify Action Center is selected under My Dashboards.
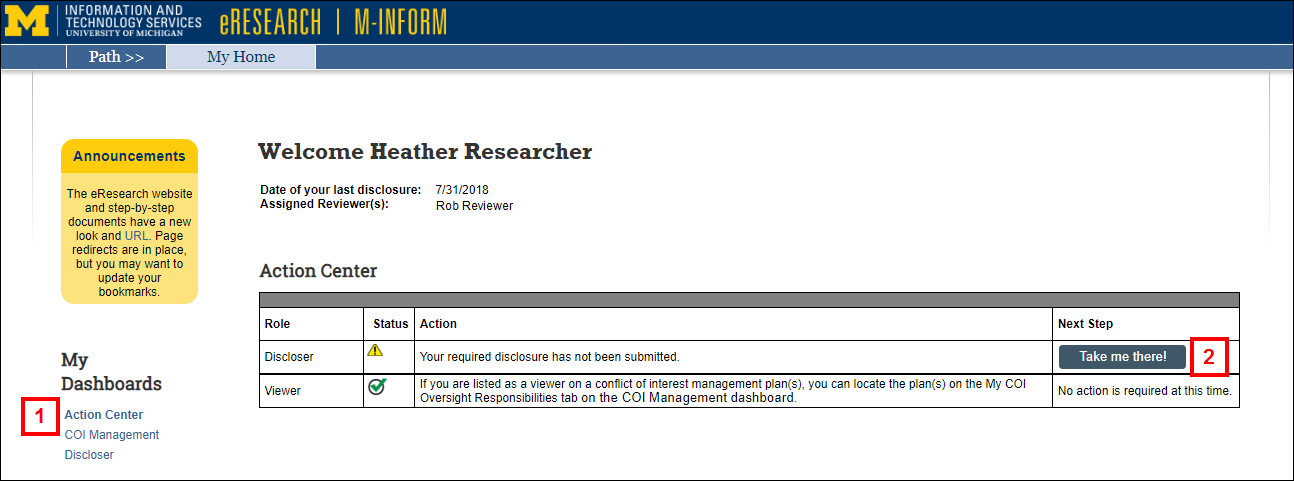
- Click Take me there! to open your disclosure record.
Note Each July, your draft Annual Disclosure record automatically displays in the Action Center if you disclosed last year, or if you did not disclose last year but are required to do so this year.
- Read the instructions on the Disclosure & COI Training page, then scroll down to continue.
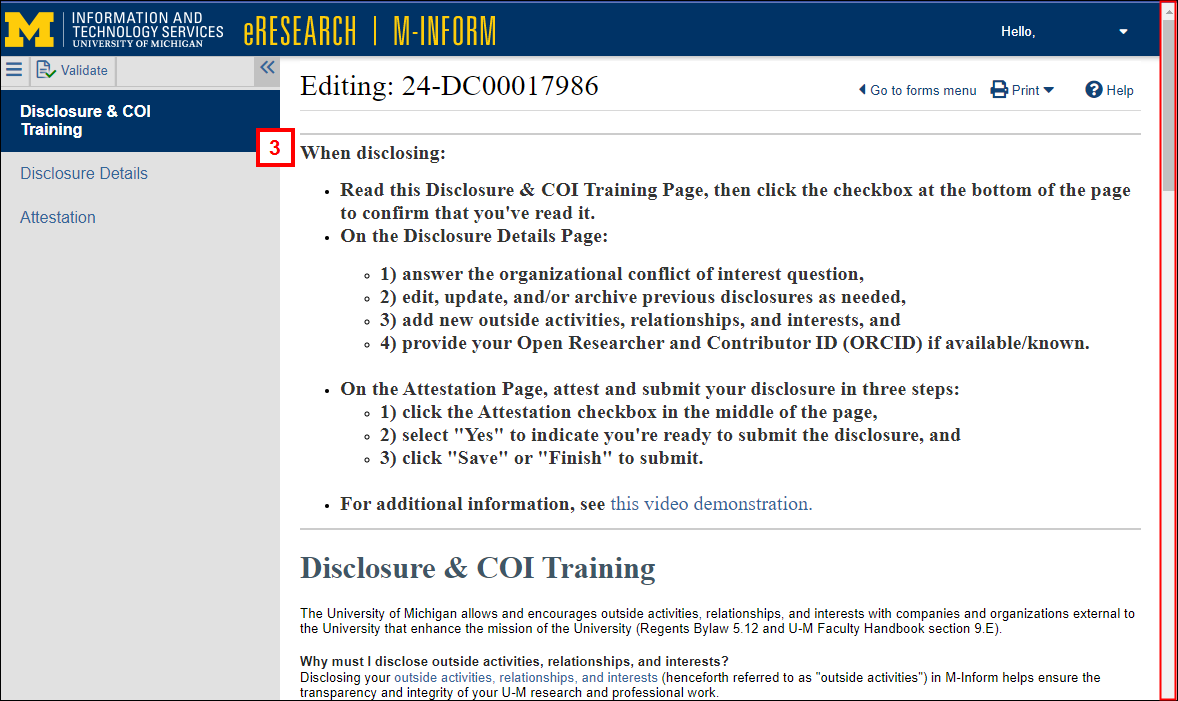
- After reviewing all training materials and policies, check the Training Acknowledgement box indicating you’ve done so.
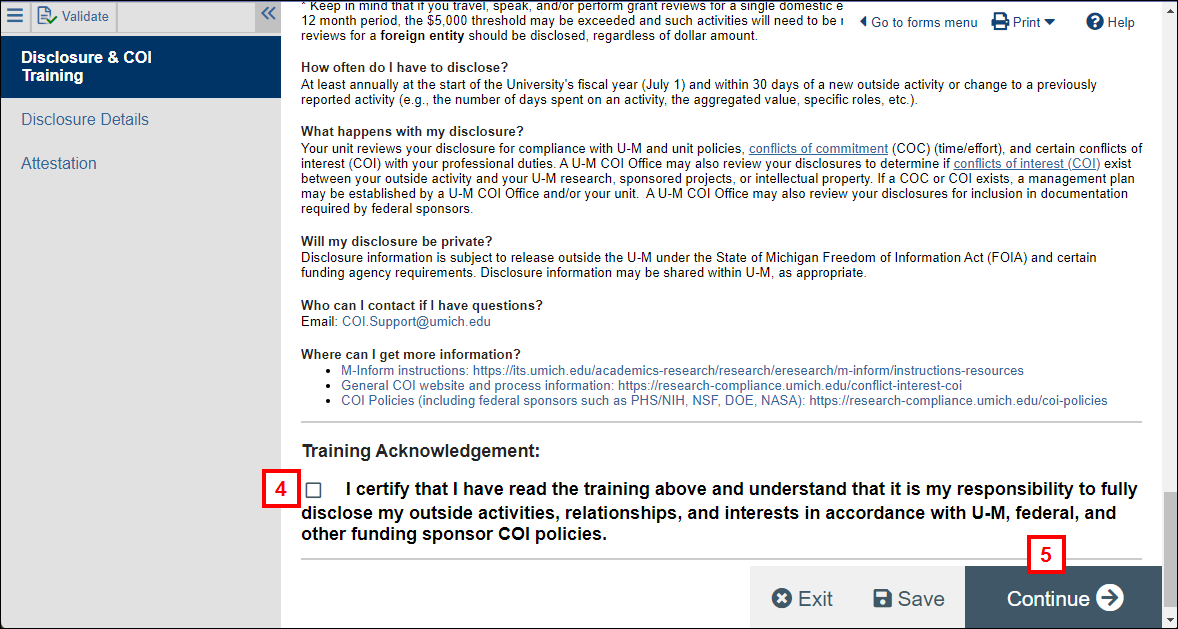
- Click Continue to go to the Disclosure Details page.
- Click the applicable radio button to indicate if you have provided consulting or advisory services to any U.S. federal agency where you had access to confidential or proprietary technical information. If your answer is "Yes," enter the agency and service you provided in the field that displays.
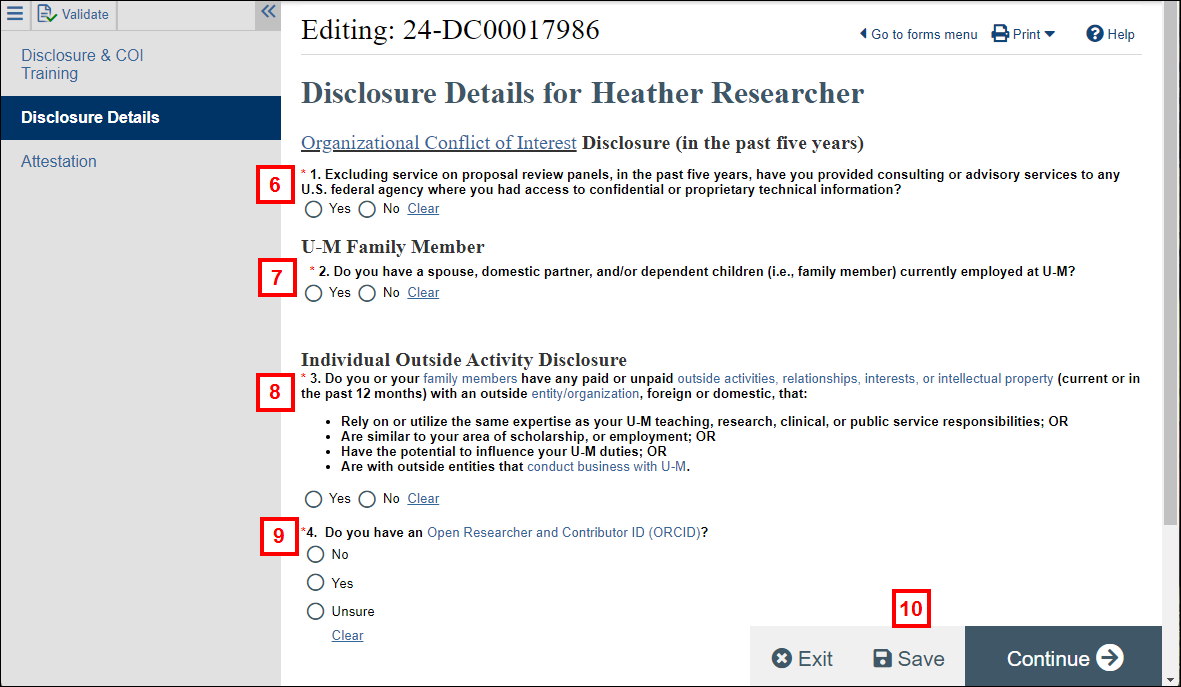
- Click the applicable radio button to indicate if you have a spouse, domestic partner, or dependent(s) who is currently a U-M employee. If your answer is "Yes," enter their name in the field that displays.
- Click the applicable radio button to indicate if you, your spouse, domestic partner, or dependent(s) have any paid or unpaid outside activities with an outside entity/organization. If your answer is "Yes," click the applicable radio button to indicate if you have any active NIH awards on the next questions that displays.
- Click the applicable radio button to indicate if you have an Open Researcher and Contributor ID?
- Click Save.
Important The next steps in the process will vary depending on whether you:
- Selected "Yes" in step 8 (go to Add a New Outside Interest)
- Selected "No" in step 8, or have no changes/additions (go to Attest to and Submit Your Disclosure Record)
- Selected an outside interest, activity, or relationship in step 8 (go to Edit or Add, as applicable)
- Need to remove (Archive) a previously Reported Outside Interest (go to step 11)
Archive a Previously Reported Outside Interest
Archive outside interests that are no longer active (i.e., the End Date is past), (e.g., the consultation has ended, etc.). Upon unit or COI Office review, the outside interest information becomes available under the Inactive list of the My Outside Activities, Relationships & Interests tab on your Discloser Dashboard for reference.
- Click Archive for the outside interest disclosure you wish to delete.
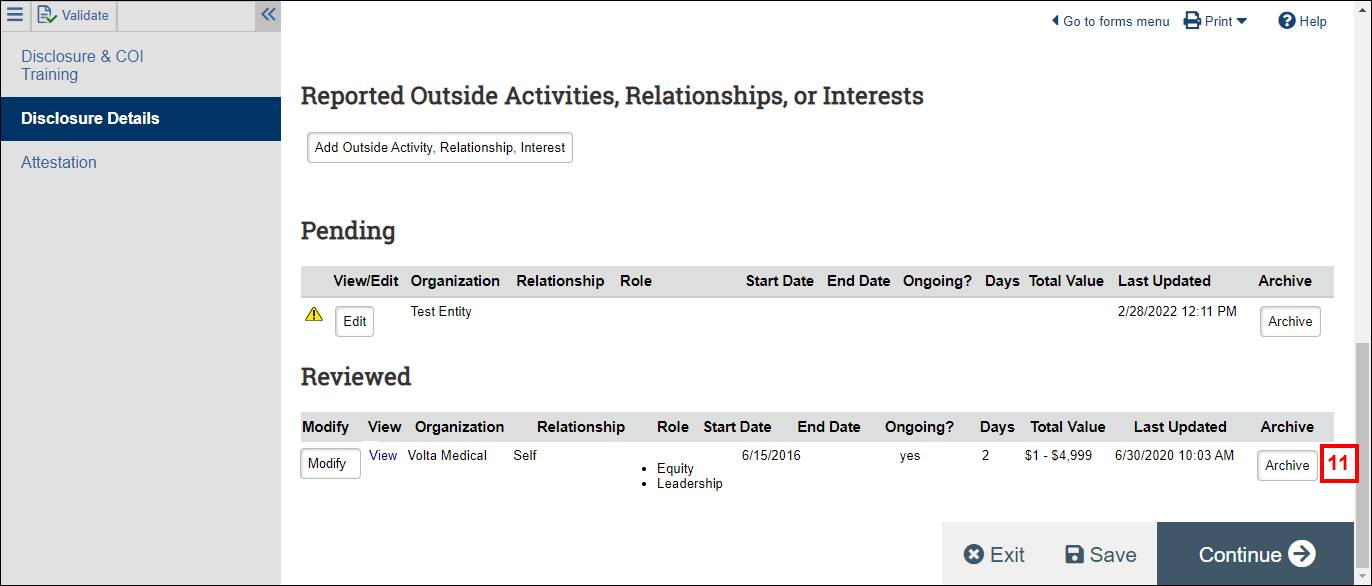
- Click the Yes radio button to archive the disclosure.
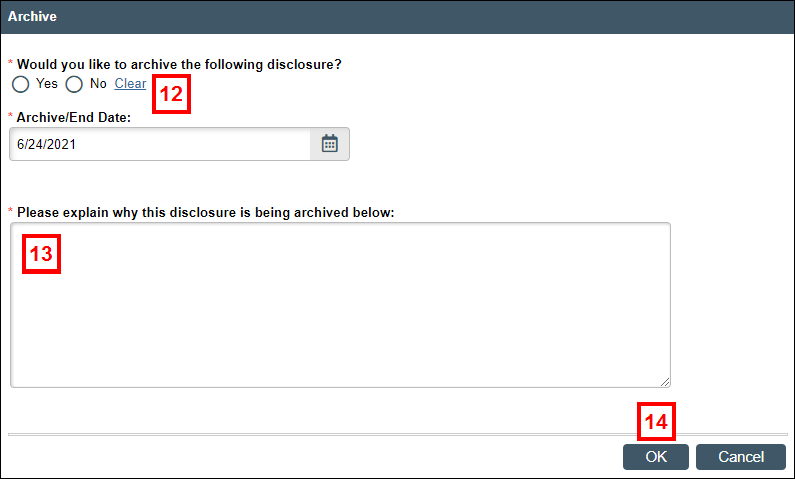
- Enter a brief description of why the disclosure is being archived (e.g., relationship no longer applies).
Note Outside interests should be considered active for one year past the end date, therefor the end date cannot be within one year of the current date. - Click OK to return to the Disclosure Details page.
Notes- The disclosure displays with a status of Pending Removal until unit review is complete.
- The Edit button changes to Re-Open, which can be used to reactivate the disclosure if it has a status of Pending Removal.
Edit an Existing Outside Interest
Both the Discloser Dashboard and the Disclosure Details page list outside interests that you have previously reported. When completing an Annual Disclosure, these outside interests move to a Pending status. Upon your review of the details (i.e., Relationship, [Estimated] Days, Total Value, etc.), edit the disclosure if necessary. You may also edit a disclosure to report:
- Travel (if required per unit rules or PHS regulations)
- Related research (i.e., how a PAF or HUM is associated with the outside interest)
- Click Edit to open the outside interest disclosure you wish to update.
Note If you're not already working in the Disclosure smartform and need to edit it, access your Disclosure form from the Action Center, "I want to..." Update and existing outside activity, relationship, or interest link, then go to the Disclosure Details page. -
Review each question and enter or change information for the outside interest, as needed.
Important This procedure doesn’t show each question in the form. The following highlights those questions you will most likely change for an outside interest each fiscal year. For a full list of disclosure questions, see the M-Inform Disclosure Questions (Sample). - Verify the Estimated days you will spend engaged in this interest for the current fiscal year is correct, or change the value if needed.
Note This field defaults to the value reported for the previous fiscal year. - If travel applies to your outside interest and you meet one of the guidelines (e.g., PHS), check the Travel box.
- Click Add to enter travel information in the Add Sponsored Travel Details window.
- Click the Yes radio button(s) if the outside interest relates to your research activity.
Note If Yes, then answer the next question that displays. - Click Finish to return to the Disclosure Details page.
- Repeat steps 15-21 for each outside interest.
If your edits/additions are complete, go to Attest to and Submit Your Disclosure Record.
Modify a Reviewed Outside Interest
Once reviewed, your outside interest disclosures display in the Reviewed list on the Disclosure Details page and in the Active list on the Discloser Dashboard. When completing an Update Disclosure, you must first move an outside interest disclosure to a Pending Review status in order to edit it.
Note The disclosure moves to the Pending list and can be edited as needed. See the Edit section for detailed steps.
Important Remember that you must Attest to and Submit the update disclosure once edits are complete.
Add a New Outside Interest
- Click Add Outside Activity, Relationship, Interest.
- Enter the name of the organization in the Select field.
Note As you type, M-Inform automatically displays a list of matching values. Click the applicable value from the list. If you cannot select the organization from the list, enter the name in the "If you are unable to find…" field. - Click OK.
- Answer each question, as applicable, for the outside interest. (For a full list of disclosure questions, see the M-Inform Disclosure Questions (Sample).)
- Click Finish after all questions have been answered to return to the Disclosure Details page.
- Repeat steps 1-5 to report additional outside interests, if applicable.
If your additions/changes are complete go to Complete Attestation and Submit Your Disclosure Record.
Restore an Inactive Outside Interest
Once reviewed, disclosures with a Pending Removal status become inactive and display in the Archived list on the Disclosure Details page. If your activity with that entity resumes, you can restore the archived disclosure to edit it as applicable instead of adding it as a new outside interest.
- Click Restore next to the inactive disclosure you wish to restore.
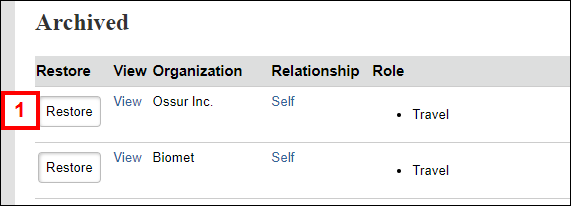
- Click the Yes radio button.
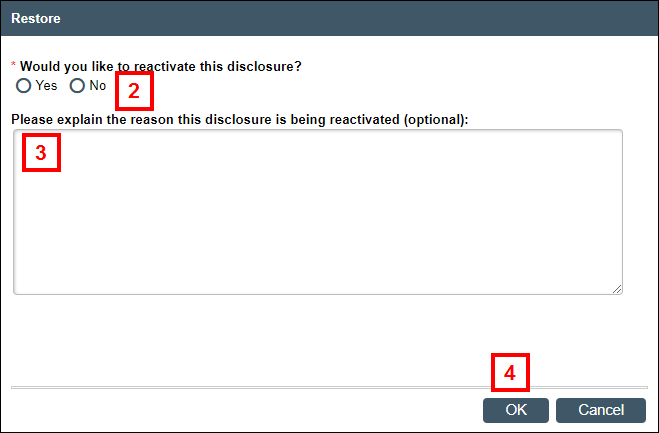
- (Optional) Enter a reason in the field provided.
- Click OK.
The disclosure is removed from the Inactive section and displays under the Pending section.
If you need to edit the restored disclosure, go to Edit an Existing Outside Interest.
If your additions/changes are complete go to Complete Attestation and Submit Your Disclosure Record.
Complete Attestation and Submit Your Disclosure Record
The last step in the process is to attest to and submit the disclosure record from the Attestation page. You attest once for all reported and removed outside interests. You must sign and submit, even if you selected "No" on the Disclosure Details page or had no edits/additions to make on your annual disclosure.
Important Only you, as the discloser, can complete attestation of and submit your disclosure record.
- Read the Attestation, then check the box to accept.
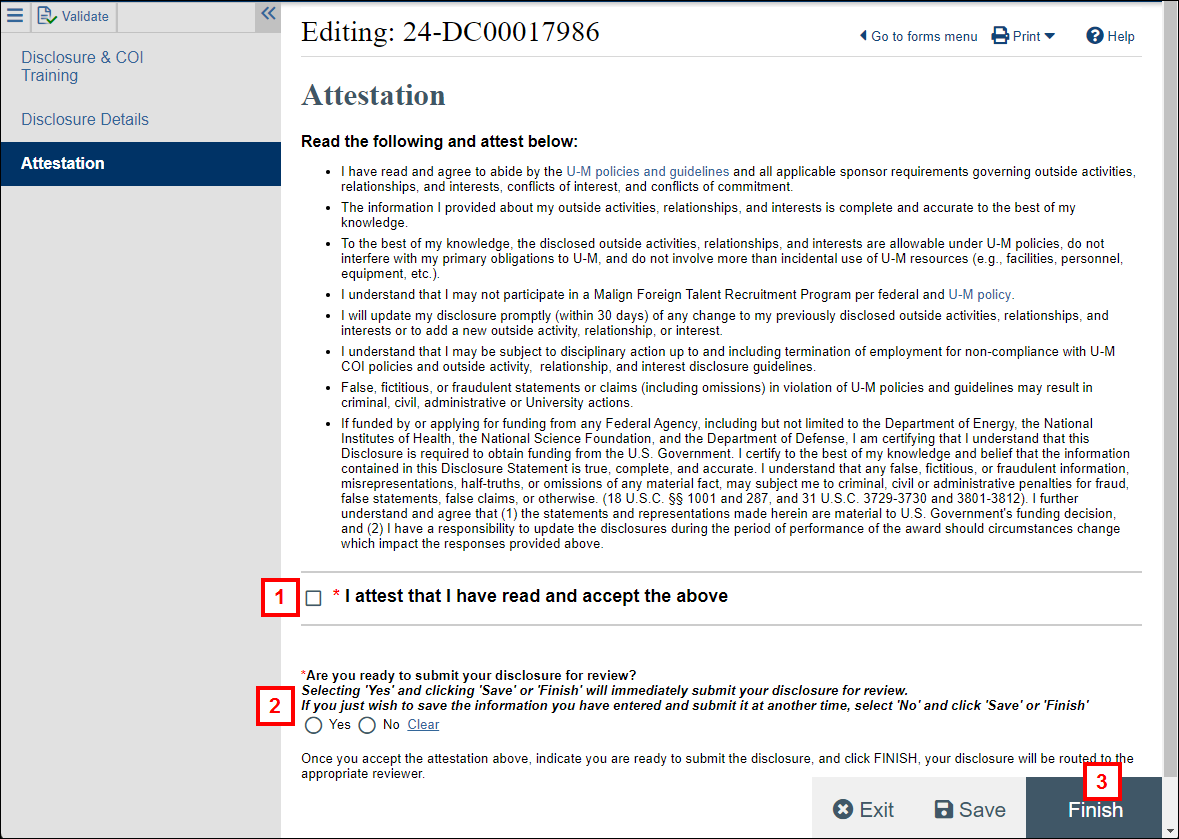
- Click the applicable radio button to indicate if you are ready to submit your disclosure for review.
- Click Finish.
Note The system validates that all required sections have been completed. You must correct any errors before continuing.
The Disclosure workspace displays and the disclosure state changes to Department Review. To return to the Discloser Dashboard, click My Home, then Discloser under My Dashboards.
Notes
- On the Discloser Dashboard, the disclosure record now has a status of Under Review and no longer appears on the Action Required tab.
- The submitted disclosure record now displays on the In Progress tab. From here, you can view the status of your disclosure without reopening it for editing.
- To access your submitted disclosure to make changes, click the disclosure record Name to open the Disclosure workspace. Then complete the Reopen for Edits activity.
If a Department Assistant Enters Your Outside Interests
If another person (e.g., a Department Assistant) enters your outside interest disclosures, you will receive an email to log in to M-Inform to:
- Complete the required training section
- Verify the information is correct
- Complete the Attestation and submit the disclosure
- Click the link in the email from the Unit Assistant to log in to M-Inform.
- From the disclosure form,:
- Review the Disclosure & COI Training page policies, and check the I certify... box
- View the disclosure and complete required sections
- Edit or add information (if applicable)
- Archive outside interests (if applicable)
- Complete Attestation and submit the disclosure record
Refer to the procedure steps above for help.