Overview
Each cloud collaboration service you use stores files in different ways. These differences can cause confusion and frustration when trying to find the files you own. This document provides steps for finding the files you own in the university’s various cloud collaboration services: Dropbox, Google, Microsoft 365 (OneDrive), Slack, and Zoom.
Find Files You Own in…
Dropbox
Dropbox does not provide users with a way to find files they own. The following instructions are a workaround, and results may show you files you do not own or not include everything you do own.
To find the files and folders you own in Dropbox:
- Go to U-M Dropbox.
- Begin entering your name in the search field at the top of the page and select your contact from the drop-down list that populates as you type.
- Dropbox should display everything that you own in the search results. You can narrow your search by using the filters listed at the top of your results page (e.g., Type, Last modified, etc.)
Note: Dropbox will display files and folders you have created but are currently stored in a Team Folder. You should ignore these items as you don’t technically own them anymore.
Learn more about searching in Dropbox.
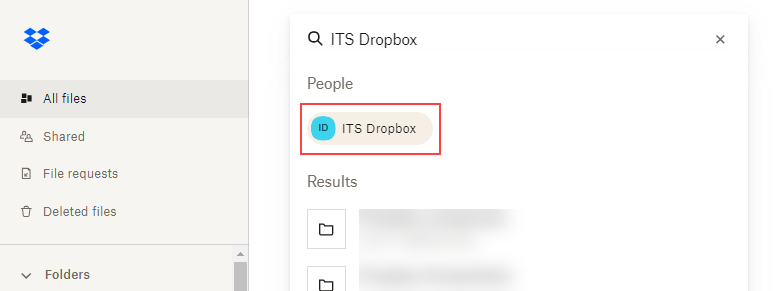
Google Drive
To find the files and folders you own in Google Drive:
- Go to U-M Google Drive.
- Enter owner:me in the search field at the top of your My Drive and hit ENTER.
- Google will display everything that you own in the search results. You can narrow your search by using the search chips (filters) listed at the top of your results page (e.g., File type, Last modified, etc.).
Tip: Click the List view icon ( ) in the top right of the results to make it easier to view and select the files.
) in the top right of the results to make it easier to view and select the files.
Learn more about searching in Google Drive.
Note: Anything stored in your Google Photos is automatically owned by you. However, if you have Partner Sharing turned on and selected the option to auto-save their photos and videos to your account, those are not owned by you. Turn off Partner Sharing to view only the photos and videos you own.
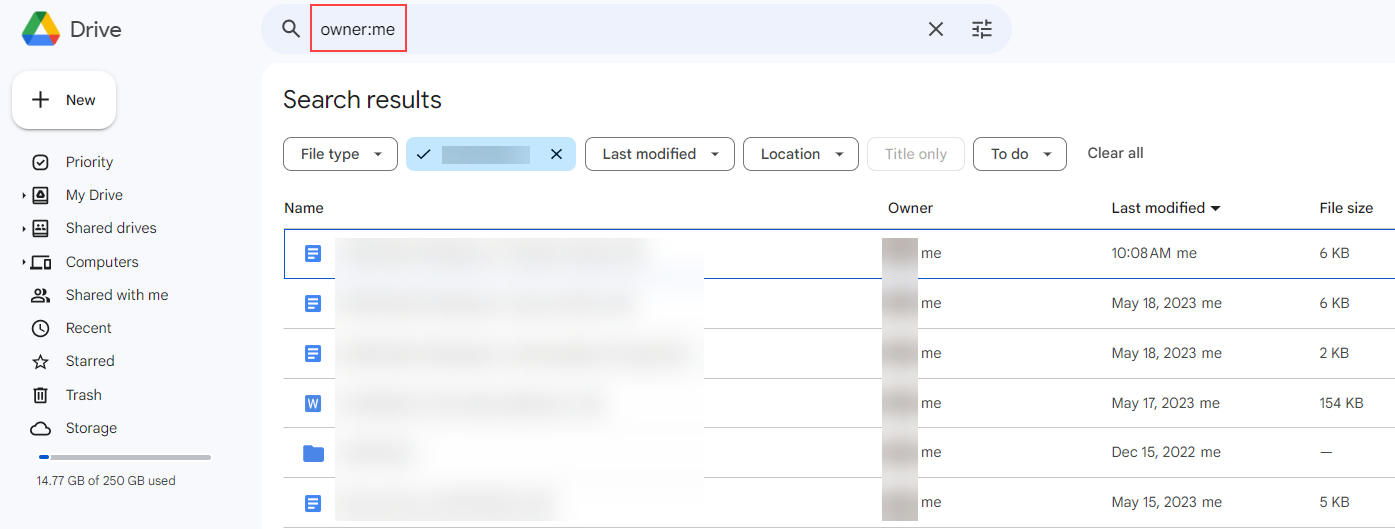
Microsoft 365 (OneDrive)
To find the files and folders you own in OneDrive:
- Go to U-M OneDrive (not for Michigan Medicine).
- Click My files from the left sidebar.
Learn more about managing your files and folders (including search) in OneDrive.
Learn more about searching for your SharePoint and Teams files in OneDrive.
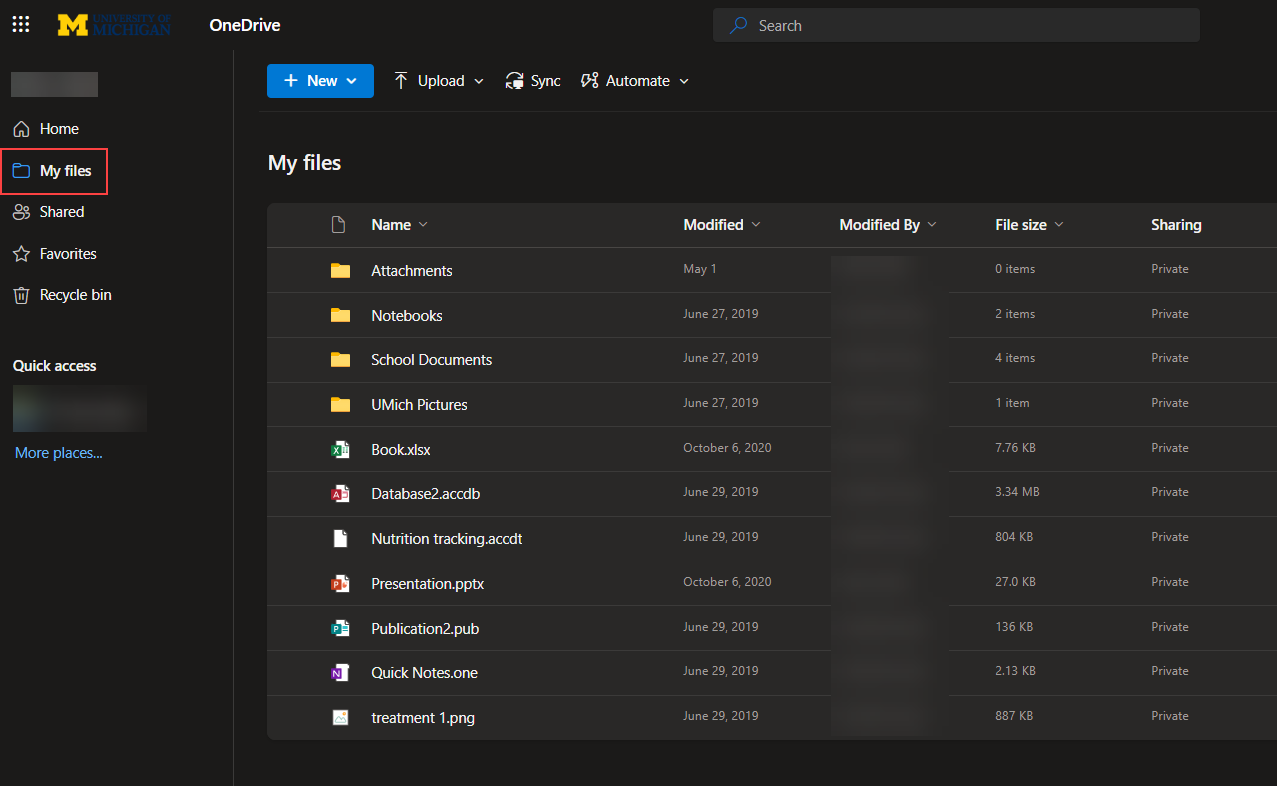
Slack
To find the files you have uploaded to and own in Slack:
- Click the More (...) tab in the left sidebar panel.
- Hover over Your organization in the menu and click Files.
- Slack will automatically display all your recently viewed files. You should narrow your search by selecting Created by you from the filters list to the left.
Note: Files you’ve uploaded to any workspace in U-M Slack will appear in your Files list.
Learn more about searching in Slack.

Zoom
Cloud recordings
To find the cloud recordings you own in Zoom, go to https://umich.zoom.us/recording.
You can also find your cloud recordings via the Zoom desktop client:
- Click your profile picture in the top right corner of your Zoom desktop client and select Settings
- Select Recording and click Manage on web… beside the Cloud Recordings header.

Local recordings
Local recordings are stored locally on the computer you used to record the Zoom meeting. You can only view local recordings via the Zoom desktop client and recordings folder on your computer. You cannot view them on the Zoom website as only cloud recordings will appear there. However, you can visit https://umich.zoom.us/recording/local to confirm that a local recording did occur and click Open besides the file path to be taken to the recording (if the file is still stored at that path).
To find the local recordings you own in Zoom:
- Open your Zoom desktop client.
- Click your profile picture in the top right corner of your Zoom desktop client and select Settings
- Select Recording.
- Click Open under the Local Recording header and beside the file path listed. You will be taken to the folder on your desktop where your local recordings are stored.
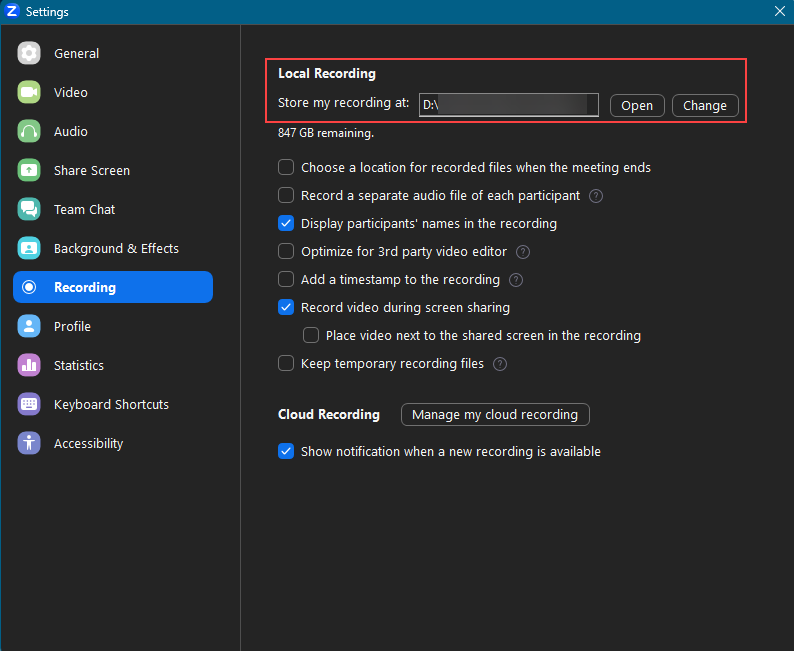
By default, all recordings are saved to a Zoom folder found in one of the following file paths:
- Windows:
C:\Users\[uniqname]\Documents\Zoom - Mac:
/Users/[uniqname]/Documents/Zoom - Linux:
home/[uniqname]/Documents/Zoom
Learn more about finding your local and cloud recordings in Zoom.
