Notes:
- This documentation provides VPN configurations for unmanaged or personal devices (e.g., research users or bring-your-own-device users).
- If you use a U-M managed device (e.g. MiWorkspace or Izzy), VPN software and profiles are already configured for you. For help connecting to the VPN on a managed device, please contact the ITS Service Center. If you use MiWorkspace with a Mac, see instructions to connect to UMVPN for MiWorkspace managed Macs.
- With the exception of Conference Participant/Short Term Guest (Type 3) sponsored accounts, sponsored affiliates can use the VPN.
Download the macOS Configuration Files
- Select the appropriate VPN client for your university role.
- Click Profiles from your Mac System Preferences.
- Select UMVPN Profiles with... under Downloaded and click Install.
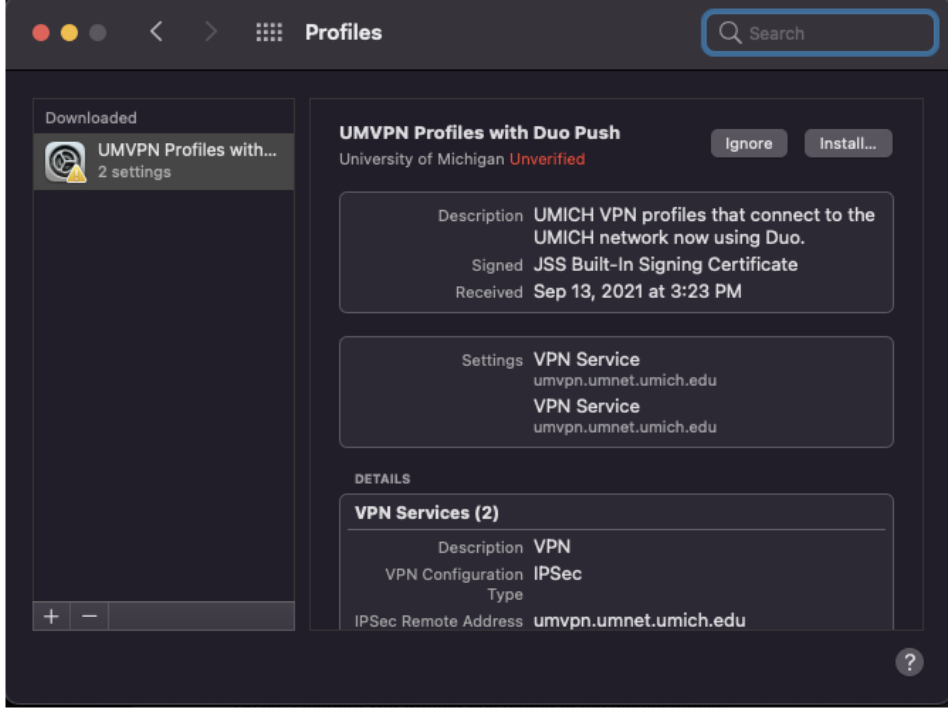
- Click Continue in the dialog box.
- Enter your uniquname and UMICH password in the corresponding fields and click Next.
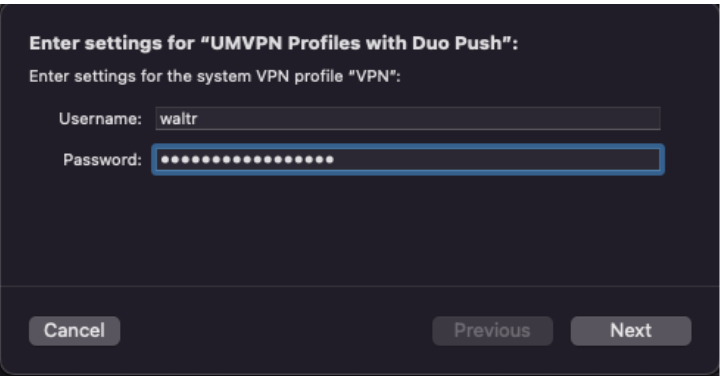
- It will ask you to enter your uniquname and UMICH password again for the second profile then click Install.
- Enter your Mac password and click OK.
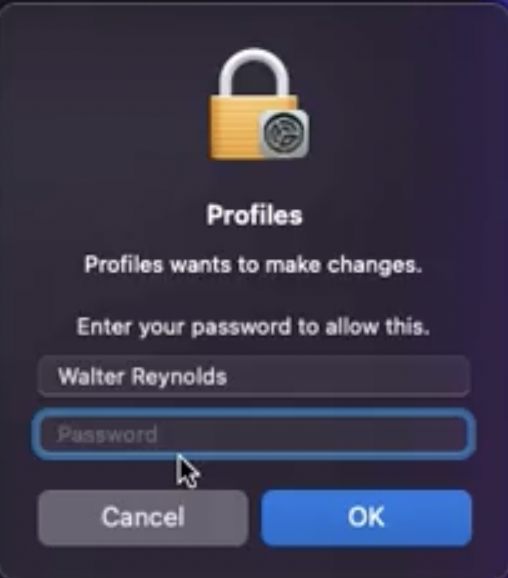
Connect Using the VPN
Important You must have a network connection to connect via the VPN.
- Click the VPN icon in the Menu Bar.
- Select the UMVPN connection to which you want to connect.
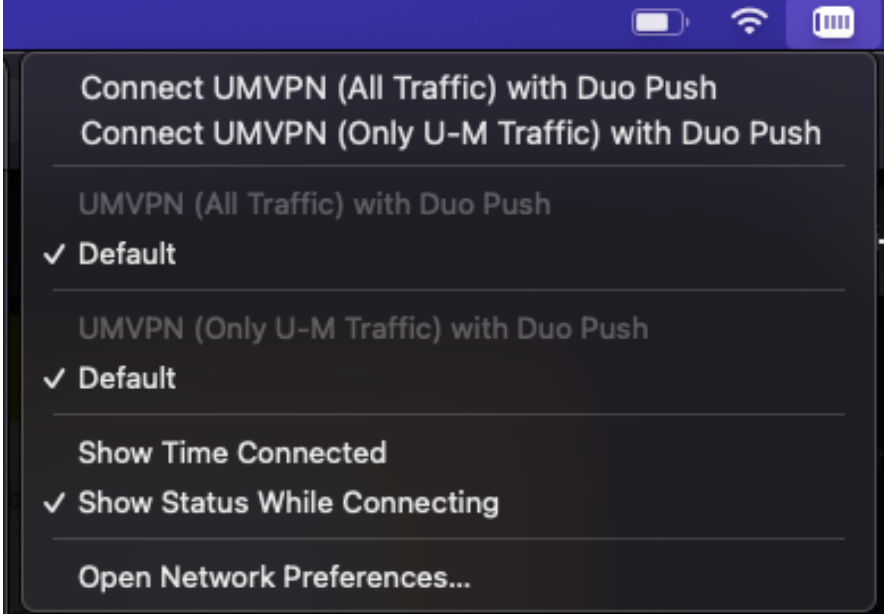
- You will be sent an automatic push, and you will need to use Duo two-factor authentication to accept.
Note: There is no notification on the machine from where the Duo push was sent. You will only be shown as Connecting… while it is waiting for you to complete the Duo Two Factor Authentication.
If you want to connect using a different Duo method, refer to Duo and Append Mode.
Last Updated
Wednesday, September 27, 2023
