The UMVPN is automatically installed on all MiWorkspace Mac devices and is used to access your home directory and department drives.
Sensitive Data Users
MiWorkspace Mac users who work with sensitive data are asked to take the added precaution of always using the Connect UMVPN (All Traffic - Duo Push) profile when using a wireless connection or an off-campus connection of any kind. This provides enhanced network protection for the university's sensitive data. The Connect UMVPN (All Traffic - Duo Push) profile is automatically installed on your device. If you use a MiWorkspace Mac device and store sensitive data and this option is not available on your device, please contact the ITS Service Center.
First-Time Setup
Before connecting to the UMVPN for the first time, open System Settings and set the VPN to show in your Mac’s menu bar.
macOS 13 Ventura and later
- Click the Apple menu and select System Settings.
- Click Control Center.
- Under the Menu Bar Only section, click the drop-down menu next to VPN and select Show in Menu Bar.
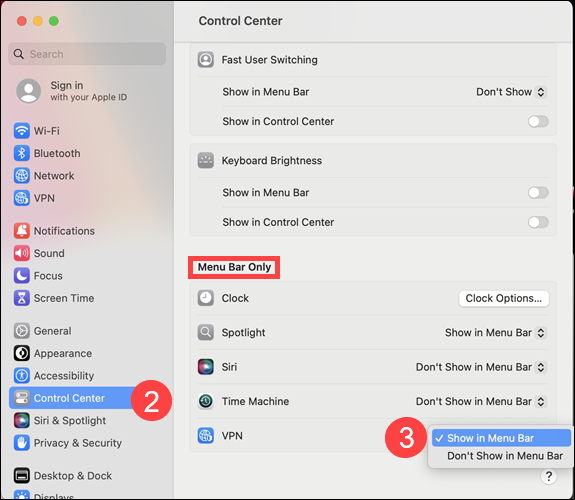
The VPN icon is added to your menu bar (see Connecting to the UMVPN).
Connecting to the UMVPN
Click the VPN icon in the menu bar, and then select the VPN you wish to use. Log in with your uniqname and UMICH (Level-1) password, and complete Duo two-factor authentication if prompted.
- When prompted for Duo, you will automatically receive a push notification to your primary enrolled device. You will not see the Duo prompt to select your authentication method.
- If you receive a passcode with a Duo token or yubikey instead of a push notification, you can enter it using the "password,passcode" format.
You can choose from two VPN profiles:
- Choose Connect UMVPN (All Traffic - Duo Push) if you are on an unknown or untrusted network, like a coffee shop or airport.
- MiWorkspace Mac users who work with sensitive data are asked to take the added precaution of always using the Connect UMVPN (All Traffic - Duo Push) profile when using a wireless connection or an off-campus connection of any kind.
- Choose Connect UMVPN (Only U-M Traffic - Duo Push) if you are on a known and trusted network, like your home network.
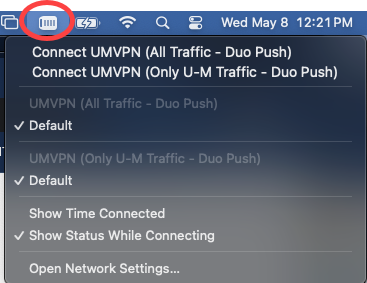
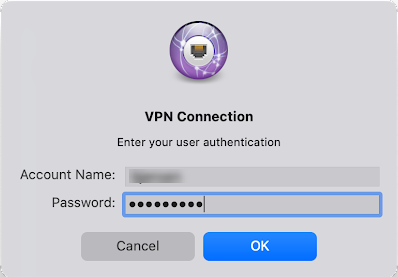
The built-in macOS VPN client does not automatically save your login credentials. If you do not wish to re-enter your account name and password each time you connect to a VPN profile, you can save your login credentials. Note that this is not recommended for shared devices with multiple users.
