Overview
With the Zoom for Dropbox integration, you can enable the ability to automatically save a copy of Zoom cloud recordings and transcripts to Dropbox. (There are additional features included with the integration. Refer to "Additional features" below for more information.)
Important: If you had previously installed the Zoom integration, you may need to reinstall it following the updated steps below.
Install the Zoom Integration
To install the Zoom integration:
Important: Ensure you're signed in to both your U-M Dropbox and U-M Zoom accounts before installing the integration.
- Click Connect Zoom to Dropbox.
- Click Connect to Zoom on the new page.
- Click Got it in the pop-up to proceed.
- Click Sign in with SSO on the Zoom sign-in page.
- Enter umich in the Your company domain field and click Continue.
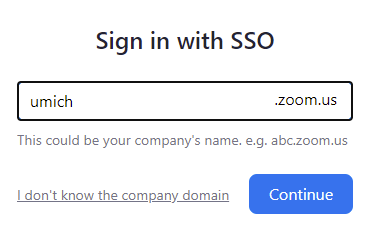
- Click Authorize in the pop-up to allow Dropbox access to your Zoom account.
- Click Enable if you would like your Zoom cloud recordings to be saved to Dropbox. Otherwise, when prompted, click No.
Note: You can turn this off at any time in U-M Dropbox:
- Select the Apps tab from the Settings page.
- Find Zoom under Launch from Dropbox and click the down arrow to open the app details.
- Click Edit settings for Zoom next to Settings.
- Uncheck the “Copy Zoom cloud recordings to Dropbox” box in the pop-up and click Update.
If you see Connected to Zoom on the final page, you should now be able to use the integration.
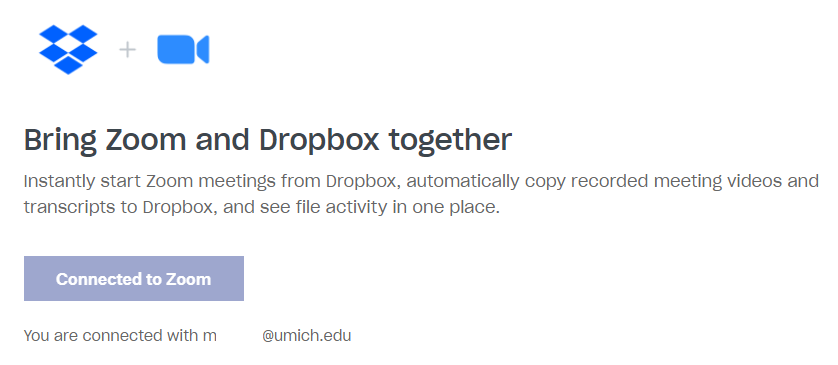
How the Zoom Integration Works
Cloud recordings storage
With the ability to save Zoom cloud recordings to Dropbox turned on, Dropbox will copy:
- Audio and video files of meetings you create and host.
- Transcripts of meetings (if you have the audio transcript setting enabled in Zoom).
Dropbox will not copy:
- Meetings that you only attended and did not create and host.
- Meetings that were recorded before enabling the setting in Dropbox.
- Local recordings in Zoom.
Notes:
- Recordings are still saved to the Zoom cloud, whether or not you have enabled this integration in Dropbox.
- If you are the creator and host of a meeting, the recordings will be copied to a new Dropbox folder named “Zoom,” even if someone else started the recording.
Additional features
- Create and join Zoom meetings directly from Dropbox.
- Instantly start a Zoom meeting from Dropbox.
- Present Dropbox files in a Zoom meeting.
Note: The "Message about a Dropbox file in Zoom" feature is not available for U-M Zoom because it requires Zoom Chat, which U-M does not have. (Zoom Chat is different than in-meeting or in-webinar chat, which U-M has.)
