There is more than one way to log in to your U-M Zoom account. However, all methods use the Sign In with SSO option so that you can log in with U-M Weblogin.
Via the Zoom Desktop Application
If you have not yet installed the Zoom desktop application on your device, refer to Installing Zoom on Your Device for instructions.
- Open the Zoom desktop application on your device.
- Click Sign in with SSO.
- Enter umich in the Company Domain field and click Continue.
- A new tab will open in your browser. Log in with U-M Weblogin when prompted.
After logging in, the Zoom desktop application will open with your account.
Via Zoom on the Web
- Go to zoom.umich.edu.
- Click Sign in and log in with U-M Weblogin when prompted.
Note: If you are already logged into U-M Weblogin via your browser, you will be taken directly to your U-M Zoom account.
Via Joining a Meeting or Webinar
Sometimes, you won't be required to log in to your U-M Zoom account to join a meeting or webinar. However, in most cases, you must authenticate with your U-M Zoom account before entering a meeting/webinar hosted at U-M. If you are not signed in when attempting to join the meeting/webinar, you will receive the following pop-up message:
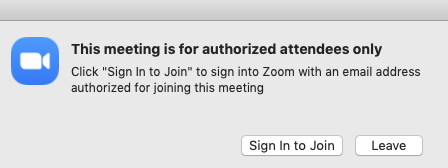
To sign in and join the meeting via the desktop app:
- Click Sign In to Join.
- Click Sign in with SSO.
- Enter umich in the Company Domain field and click Continue.
- A new tab will open in your browser. Log in with U-M Weblogin when prompted.
- You may need to click the meeting/webinar join link again after signing in to enter.
