On November 14, 2023, Slack released their new user interface to the University of Michigan Slack environment. The new interface includes several notable updates, which are detailed in the documentation below.
Related: You can learn more about everything that’s changing in U-M Slack and check out both the U-M Slack FAQ page and Slack's Help Center FAQ to get answers to common questions. It may also be a good time to review Slack’s updated Quick Start Guide, which details each section of the Slack interface, new and old.
New Unified “Home” View
All channels, direct messages, and apps from every U-M workspace you're a member of are now viewable from one location called “Home.” However, you can filter Home to view specific U-M workspaces and their content as needed.
To switch to external (non-UM) Slack workspaces of which you’re a member, click the U-M logo in the top left corner to find and navigate to the one you’d like to open. You can also open and use the new workspace switcher to keep them persistent on the left side of your app (as they were before the change).
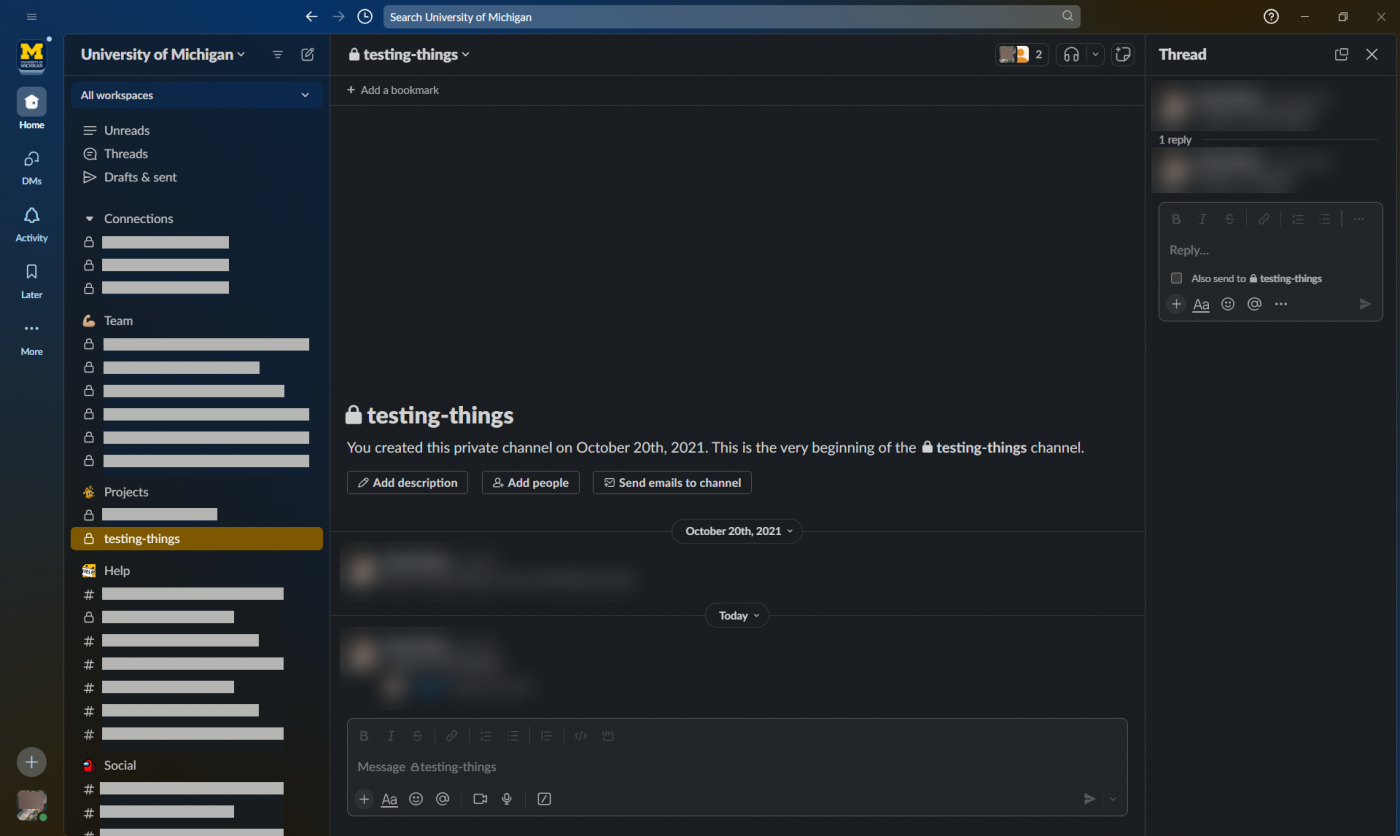
Tip: If you stay in the “All workspaces” channel view, turning the "Unreads" section on can be incredibly useful to stay on top of new messages across your workspaces. You can adjust the top of your sidebar to browse "Unreads," "Threads," and "Drafts & sent" in your Preferences.
Filter channels by specific workspace
By default, your sidebar will now show “All workspaces” when listing your channels. However, you can filter the sidebar to view specific U-M workspaces and their channels, DMs, and apps individually. To filter channels by specific workspace, click the “All workspaces” drop-down at the top of your sidebar under “University of Michigan” and select the workspace name you want to view.
Note: You cannot select multiple workspaces to view at once. It’s either all workspaces or one at a time.
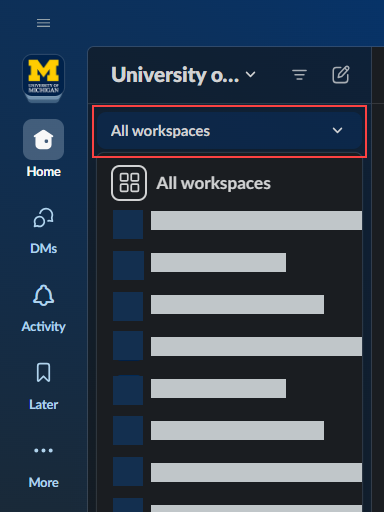
Edit and reorder workspaces in your workspace filter
You can edit and reorder the workspaces in your workspace filter drop-down. This can help you list certain workspaces above others and remove workspaces you’re a member of and no longer want to view/be notified of in your Slack app.
Important: This is not the same as signing in/out of and reordering your external workspaces listed in the workspace switcher.
To reorder the workspace filter:
- Click the “All workspaces” drop-down under “University of Michigan.”
- Select Edit and reorder workspaces from the menu.
- Click, drag, and drop a workspace name to reorder it in the list.
- Click Save & Reload when done.
To remove workspaces from the filter:
- Click the “All workspaces” drop-down under “University of Michigan.”
- Select Edit and reorder workspaces from the menu.
- Hover over a workspace name and click Remove to remove it from the list.
- Click Save & Reload when done.
Find and view external (non-UM) workspaces
There are a few ways to find and navigate to your external (non-UM) workspaces:
- Click the U-M logo in the top left corner and click the one you’d like to open from the list.
- Click the workspace switcher icon ("Show workspace switcher") in the top left corner.
- You can keep the workspace switcher open to always have your external workspaces listed on the left side of your app (as they were before the change).
- If you don’t want it open all the time, click the workspace switcher icon ("Hide workspace switcher icon") again to close it.
- Use keyboard shortcuts.
- Press Ctrl/Cmd + [number] to jump between your external workspaces in the list. (The number to press corresponds with the order of workspaces in the external workspace list. For example, if the workspace is third in the list, you’d press Ctrl/Cmd + 3.)
- Press Ctrl/Cmd + Shift + S to open and close the workspace switcher.
Learn more about the new Slack workspace switcher.
Determine a channel’s workspace
In the “All workspaces” channel view of your sidebar, you’ll notice a (potentially) long list of channels from every workspace of which you’re a member. There are two ways to determine which workspace(s) a specific channel belongs to:
- For channels with duplicate names (e.g., #general), the workspace name will appear beside the channel name in your channel sidebar.
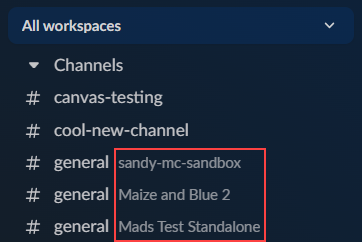
- For channels with no duplicate names (e.g., #proj-uniq-2023), you need to navigate to the channel’s details to find the workspace(s) it belongs to.
- Click the name at the top of the channel feed.
- Find the channel’s workspace(s) under About > Workspaces with access to this channel.
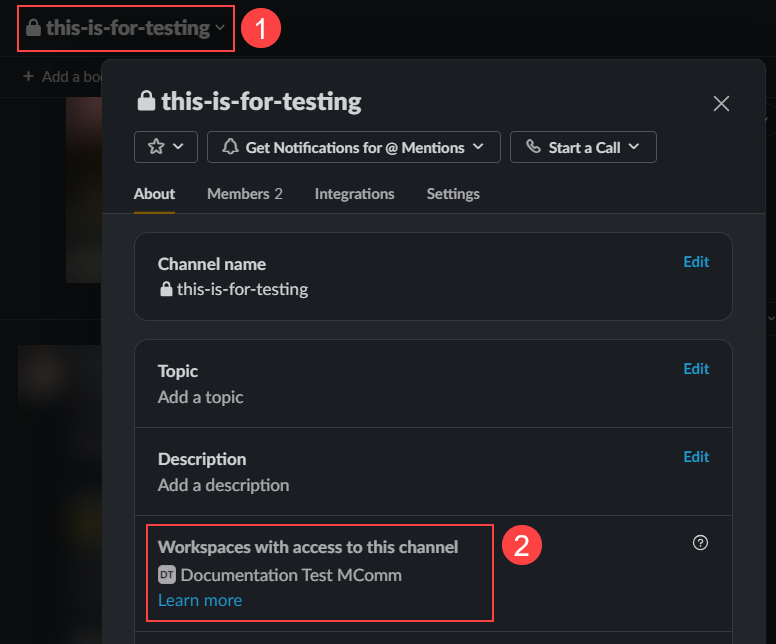
Updated Left Sidebar
Instead of showing the workspace switcher by default, which has moved locations, you will now find new views for Direct Messages, Activity, Later, and More, a Create (+) button, and your profile to the far left of your sidebar.
You can peek into a view by hovering over it or open it to reveal a full view of your conversations and action items. Visit Slack’s updated Quick Start Guide to find more details about each new view.
DMs view
Direct messages have their own dedicated view, so you can view them all at once in a more organized way.
Activity view
The Activity view centralizes your mentions, threads, reactions, invitations, and app notifications so you can quickly identify the conversations and notifications that require your immediate attention.
Tip: Toggle “Unreads” at the top of your Activity view to only show unread messages and notifications.
Later view
You can find messages and files you’ve stored for later and reminders you’ve set in the Later view. Learn more about using Later and saving content in Slack.
More section
The More section is the new location for all of Slack's collaboration tools. Under More, you can find dedicated views for:
- Canvases
- Workflows and connected apps (under “Automations”)
- Channels, people, files, and clips (under “Your organization”)
- External connections in Slack Connect (under “External connections”)
Note: You may notice a blue message at the top of this section stating, “University of Michigan has disabled Slack Connect.” However, this is not true and is missing additional context.
Create (+) button
The Create (+) button is the new universal starting point for creating DMs, channels, huddles, and canvases, as well as inviting new members to your workspaces.
Updated Theme Customization
Update: As of January 8, 2024, Slack has brought back the ability to customize your theme using HEX codes, like you previously could before the new UI.
If you had customized your theme prior to the rollout, you may have noticed that the theme has disappeared. However, to bring your old theme back:
- Click your profile picture in the lower left corner and select Preferences.
- Click Themes and then click Custom theme.
- Click Import.
- Click "Paste your legacy theme colors" and then click Apply.
Additionally, you can no longer customize a different theme for each U-M Slack workspace of which you’re a member. You can choose only one theme to use across all of your U-M workspaces. However, you can still customize different themes for external (non-UM) workspaces.
To choose a new theme, click your profile picture in the bottom left corner, select Preferences, and click Themes. Learn more about customizing your Slack theme.
