Topics
Overview
You can sync your U-M Google Contacts across all your devices, including Apple iOS and macOS. When you change a U-M Google contact entry on one of those devices, it will change across the rest of your devices. That way, you won’t have to make changes on each device, and you won’t lose anyone’s contact info.
Note: These screenshots are from macOS version 10.13.6 (High Sierra) and iOS version 12.1.1. These steps may look different on different versions.
Important: Following these steps syncs your contacts to your U-M Google account and not to your personal iCloud account.
macOS
- Navigate to System Preferences and select Internet Accounts.
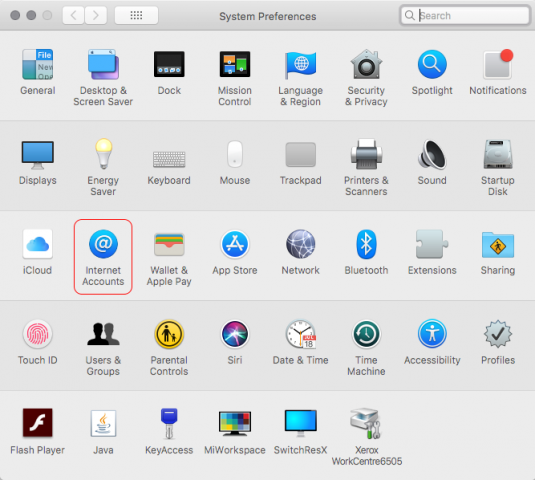
- Confirm that you have your U-M Google account listed. If not, select Google from the list.
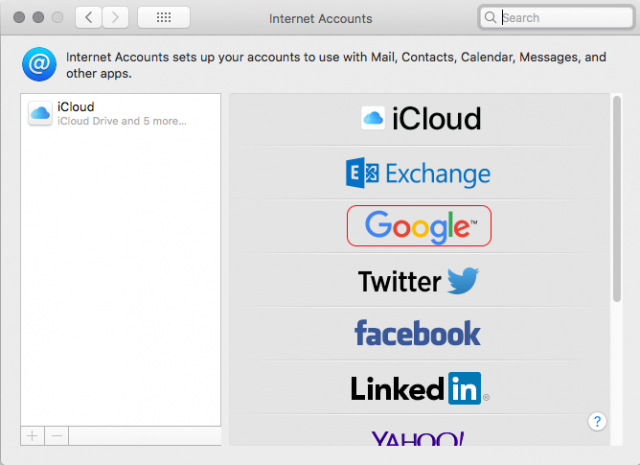
- Proceed to sign in to your UMICH Google account with your credentials.
Note: You may need to re-authenticate with Duo when two-factor is turned on for your U-M account.
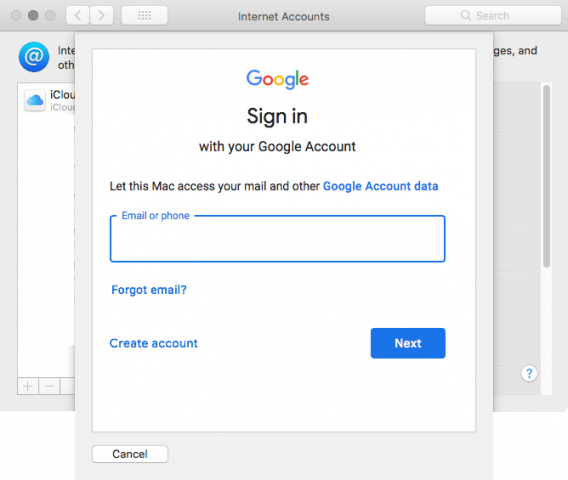
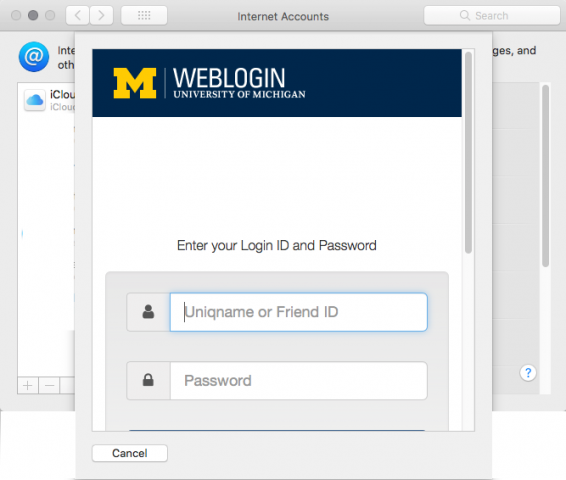
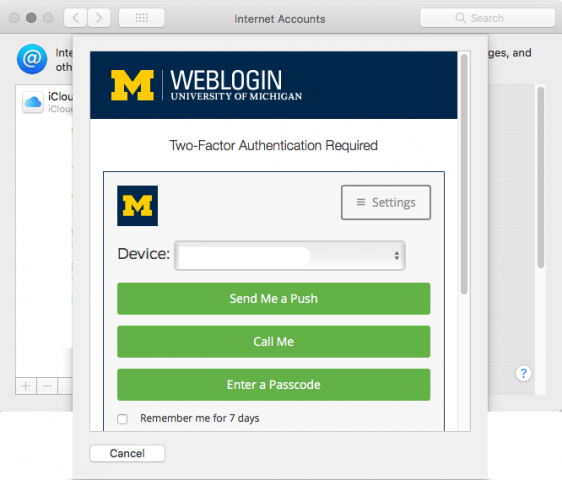
- After you have signed in you will be asked to “Select the apps you want to use with this account.”
- Select only Contacts, and then click Done.
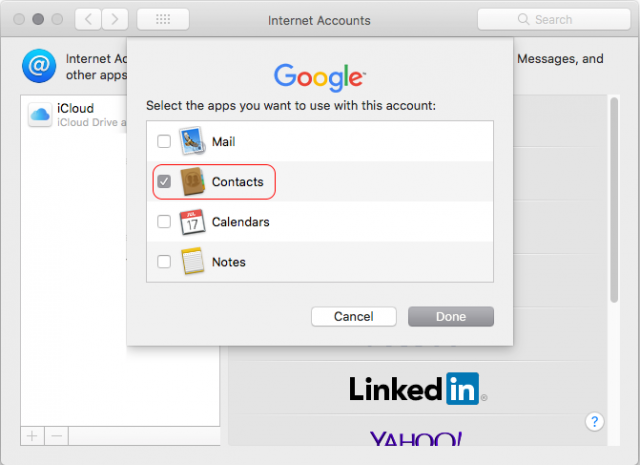
Warning: macOS Mail and Calendar applications are not recommended to use with your U-M Google account. They have been known to be unreliable and have caused issues in the past. They are also not supported by Google if problems should arise.
- Enter a Description and Name for your account and click OK.
Tip: Name the account “umich.edu” so it is easy to find and then enter your full name in the Name field.
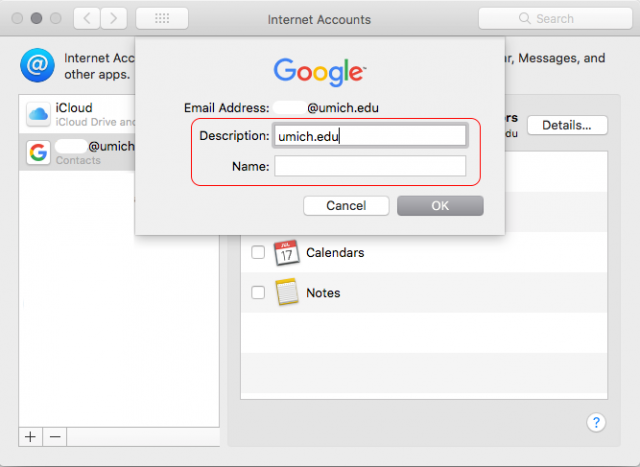
- Open the Contacts application (Hard Drive > Applications > Contacts) and select Preferences.
- Under Accounts make sure that the Google account is enabled by checking the box Enable this account.
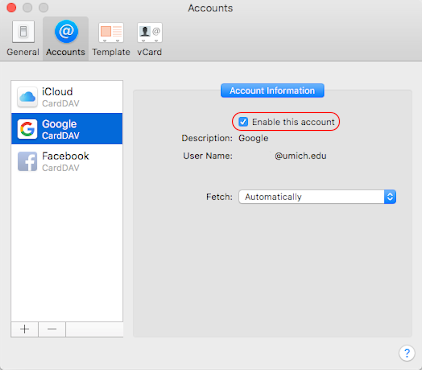
- Under General, select the drop-down next to Default Account and then select the Name you gave for your UMICH account. Your contacts should now sync through your U-M Google account.
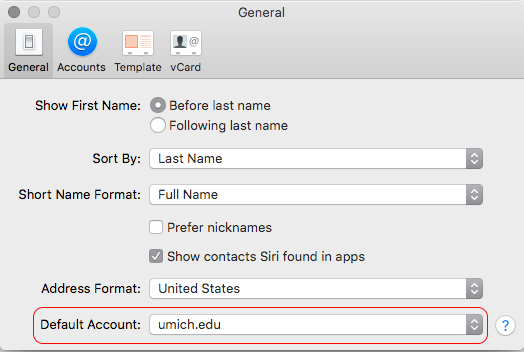
iOS
- From your iPhone or iPad, navigate to Settings (
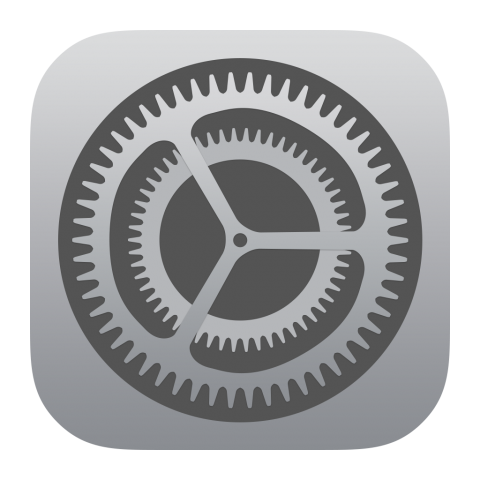 ).
). - Scroll down the page and select Passwords & Accounts.
- Confirm that you have your U-M Google account listed. If not, select Add Account, and then select Google.
- Proceed to sign in to your U-M Google account with your UMICH credentials.
Note: You may need to re-authenticate with Duo when two-factor is turned on for your U-M account.
- Confirm for your U-M Google account that only Contacts is selected, then select Save in the upper right corner of your screen.
Warning: iOS Mail and Calendar apps are not recommended to use with your U-M Google account. They have been known to be unreliable and have caused issues in the past. They are also not supported by Google if problems should arise.
- To change the description of the account from within Passwords & Accounts, select your UMICH email address, then Account, and then enter it in the textbox next to Description. When finished, click Done in the upper right corner of your screen.
- Navigate back to your Settings and select Contacts.
- Select Default Account, and then select your UMICH email address so a blue checkmark appears next to it.
Note: When you add a new contact on your iPhone or iPad, you cannot specify to which email account (i.e., UMICH, Google, etc.) it is placed.
Enable Messages in iCloud
To ensure that Messages are synced on all devices, enable Messages in iCloud:
- iOS: Settings > iCloud > Turn on Messages
- macOS: Open the Messages application. Select Preferences > Accounts > Enable Messages in iCloud
Note: It may take a while for your Messages to synchronize across your devices for the first time.
Windows & Android Operating Systems
To sync U-M Google Contacts across Windows and/or Android devices, check out Google’s how-to documentation on syncing your Contacts.
