The University Telephone Services Metrics Dashboard provides university and departmental voice system and usage data. Campus is able to see the overall university metrics for this service, and unit facilities, financial, and IT leaders have the ability to drill down into departmental data.
Navigating the Dashboard
The Telephone Metrics Dashboard provides information about the types of calls, number of active phone lines, voice traffic by time of day, and total number of active lines at the university.
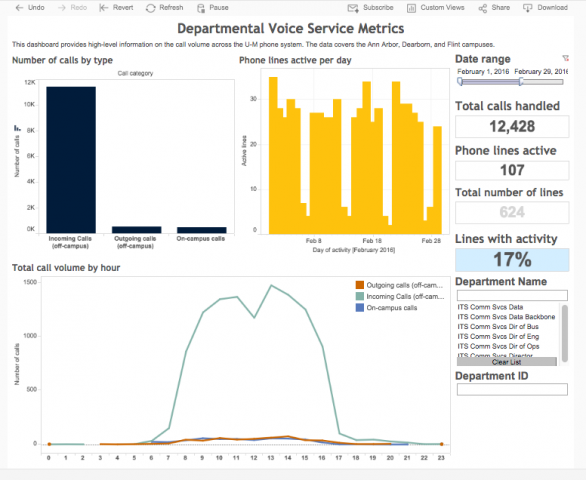
Modifying Dashboard Data Using Departmental Controls
Unit facilities, financial, and IT leaders with the access to drill down into departmental data, can adjust the following fields to refine their search.
- Slide the arrows on the Date range tool to readjust the time period displayed.
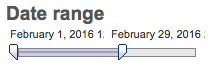
- Type a Department Name, click Search, and check the boxes to select the departments for which you wish to review data.
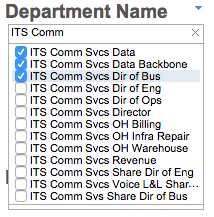
- Or, type a Department or Department Group Number and click the boxes to select the departments for which you wish to review data.
Note: You are not able to enter both Department Name(s) and Department Number(s).
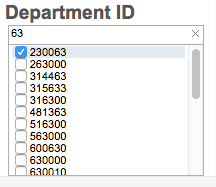
- Review your Departmental data.
The Total call volume by hour chart has a 24 hour clock running from 0 (Midnight) to 23 (11 PM). - Click the Remove Filter button to remove any date or departmental filters you have applied.

Creating Custom Dashboard Views
- Click Custom Views to save your search parameters.
- Type a name for your custom view, and click Save.
- If desired, click Make it my default to have these metrics displayed each time you open the dashboard.
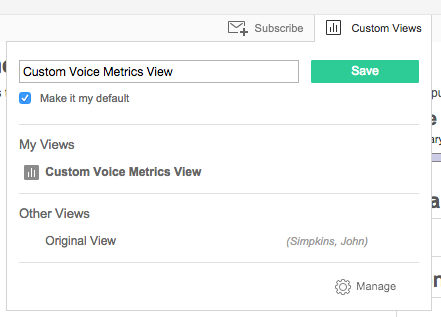
- You are also able to return to other saved views by click the name of an alternate view under the Other Views list.
Download a Copy of the Dashboard
You are able to download your metrics as an image that you can embed in other documents or a PDF.
- Click Download and select either Image or PDF.
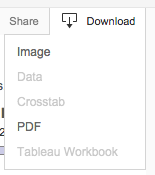
Subscribe to Dashboard
You can subscribe to the Voice Metrics Dashboard and receive routine reports delivered to your email.
- Click Subscribe.
- Select the frequency you wish to receive these metrics from the provided drop-down list.
- Enter the text you want to see in routine emails in the Subject Line field.
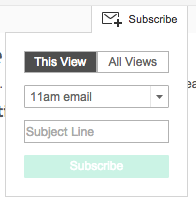
- Click Subscribe.
