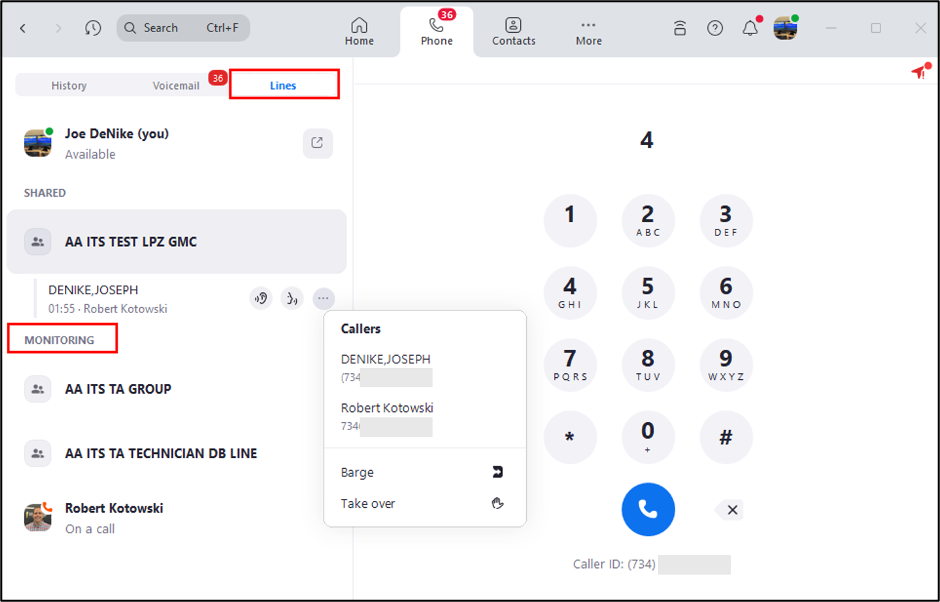Overview
- Call monitoring is not enabled by default with Zoom Phone. To enable this feature, submit an order in SRS or contact ITS Telecommunications Analysts at (734) 763-2000 or email [email protected]. Please provide a list of users to be assigned as monitors and those to be monitored.
- Call monitoring is supported on Zoom Phone Poly VVX250 deskset.
Call Monitoring can be requested for use on single-line user phones, common area phones, call queues, and shared line groups. Once enabled by ITS, a user with call monitoring privileges can listen, whisper, barge, or take over calls within their group. This feature is useful in the following use cases:
- Call center supervisor: Supervisors can silently observe an agent's call with a customer to ensure high-quality service, then barge into calls to assist.
- Group trainer: A group trainer can listen to an agent's call with a customer and then whisper to the agent to provide advice on handling the customer.
Call Monitoring Features
Call monitoring consists of these features:
- Listen: Listen to a call without the parties being aware.
- Whisper: Speak to a phone user in a call without other parties being aware.
- Barge: Join a call and speak to all parties. The call will become a 3-way call.
- Take over: Take over the call from a Zoom Phone user.
- Conference Barge: Take over a shared line group call. This allows multiple members to barge into a call that is received by the shared line group, regardless of who answered the call. Up to 10 total members can join the call.
Using Call Monitoring
Call Monitoring for Single-Line User
Once ITS enables call monitoring and assigns you as a monitor, you can listen, whisper, barge, or take over calls as follows:
- Sign in to the Zoom desktop client or mobile app with your U-M credentials.
- Click the Phone tab.
- Click the Lines tab.
- In the MONITORING section, you will see a list of the phone users that you can monitor. When a phone is on a call, you will see their call status change along with the call length. Use one of these call monitoring options:
- Listen
 : Click the listen button.
: Click the listen button. - Whisper
 : Click the whisper button.
: Click the whisper button. - Barge
 : Click the more button (...) then click the barge button. The barge button is also used for the conference barge. Alternatively, if you are already listening or whispering on a call, click Barge using the in-call controls.
: Click the more button (...) then click the barge button. The barge button is also used for the conference barge. Alternatively, if you are already listening or whispering on a call, click Barge using the in-call controls. - Take over
 : Click the more button (...) then click the Take over button. Alternatively, if you are already listening or whispering on a call, click Take over using the in-call controls.
: Click the more button (...) then click the Take over button. Alternatively, if you are already listening or whispering on a call, click Take over using the in-call controls.
- Listen
Note: You can switch between call monitoring features when using listen, whisper, or barge. When you take over a call, you cannot switch back to a different call monitoring feature.
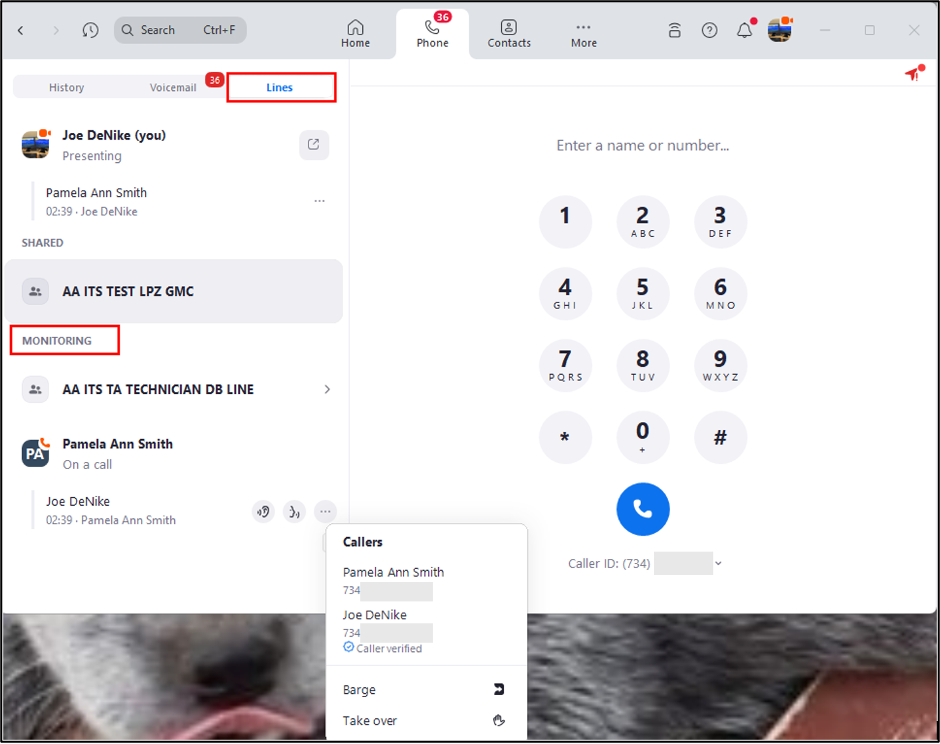
Call Monitoring for Deskset
- Go to your phone's home screen.
- On the line key list, you will see the phone users that you can monitor. When a phone is on a call, you will see an in-call status, usually indicated by a red icon or solid red indicator light.
- Press and hold the line key associated with the phone user you can monitor.
- Press one of these options depending on the call monitoring feature you want to use:
- Listen: Press Monitor.
- Whisper: Press Whisper.
- Barge: Press Barge In.
- Take over: Press Take over.
Note: You can switch between call monitoring features when using listen, whisper, or barge. When you take over a call, you cannot switch back to a different call monitoring feature.
Call Monitoring for Call Queues
Once ITS enables call monitoring and assigns you as a monitor for your call queue, you can listen, whisper, barge, or take over calls made or received by call queue members.
- Sign in to the Zoom desktop client or mobile app with your U-M credentials.
- Click the Phone tab.
- Click the Lines tab.
- In the MONITORING section, you will see a list of call queues you can monitor.
- When a member makes a call using the call queue's direct number or receives a call routed through the call queue, you will see the notification message below the call queue name. The notification will indicate the number of members in a call that you can monitor.
- Click the call queue name to view a list of members on calls you can monitor.
- Use the call monitoring features mentioned in the Single-Line section above.
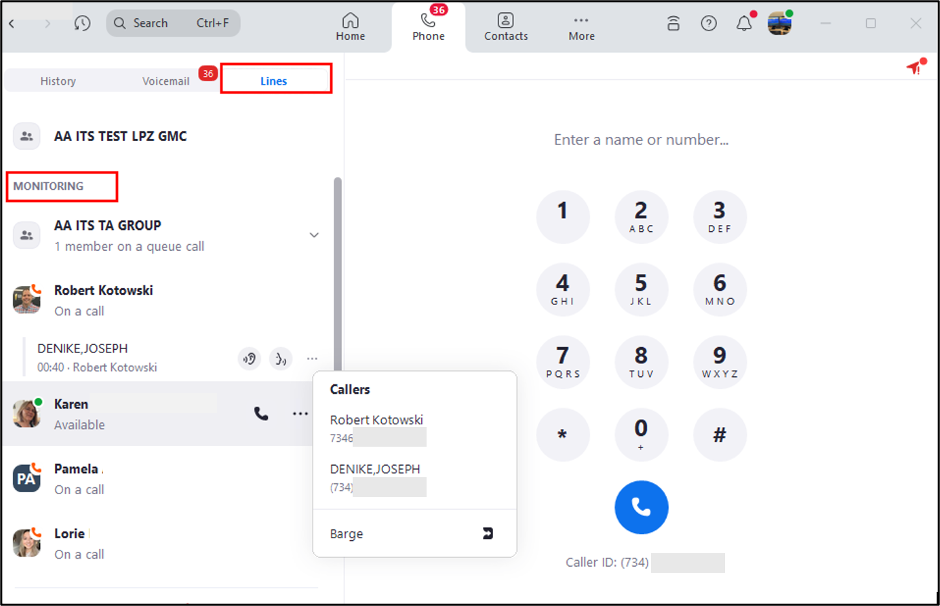
Call Monitoring for Shared Line Groups
Once ITS enables call monitoring and assigns you as a monitor for your shared Line group, you can listen, whisper, barge, or take over calls made or received by shared Line group members.
- Sign in to the Zoom desktop client or mobile app with your U-M credentials.
- Click the Phone tab.
- Click the Lines tab.
- Click your shared line group name to view a list of members on calls you can monitor. Note: Shared line group does not show under the monitoring section.
- In the MONITORING section, select a member in a call to monitor.
- When a member makes a call using the shared line group's direct number or receives a call routed through the shared line group, you will see the notification message below the shared line group name. The notification will indicate the number of members in a call that you can monitor.
- Use the call monitoring features mentioned in the Single-Line section above.