The built-in macOS VPN client does not automatically save your login credentials. If you do not wish to re-enter your account name and password each time you connect to a VPN profile, you can save your login credentials. Note that this is not recommended for shared devices with multiple users.
Looking for instructions to connect to the UMVPN? See Connect to UMVPN using macOS Built-In VPN Client.
macOS 13 Ventura and later
- Click the Apple menu and select System Settings.
- Click VPN.
- Click the information icon next to the VPN profile you want to display in your Mac's menu bar.
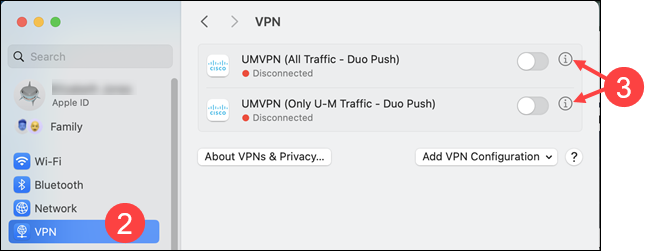
- Enter your uniqname and UMICH (Level-1) password in the Account Name and Password fields.
- Click OK.
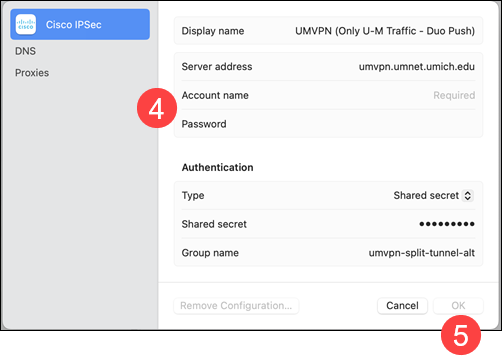
Note that you must repeat these steps for each UMVPN profile for which you wish to save your login credentials.
Last Updated:
Wednesday, May 8, 2024
