Options to Download or Share a Single Asset
Download
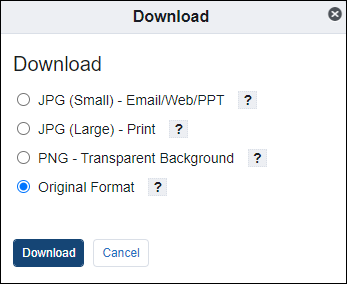
This Download button is found on the Thumbnail view in the Search results or on the Asset Details page after clicking on the Asset file name. It contains a predefined list of options; additional options may appear as necessary. Note: Selecting a different option does not crop the image.
Available options:
- JPG (Small) - Email/Web/PPT; Ideal for use in emails, online or in a presentation. File is 72 dpi, RGB, and 800 pixels wide.
- JPG (Large) - Print; High resolution (300 dpi) jpg. Can be used for printing.
- PNG - Transparent Background; This maintains a transparent background and is ideal for web, email, or PPT. File is 72 dpi, RGB and 800 pixels wide.
- TIFF - High Res; High resolution image for print media (not available for all file types)
- Original Format
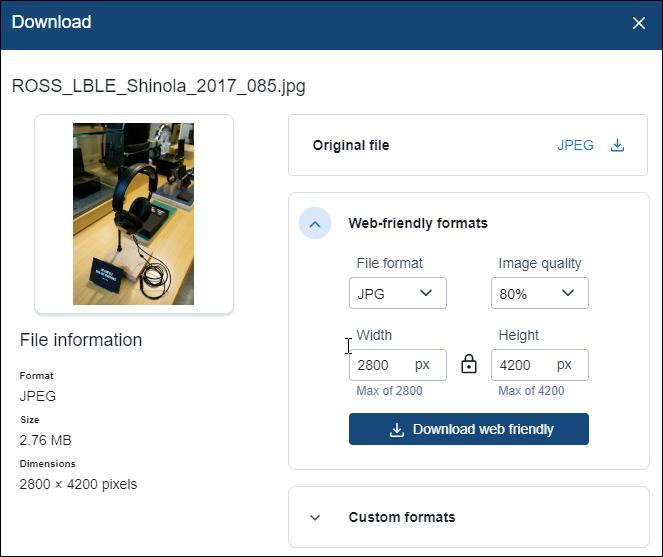
An alternative Download button is found on the Asset Digest page after clicking on the Asset image. Using this option provides you the ability to download a web-friendly format. You can also download the original file or custom formats.
Share
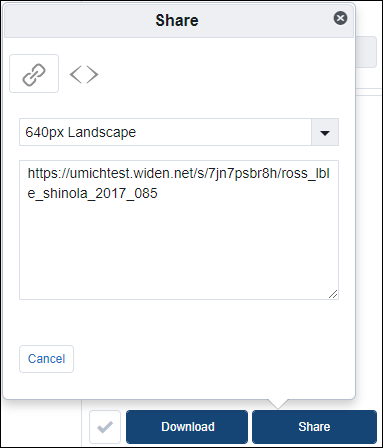
The Share button is found on the Thumbnail view in the Search results or on the Asset Details page after clicking on the Asset file name. This option generates a share link or an embed code to a predetermined size of the asset to be used in emails or web pages. NOTE: The Share option is not available on the Asset Digest page (i.e. clicking on the asset image).
![]() Share links are URLs for assets that you can quickly copy from the DAC and share with anyone via email or other means. Share links are public once they're created, and anyone can access them if they have the link, as long as the asset is released and not expired.
Share links are URLs for assets that you can quickly copy from the DAC and share with anyone via email or other means. Share links are public once they're created, and anyone can access them if they have the link, as long as the asset is released and not expired.
![]() Embed codes are HTML codes that you can copy into a web content management system, public website, or another online source to display assets. Embed codes remain available even when the DAC is being upgraded for vendor software releases or when the site is unavailable due to maintenance.
Embed codes are HTML codes that you can copy into a web content management system, public website, or another online source to display assets. Embed codes remain available even when the DAC is being upgraded for vendor software releases or when the site is unavailable due to maintenance.
- Available options for both the Share and Embed link:
- 640px Landscape
- 640px Portrait
- Original Image with Download
Create your own: Any user can create their own sharing option. Recommended practice is to simply copy the generated link or embed code once you’ve completed your customizations. Do not click Save preset as this would make the option available to all users in the system.
Crop an Asset
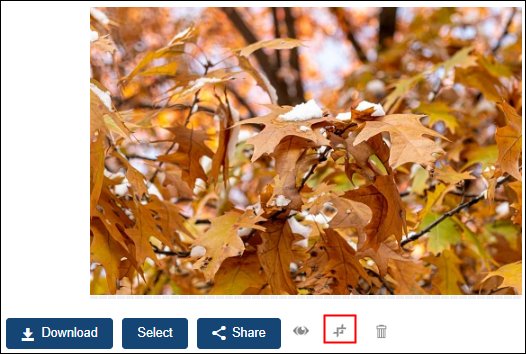
The Crop button is found on the Asset Details page after clicking on the Asset file name.
- Choose from the set of frequently used ratios (16:9, 4:3, 1:1, 2:3), set a custom ratio, or drag to crop. The exact crop dimensions display as you crop.
- Advanced options such as quality, showing the download button and background display color can be configured as well.
- Crop does not overwrite the original asset. It is just a fast/easy way to get a cropped version for your current need and is not saved in the system.
- Users can download the cropped version.
- Users can copy a Share Link or Embed code from the cropped version. If users allow downloads from the share/embed code; the download button will deliver the full asset and not the cropped version. If the recipient of the share/embed code wants the cropped version they would need to right click and select “save-as” to get a copy of the cropped version.
Options to Download or Share Multiple Assets
To download or share multiple assets, you must first select the assets. The selection bar will then display at the top of the screen.

Download

- Select the download icon
 to download the selection of assets.
to download the selection of assets. - Choose your desired format from the options available.
- You will be redirected to the order pickup page to wait for your assets to be ready to be downloaded.
- Once the order is processed, you will be able to download all of the assets to a zip file.
- You also have the option to download a CSV or TXT file of the metadata associated with the assets.
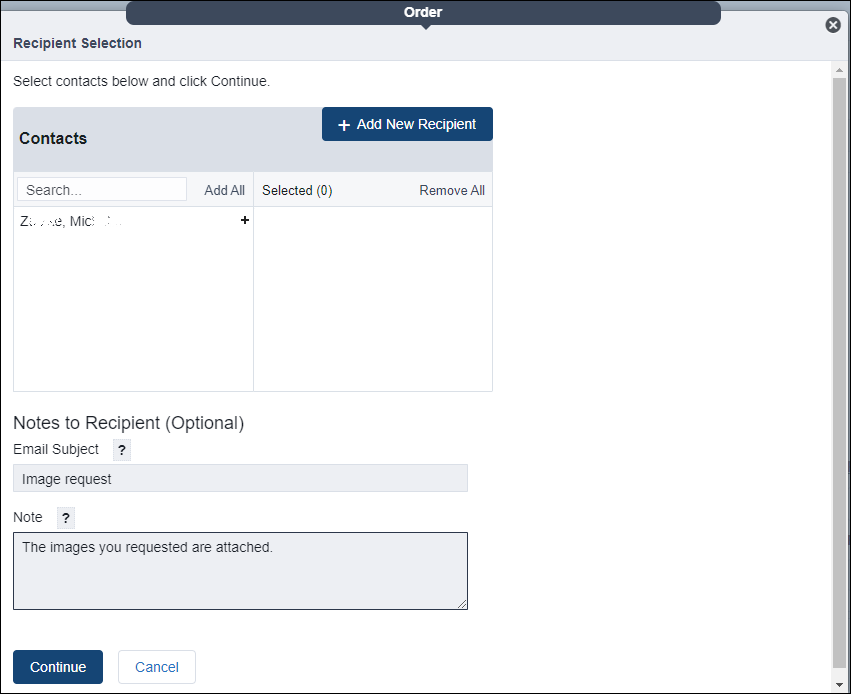
- Email is the best option for the majority of sharing needs. It is a quick way to provide assets to others.
- Click the Share icon
 on the selection bar and select Share via email.
on the selection bar and select Share via email. - You can add any number of recipients who can be other DAC users, non-users of DAC, or even external emails. Note: once a recipient is added, they will remain in your list to easily select from in future emails. Click the + sign next to each name to share the assets.
- Email allows you to:
- Customize the email message that will be included with the assets.
- Choose which format(s) the recipients are allowed to use.
- Email links expire after 7 days.
Portals
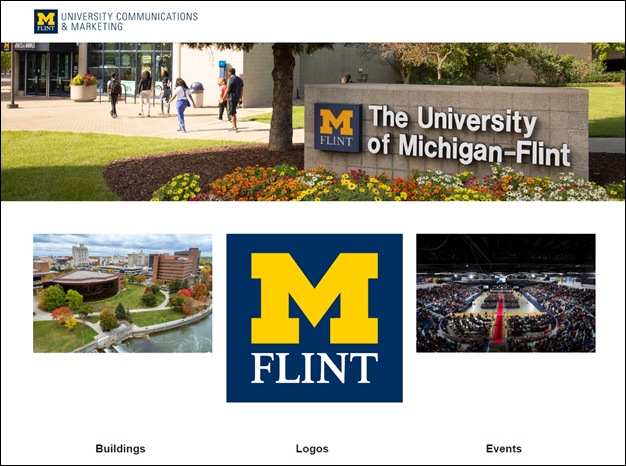
- Portals can be used for sharing assets. A portal lets you share with people who don’t have access to the DAC.
- Portal creators can decide if they want recipients to be able to download assets from the portal. Portal creators can choose from the following options on what format(s) they want to allow downloads from:
- Original format
- Small - 600px
- Medium - 1280px
- Large - 2048px
- Individuals that download from portals will be required to supply their email address and intended use of the image prior to downloading.
- Portal creators can decide whether to display metadata on each asset section of their portal.
To learn more about portals, check out Portal Basics.
