Overview
This article includes instructions for turning on Location Permissions in Zoom Phone to enable the most effective 911 dialing options.
Background
After campus users are transitioned to Zoom Phone service, they can dial 911 from their Zoom Phone Mobile App, Desktop App, or deskset (when available). For 911 responders to identify an accurate user location when 911 is dialed, campus users should enable Location Permissions on the devices on which they use Zoom Phone.
What happens when dialing 911 from Zoom Phone?
| Zoom Mobile App | When you dial 911 from the Zoom Phone App on your cell phone, it will always use your native cell phone service to dial 911. This means the best information available is always used. Using your cell phone is typically the best option to dial 911. |
|---|---|
| Zoom Desktop App |
When you dial 911 from the Zoom Desktop App, Zoom Phone will use an Emergency Address you previously supplied; it will have more accurate data if Location Permissions have been granted. Therefore, it is recommended that you enable Location Permissions for Zoom Phone. More Information
|
| Physical Deskset | Deskset telephones will be automatically enabled with the correct location on campus. |
NOTE: ITS also recommends that customers test their emergency address periodically from Zoom Phone.
Turn On Location Permissions on Windows OS
-
Upon first launch of Zoom Phone, you may be prompted to Allow Zoom to Access Your Location > click Open Settings.
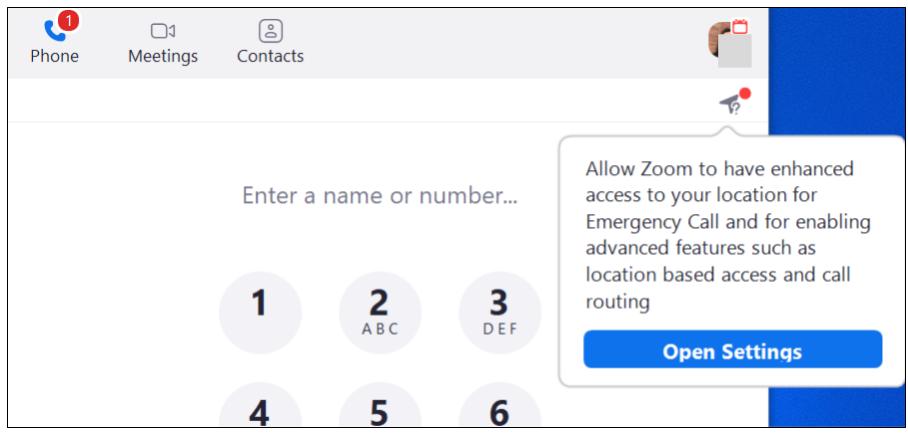
-
The Phone Settings screen will display. In the Zoom App > Settings > Phone section, ensure the checkbox is selected to turn on your Location Permission.
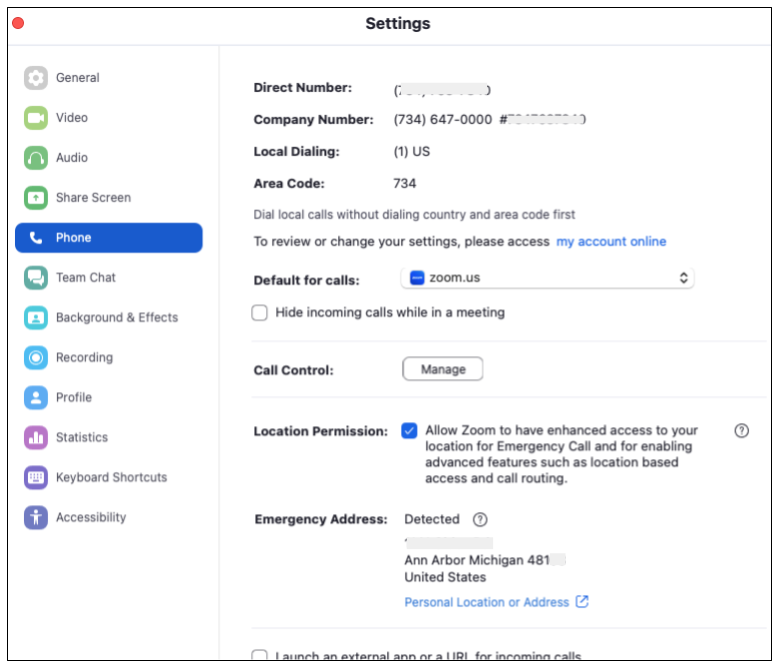
-
If you load the Zoom Desktop App and notice a red arrow or dot in the upper right corner, this means your address is undetected.

- Click the icon to Add New/Confirm your Personal Emergency Address.
- This may happen if you move to a new location.
-
As a final step for Windows, visit the Location Privacy Settings of the Windows System Settings menu: Windows Start Menu>Settings>Privacy>Location. Ensure the Location for this device is On. Note: If you are unable to change location settings due to administrative rights, please contact your local IT department.
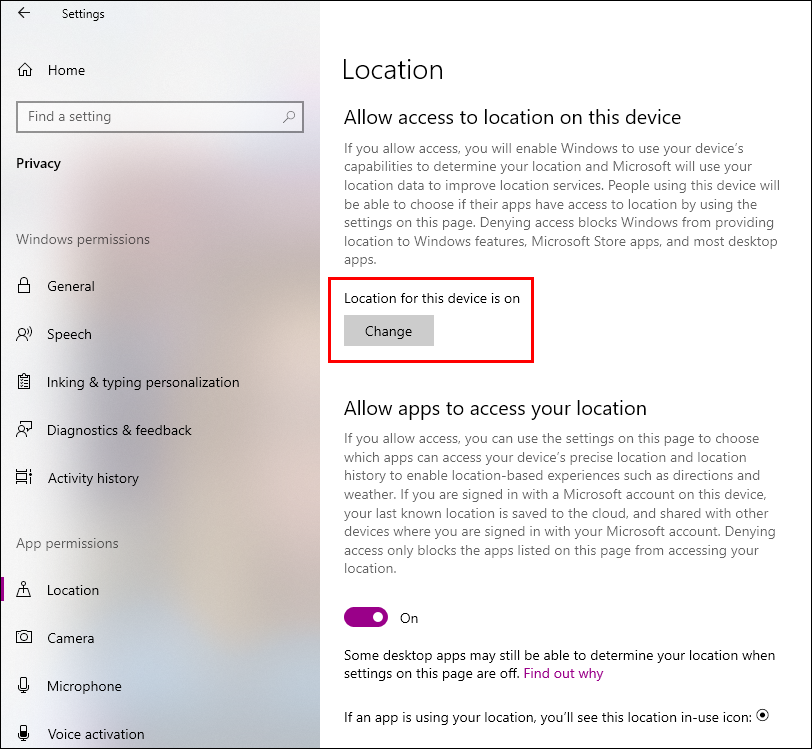
Turn On Location Permissions on a Mac
-
Launch the Zoom app on your Mac, then open the zoom.us menu, and choose Preferences . . . , or press command-comma (⌘-,).
-
Locate Phone in the sidebar.
-
Check the Location Permissions checkbox. Note: with certain configurations, Zoom will need to download and install a Location Helper tool. Not all systems will require this.
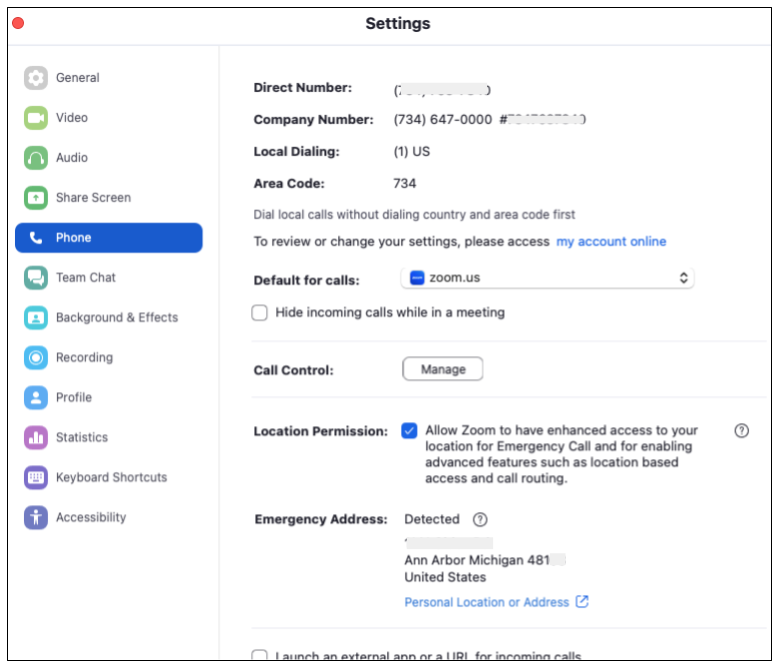
-
When checking the location permission checkbox, you will be redirected to the Mac system settings pane located in System Settings > Privacy & Security screen below.
-
Administrator rights are required to make modifications in the Privacy settings. You will be prompted for your administrator level password. You may toggle on location services next to the Zoom app.
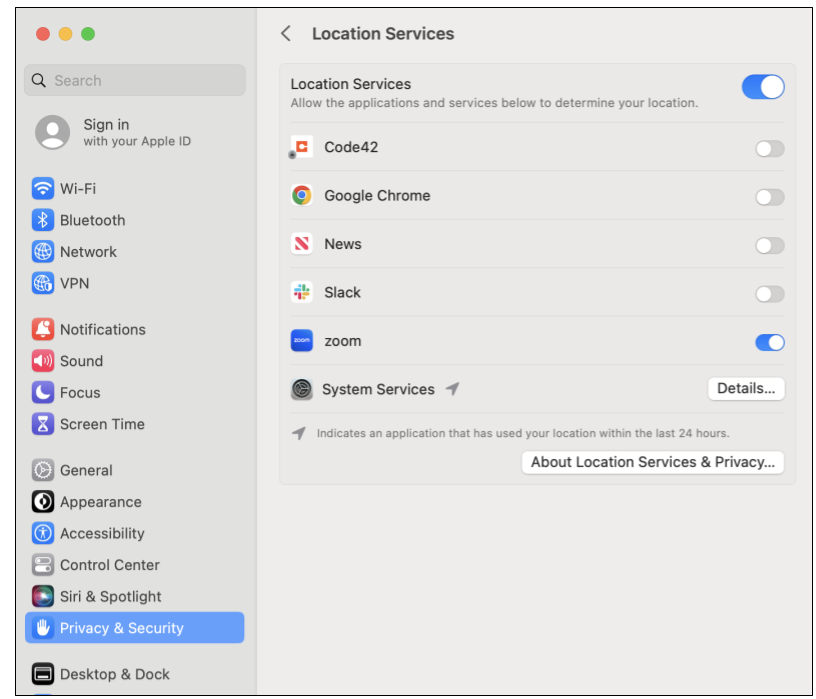
-
Once the Zoom app location permission has been given access, you will see in the Zoom Phone settings that you were successful in granting Zoom Location Permission when you enabled the Location Services in your Mac system settings.
Customer Testing (Optional)
- ITS recommends that you periodically dial 933 from your U-M Zoom Phone. When dialing from a deskset, or the laptop or desktop application, it will provide you with the location that it would deliver in case of a 911 call. Note that this does not work from the Zoom Phone mobile app.
- Listen to the recorded playback to confirm the emergency address on file with the university is correct.
