Overview
COI Staff
A COI Administrative Record (CAR) is automatically created for Proposal Approval Forms (PAF) and Unfunded Agreements (UFA) that require Conflict of Interest (COI) review; e.g., sponsored by a PHS agency, the PI has answered "Yes" to the COI question, or where ORSP has indicated a potential conflict of interest. CARs are not automatically created for human subject research applications (HUM/AME) or subcontracts (SUBK). A CAR must be manually created for these projects, or the projects must be associated with an existing CAR.
CARs are comprised of a single Lead Project and can also include multiple "related projects" (other PAFs, HUMs, AMEs, UFAs, SUBKs, Company Profiles, or other project-types created by the COI staff such as Master, Innovation Partnerships, SSP, or Procurement). Projects can be added or removed from the CAR and the Lead Project can be changed, as needed.
Research Initiated Certifications (RC), Institutional Conflict of Interest Certifications (ICOI), and/or Other Support Review Certifications are used to capture the review of a potential individual conflict of interest performed by the COI staff.
Contents
- Create CAR
- Create Research Certification
- Update COI Office Information
- Assign/Update Staff Owner in RC
- Create Institutional Conflict of Interest Certification
- Create Other Support Certification
- Manage Documents
- Post Internal COI Comment
- Close CAR
- Complete Initial Review
- Edit CAR
- Change Lead, Update All, and Add Associated Projects
- Complete Annual Review
Navigation
COI Staff Dashboard > My Inbox | or Unassigned tab
Step-by-Step Process
Create CAR
- Click Create CAR from the project workspace.
- Select the desired COI Office Staff Owner.
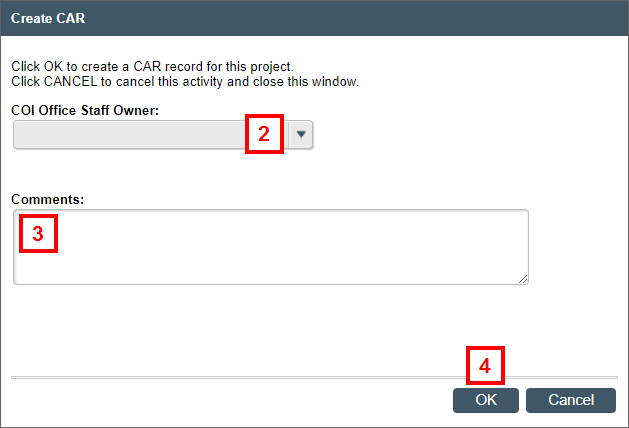
- (Optional) Enter Comments.
- Click OK.
The CAR ID is created and a link to the CAR workspace is added to the record. If the project (PAF, HUM, AME, UFA, SUBK, Company Profile, etc.) is associated with more than one CAR, multiple CAR links will display.
CAR Workspace
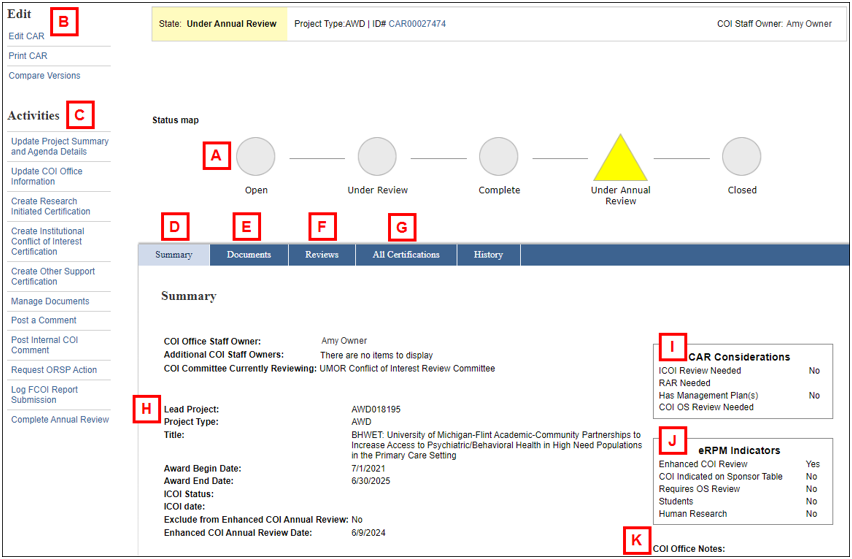
| Letter | Link/List | Description |
|---|---|---|
| A | Status map | Shows the current CAR workflow state and any pending actions. |
| B | View/Edit | Options to View/ Edit the CAR smartform, Print, and Compare Versions (see what, when, where, and who made changes). |
| C | Activities | Actions available to make on the CAR are listed based on the State. |
| D | Summary | List of COI Office Staff Owners and COI Committee Currently Reviewing, and review dates. |
| E | Documents | Lists Management Plans for Research Team Personnel, Project, and Additional Documents. |
| F | Reviews | COI Office information displays Review Summary and includes Administrative Determination, and/or reviews needed. |
| G | All Certifications | List of all certifications associated with the CAR. |
| H | Lead Project | The main project that the CAR is associated with and dates. This can be a PAF, AWD, UFA, SUBK, HUM, AME, Company Profile, or other type of project created by the COI staff, such as Master, Innovation Partnerships, SSP, or Procurement. |
| I | CAR Considerations | Lists ICOI, RAR, Has Management Plans, COI OS Review. With the exception of "Has Management Plans", this view is based on the Yes/No answers in the CAR smartform. |
| J | eRPM Indicators | Lists PHS, COI Indicated on Sponsor Table, Requires OS Review, Students, Human Research of all the related projects on a CAR. This information is based on data from eResearch Proposal Management. |
| K | COI Office Notes | A place for notes entered on activities by the COI Office. |
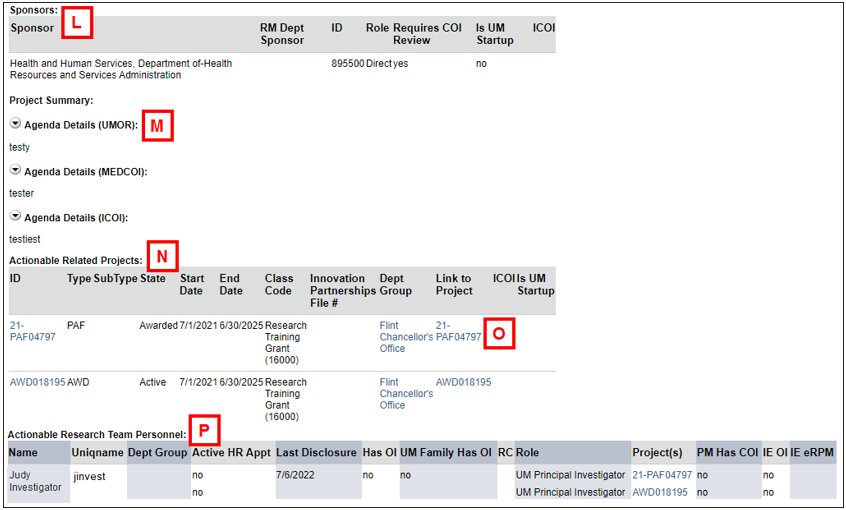
| L | Sponsors | List of sponsors associated with the CAR, followed by a Project Summary and Agenda Details. |
|---|---|---|
| M | Agenda Details | Lists meeting agenda information for UMOR, MEDCOI, and ICOI, as applicable. |
| N | Actionable Related Projects | List of additional projects "related" to the Lead Project and included in the CAR. These can be PAFs, AWDs, UFAs, SUBKs, HUMs, AMEs, Company Profiles, or other types of projects created by the COI Staff such as Master, Innovation Partnerships, SSP, or Procurement. |
| O | Link to Project | Links to the project workspace of each related project. These links open in eRRM, eRPM, or M-Inform. |
| P | Actionable Research Team Personnel | An aggregate list of all personnel listed across all projects associated with the CAR (i.e., Lead Project and all related projects). |
Create Research Certification (RC)
- From the CAR workspace, click Create Research Initiated Certification under Activities.
- Check the Name(s) of the person for whom the RC is being created.
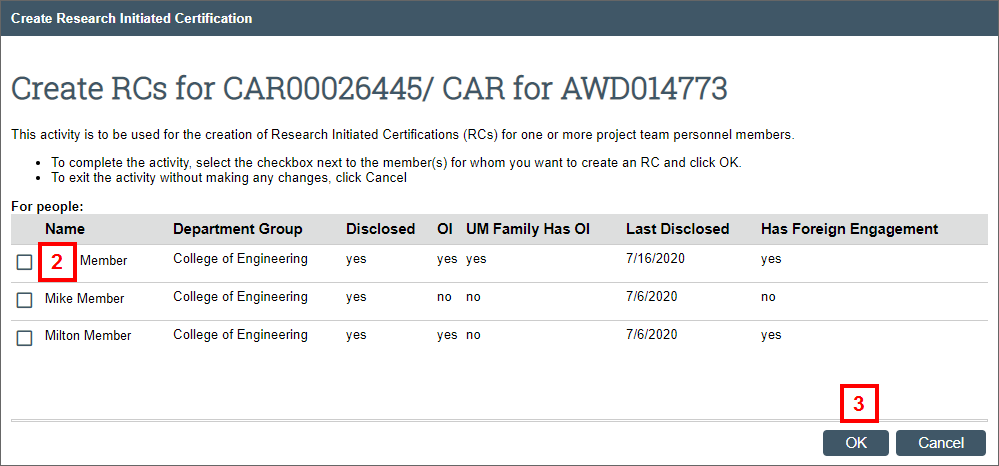
- Click OK.
Note Links to the created RCs will display next to the Actionable Research Team Personnel on the Summary of the CAR workspace.
Update COI Office Information
- From the CAR workspace, click Update COI Office Information.
- Enter or select the COI committee responsible for reviewing.
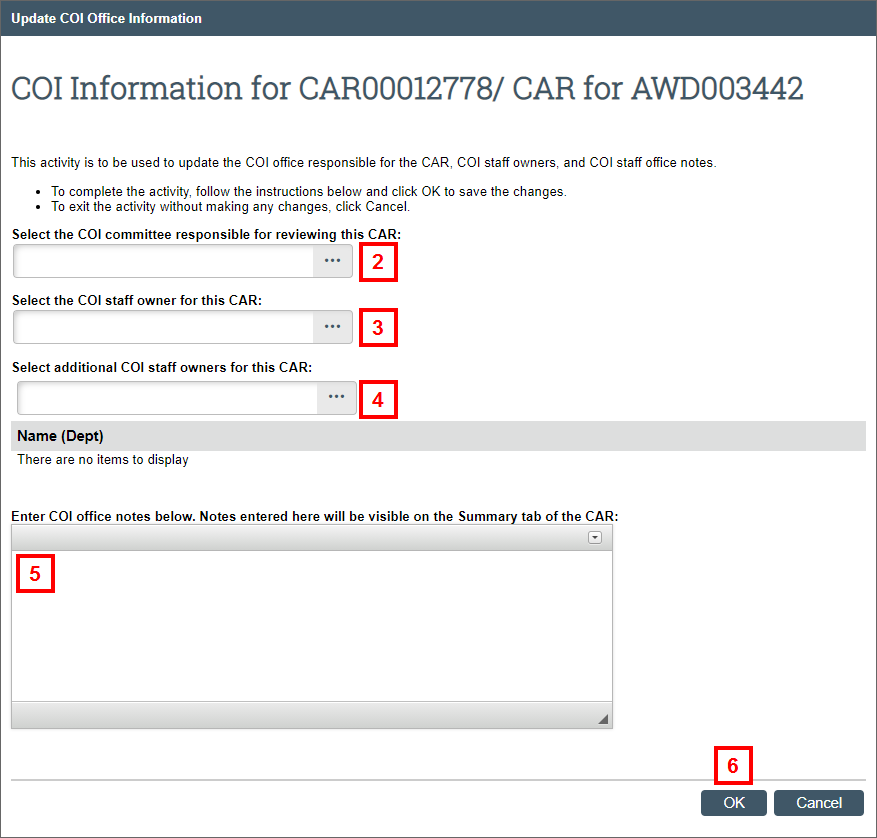
- Enter or select the COI staff owner.
- Enter or select additional COI staff owners.
- Enter COI office notes.
Note Notes will display on the Summary and Review tabs of the CAR workspace. - Click OK.
Repeat this process to update any of the information at any time.
Assign/Update Staff Owner in RC
- Click the name of the RC.
- Click Assign COI Staff Owner.
- Select the COI Committee currently reviewing.
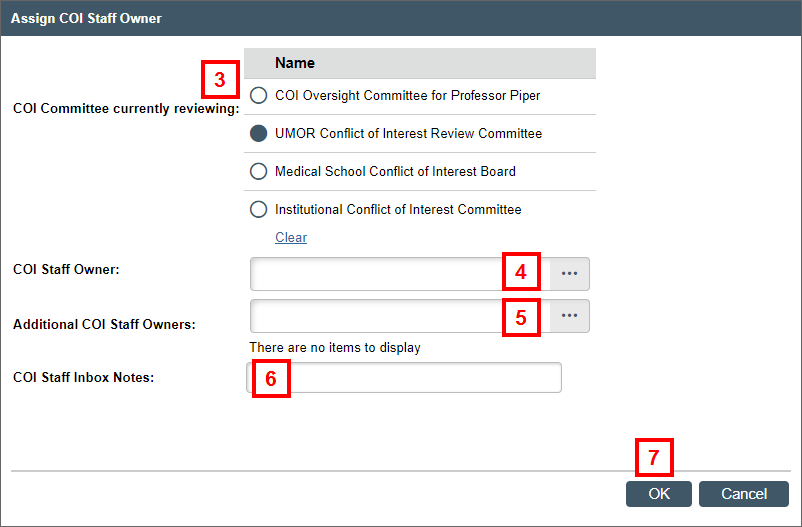
- Enter or select the name or uniqname of the COI Staff Owner you want to assign to the project.
- (Optional) Enter or select Additional COI Staff Owners.
- (Optional) Enter COI Staff Inbox Notes.
- Click OK.
Repeat this process to assign a different COI Staff Owner at any time.
Create Institutional Conflict of Interest Certification
- From the CAR workspace, click Create Institutional Conflict of Interest Certification.
- Enter or select the Company Profile.
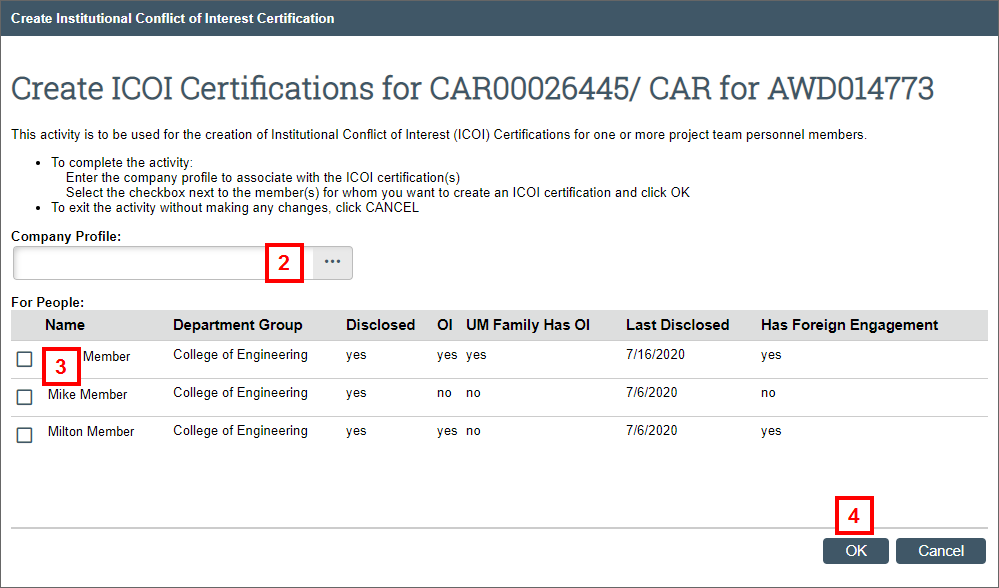
- Check the Name(s) of the person for whom the certification is being created.
- Click OK.
Create Other Support Certification
- From the CAR workspace, click Create Other Support Certification.
Note This is available in the states of Open, Under Review, or Under Annual Review. - Check the Name(s) of the person for whom the certification is being created.
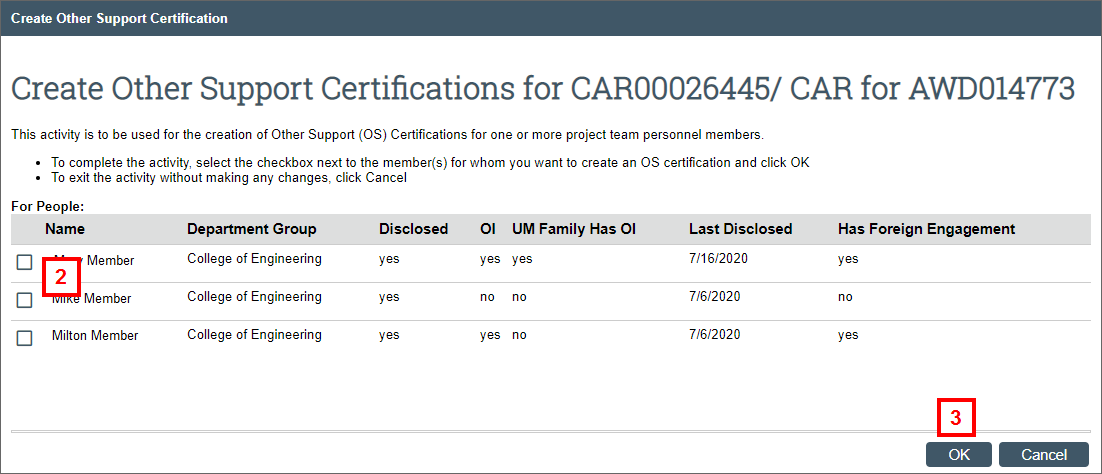
- Click OK.
Manage Documents
- From the CAR workspace, click Manage Documents.
- Click Add to choose a file, or drag and drop files to upload, then click Show Advanced Options to enter a Description.
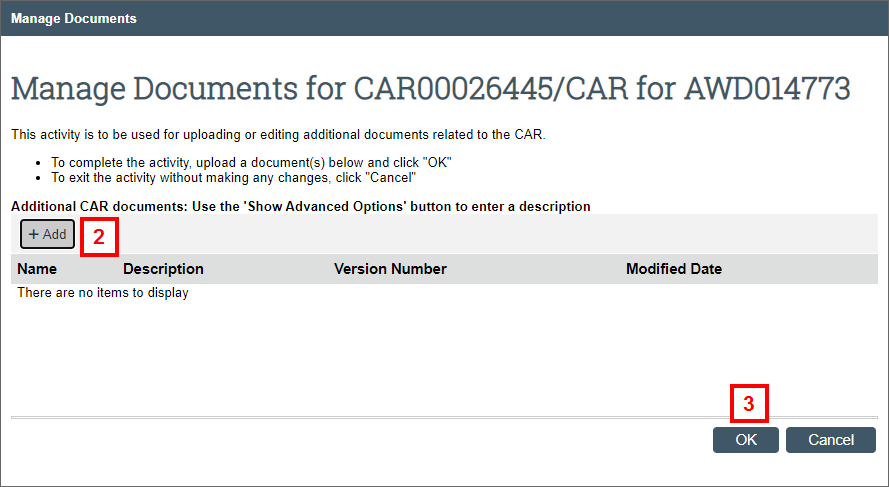
- Click OK.
Post Internal COI Comment
Internal private comments can be posted for COI Office staff only. Comments will display on the Review and History tabs of the CAR workspace.
- From the CAR workspace, click Post Internal COI Comment.
- Enter comments.
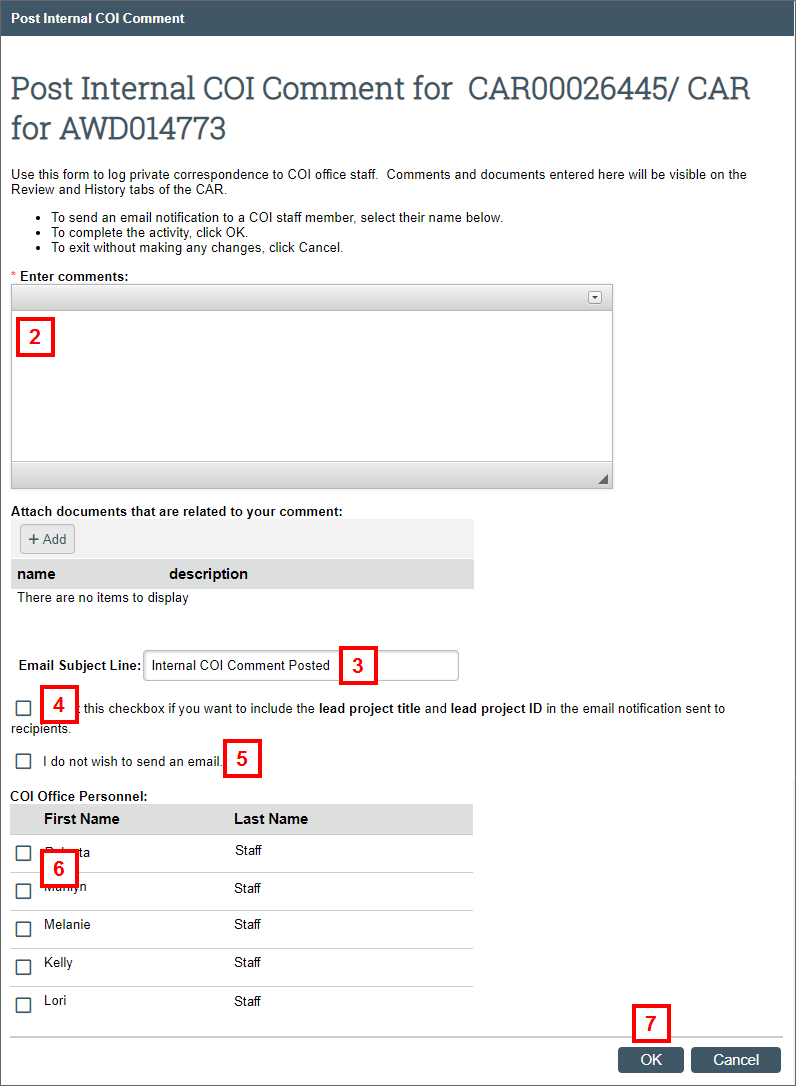
- (Optional) Edit the Email Subject Line.
- Check the box if you want to include the lead project title and lead project ID in the email notification sent to recipients.
- Check the box if you do not wish to send an email of your posted comment.
- Check the boxes of the names of the COI Office Personnel you wish to notify.
- Click OK.
Close CAR
CARs in the state of Open, Review Complete, No Review Required, OS Complete, or No Conflict Found can be closed.
- From the CAR workspace, click Close CAR.
- Select the reason this CAR is being closed.
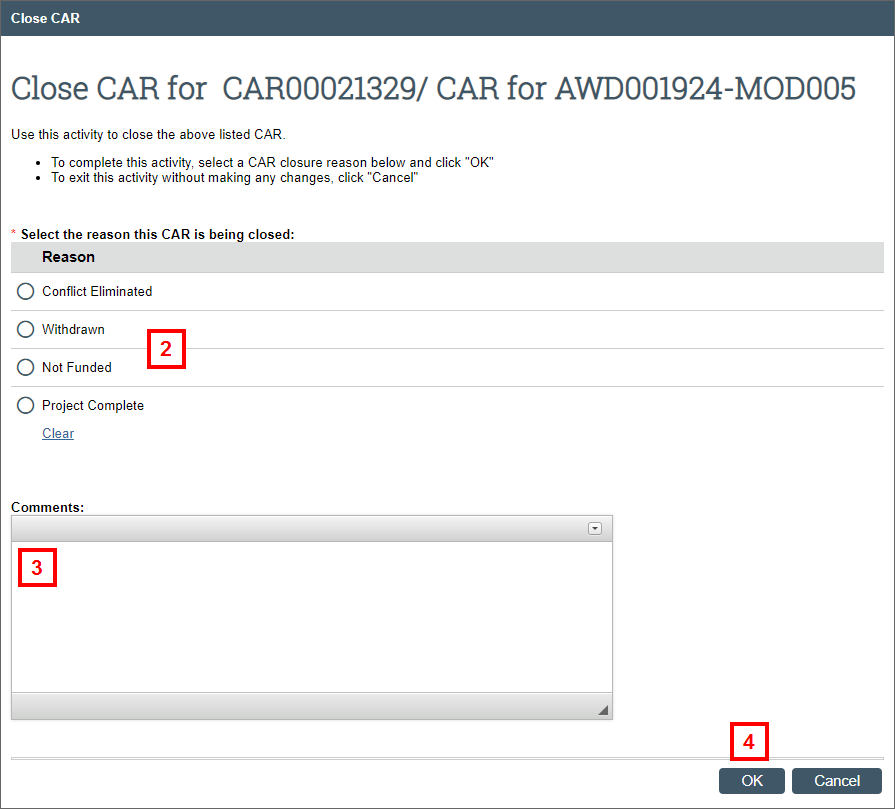
- (Optional) Enter Comments.
- Click OK.
Complete Initial Review
Reviews can be completed as long as associated RCs are in a Closed or Completed state.
- From the CAR workspace, click Complete Initial Review.
- Select the Administrative Determination.
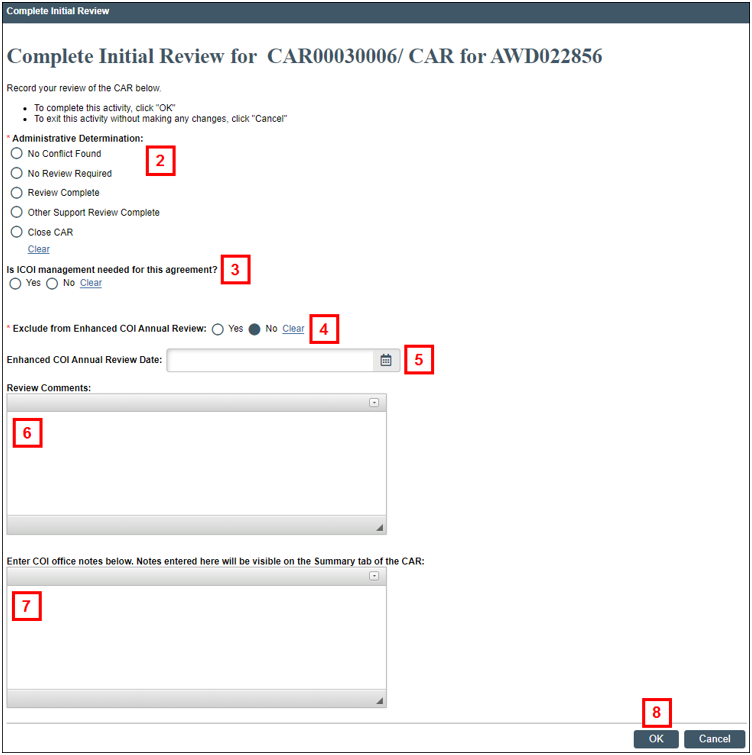
- Select if ICOI management is needed for this agreement.
- Select if the CAR should be Excluded from Enhanced COI Annual Review.
Note This will only display if the CAR has been indicated for enhanced COI review. - Enter the Enhanced COI Annual Review Date.
Note This will only display if the CAR has been indicated for enhanced COI review. - Enter Review Comments.
- Enter COI office notes.
Note Notes entered will display on the Summary and Review tabs of the CAR. - Click OK.
On the CAR workspace, the status map will show Complete. The information entered in the activity will display on the Reviews tab of the CAR workspace.
Edit CAR
When a CAR is in the state of Open or Under Review, the CAR can be edited in the smartform.
Note If the CAR is not in an editable state, you can use the Reopen for Edits activity to make it editable, and then use the Submit Edits activity to submit any changes.
- From the CAR workspace, click Edit CAR.
CAR Details
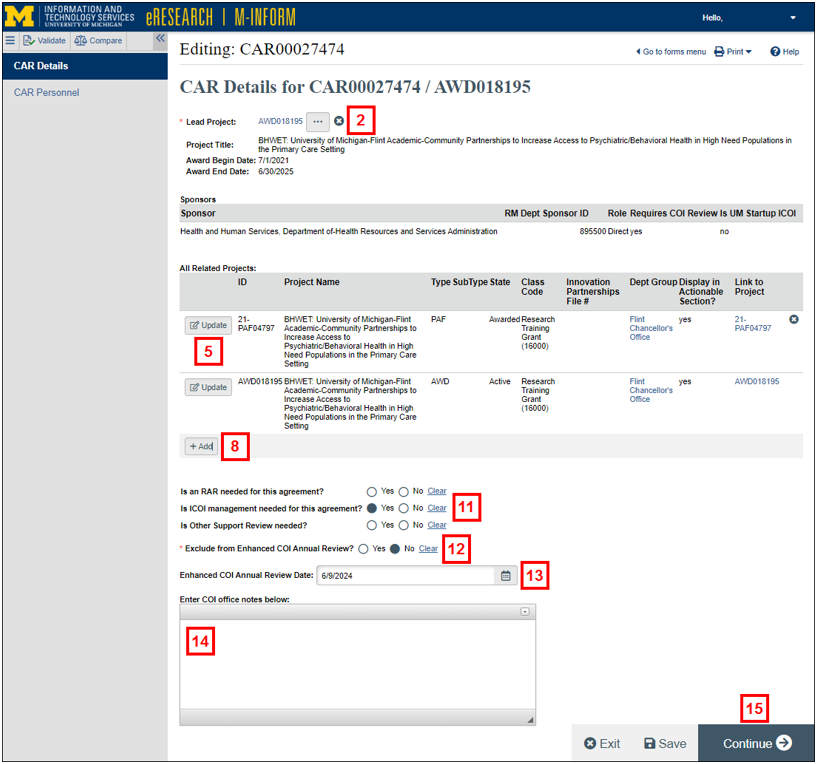
Change Lead Project
The Lead Project defaults to the project the CAR was created from, and it can be changed if needed.
- Click to browse… the Lead Project.
- Select the project ID.
Note Use Filter by to narrow the list of projects to choose from. - Click OK.
Update All Related Projects
- Click Update.
- Select if the project should display in the Actionable section of the CAR.
Note This answer updates what displays on the Summary of the CAR workspace. - Click OK.
Add Related Project
- Click Add.
- Enter and select a project to be added, and click OK.
- Click OK.
- Answer additional questions on the smartform, as applicable. Depending on your answers, additional required questions may display.
Note Your answers will update what displays on the CAR Considerations box. Answers selected, e.g., RAR Status, ICOI management plan, determine what actions/states display on the Status map. - Select if the CAR should be Excluded from Enhanced COI Annual Review.
Note This will only display if the CAR has been indicated for enhanced COI review. - Enter the Enhanced COI Annual Review Date.
Note This will only display if the CAR has been indicated for enhanced COI review. - Enter any COI office notes, if desired.
Note Notes entered will display on the Summary and Review tabs of the CAR workspace. - Click Continue.
CAR Personnel
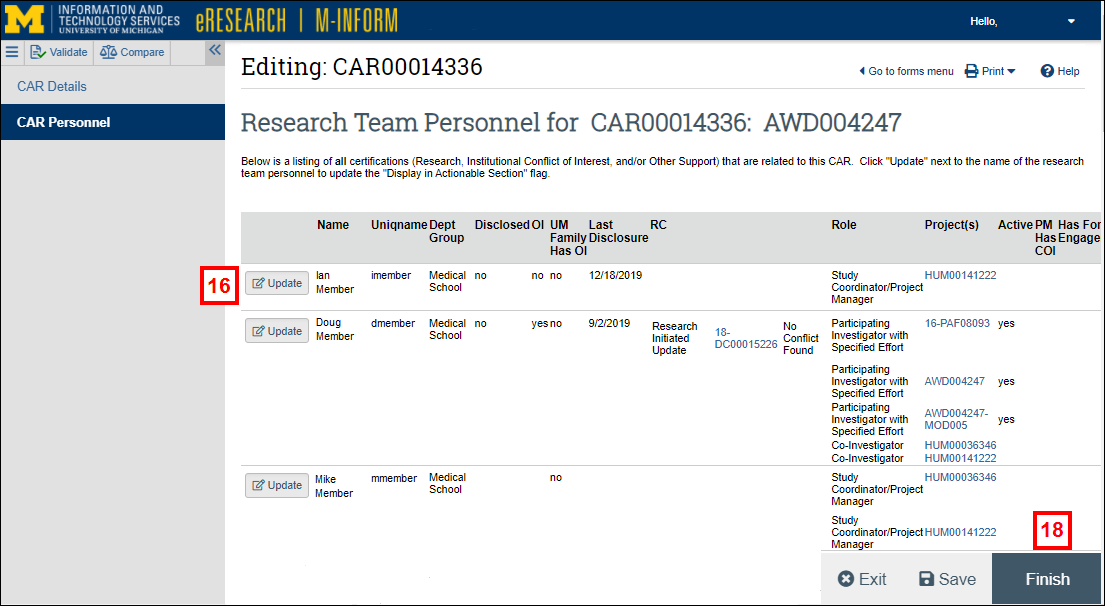
- Click Update next to personnel Name.
- Select if the person should display in the Actionable Research Team Personnel section, then click OK.
Note This answer updates what displays on the Summary of the CAR workspace. - Click Finish.
Complete Annual Review
- From the CAR workspace, click Complete Annual Review.
- Select the Administrative Determination.
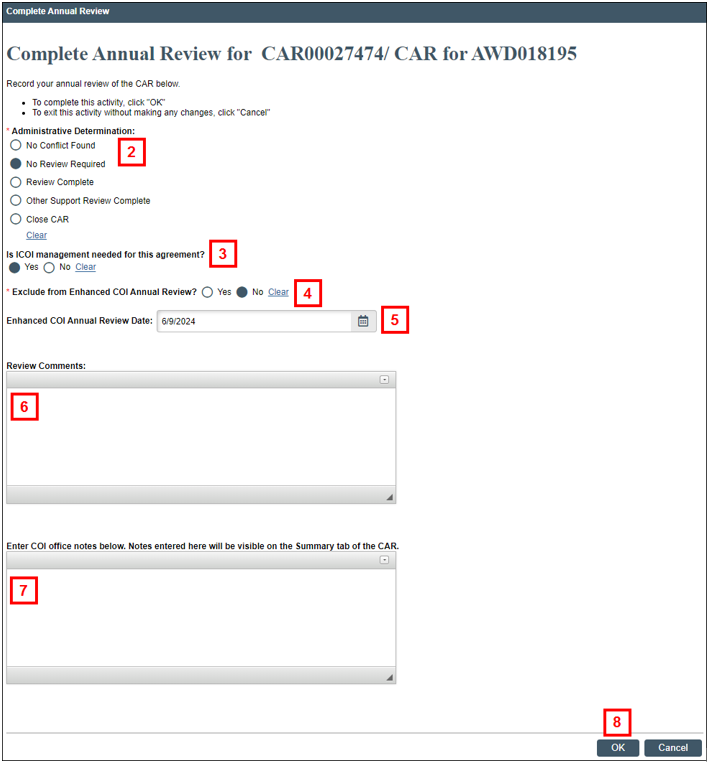
- Select if ICOI management is needed for this agreement.
- Select if the CAR should be Excluded from Enhanced COI Annual Review.
Note This will only display if the CAR has been indicated for enhanced COI review. - Enter the Enhanced COI Annual Review Date.
Note This will only display if the CAR has been indicated for enhanced COI review. - Enter Review Comments.
- Enter COI office notes.
Note Notes entered will display on the Summary and Review tabs of the CAR. - Click OK.
On the CAR workspace, the status map will show Complete. The information entered in the activity will display on the Reviews tab of the CAR workspace.
