Overview
The Telephone Upgrade Request Form is a tool created for use by the Telephone Upgrade project. It works in conjunction with access and reporting in the Service Request System (SRS). The data submitted through the form provides vital information to the project team to understand a unit’s specific needs. Understanding these needs will help expedite the transition of faculty and staff numbers as quickly as possible.
Tip: A great first step is to work with your Unit Ambassador to fill out what you can and complete the form for the numbers you are familiar with. You can return to the form as often as needed as you gather information to complete the requests.
Pre-Work for the Telephone Upgrade Request
The best way to prepare to complete the Telephone Upgrade Request Form is to follow the steps outlined in the Telephone Upgrade Overview and Preparation document.
NOTE: Keep in mind, Emergency Phones, Elevator Phones, Area of Rescue Phones, and ICD contact centers are not eligible to be transitioned to Zoom phone at this time. These phones will be migrated on a case-by-case basis. Although they may appear in your inventory location report, they are not available on the Telephone Upgrade Request Form. A table of the excluded charge codes can be found here.
Completing the Telephone Upgrade Request Form
- Navigate to the Telephone Upgrade Request Form in the Service Request System.
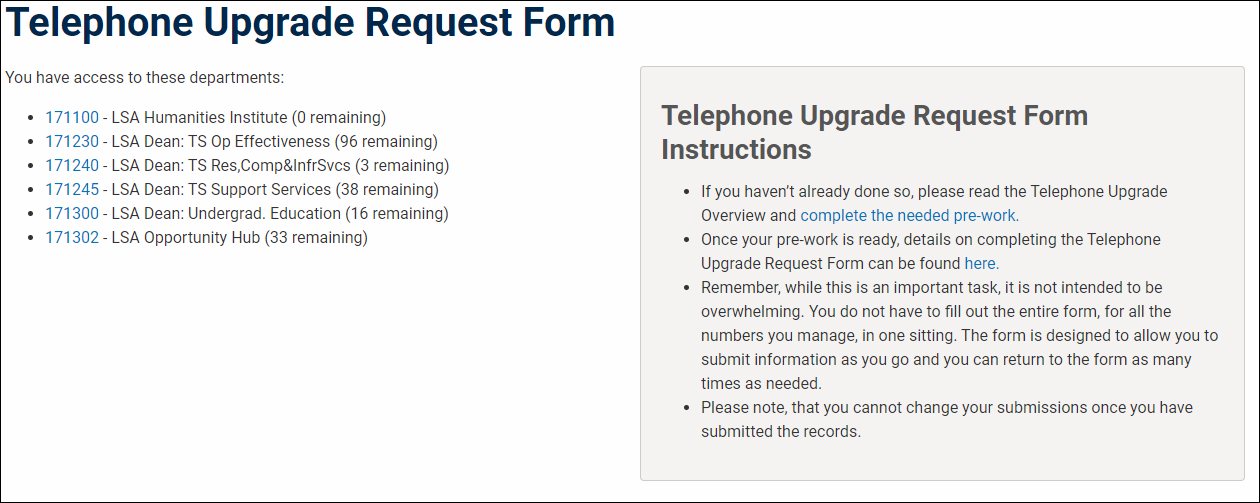
- The Telephone Upgrade Request Form displays the departments to which you have access.
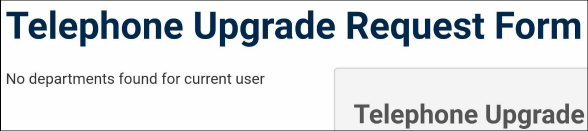
NOTE: If you see this screen, you do NOT have access to the form. You can request access from the Department ID Manager for your unit. - Click on the Department for which you wish to request upgrades.
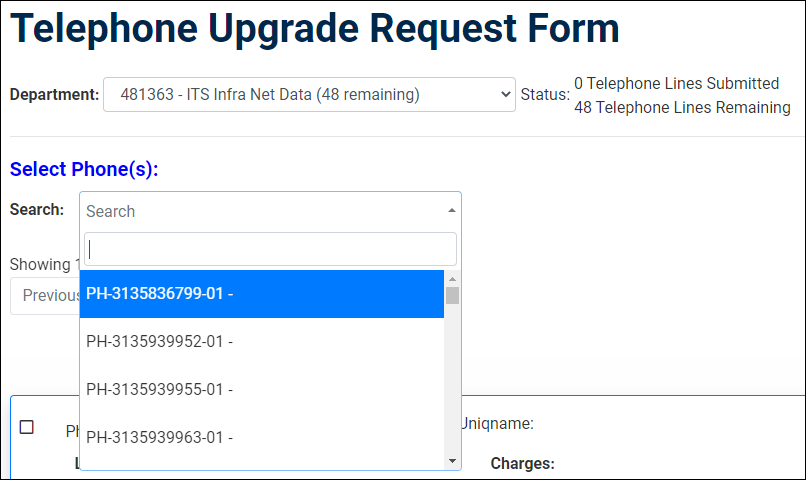
- The Department page displays. You can scroll to locate the number or click in the Search box and enter a name, uniqname, or phone number for each request you need to submit.
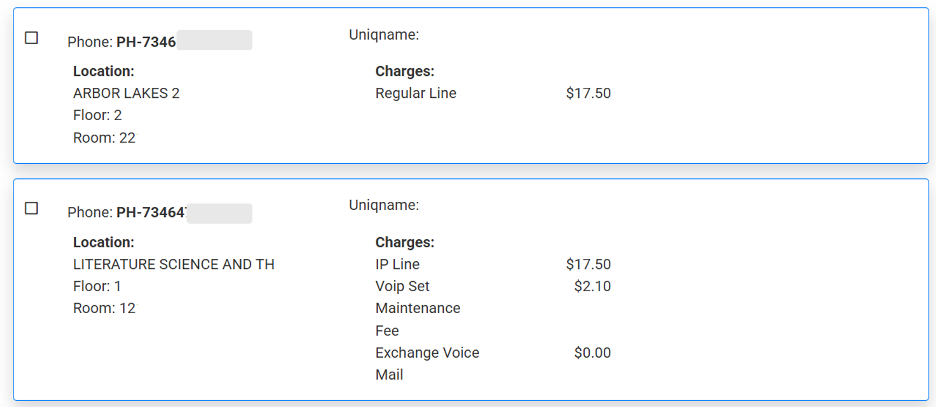
- Once you've located the correct phone, click anywhere in the box to Select that phone.
- Repeat steps 4 & 5 until you've selected all the phones for which you need to request a change.
- Once you're selections are complete, click Next.
NOTE: If you see Duo Phone User under a uniqname, that indicates the user recently used this phone number to authenticate their access to U-M systems via Duo. Please verify with the user that they have an alternate way to authenticate through Duo as Zoom Phone also requires authentication to access. - The options page displays. It is here that you will choose the upgrade request type and the associated information for each of the selected phone lines.
Field Name Field Options Note a. Upgrade to New Softphone? - Implement softphone
- Implement softphone first and provide physical deskset when available
- Do not implement softphone until physical deskset is available
- Do not implement softphone
- Disconnect
A uniqname must be paired with a U-M telephone number in order for that telephone number to transition to a softphone. This pairing is needed for single sign-on and security purposes.
b.
Is uniqname correct?
- Yes
- No
- Not Applicable
If the uniqname is not correct, select No and a text box will appear to enter the correct uniqname. c.
Category
- Staff
- Faculty
- Departmental-multiple users
- Courtesy
- Fax
- Classroom/Lab
- Conference Room
- Compliance Needs
- Remote Call Forward
- Other
- A Departmental phone could be a front desk or admin phone with multiple users or shared lines.
- A Courtesy phone is usually a wall phone.
- If selecting Conference Room, you will be prompted to enter the current device type to the Notes section (see example here).
- Classroom/Lab: Phones used for emergency or convince purposes.
- Compliance Needs: phone line that is bound by compliance policies such as ITAR, EAR, FISMA, CUI, and PCI.
- Remote Call Forward is a number only with no physical phone.
- If you choose Other, a text box will display for further information to be entered.
d.
Is Location Correct?
This option only appears when requesting a physical deskset.- Yes
- No
If the Location is not correct, select No. You will be contacted by the Telephone Upgrade Team to get the correct location. e.
Additional Options
- Clear Responses to start over on a specific line.
- Deselect to remove that phone line from the request form.
- Add Notes to add notes specific to this line.
For example: Add Notes can be used to indicate special features required. To contact the Telephone Upgrade Team, please email: [email protected]. - Once all the choices are made for each phone, click Submit.

- You will see a message that YOUR SELECTIONS HAVE BEEN RECORDED. The Upgrade Team will contact you with any questions.
- You can return to the beginning of the Telephone Request Form or exit the Service Request System.
- To view the results of your request submission, click on the appropriate department number.
- The number of requests submitted displays in blue at the top of the form. Click the link to view these requests.

- The Telephone Upgrade Request Report displays the submitted requests.
NOTE: You cannot make changes to requests that have been submitted. If changes are needed to previously submitted requests, please email: [email protected].
