Offices using Recruitment Manager can create new inquiries as needed. Inquiries are connected to an individual’s contact record. If you are adding an inquiry for a person not already in the system, you create the contact record first, then create the inquiry. Always search for an individual before creating a new contact/inquiry to prevent duplication of contact records.
First name, last name, email address, academic program, and anticipated start year are required to create a contact record and inquiry.
Step-by-Step Process
- Search for the individual using the Search Contacts field on the Home tab.
- If a contact record exists for the individual, select the record and click Next. Go to step 10.
- When searching, the predictive search shows only five records at a time. If you click “Search [term] in Contacts”, a full list of contacts matching the search term displays.
- You can search for an individual using the search bar at the top of the page. However, if the individual is not found, a new contact record needs to be added from the Home tab.
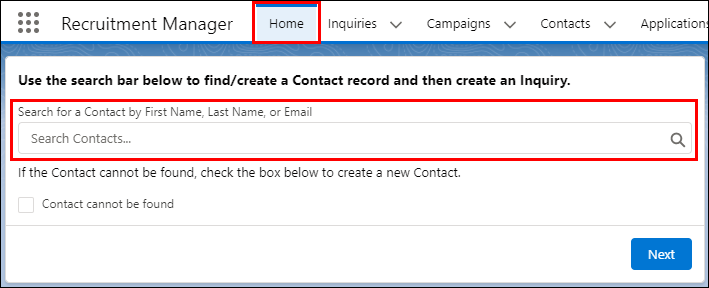
- Check the Contact Cannot be Found box.
- Click Next.
- Enter the Contact Details. This includes:
- First Name (required)
- Last Name (required)
- Mobile Phone number
- Prospect Email address (required)
- Enter any available Biographical/Demographic Information. This includes:
- Preferred Pronoun
- Birthdate
- Sex
- Citizenship
- Enter any available Address Detail. This is the contact’s mailing address and includes:
- Street
- City
- State/Province
- Zip/Postal Code
- Country
- Check the box(es) next to the schools in which the contact expressed interest in the School Interest section, if available.
- Click Next.
- A message displays confirming that you are creating a contact record. If you are ready to save the contact and move on to the inquiry, click Next. If you need to make any changes, click Previous to return to the contact screen.
- Search for the academic program in which the contact expressed interest in the Search for Academic Program field.
- If the Academic Program is not found, submit a Salesforce Support Ticket to have it added.
- Click Next.
- Enter the following information on the Inquiry Detail page, if available:
- Anticipated Start Term
- Anticipated Start Year (required)
- Source through which the inquiry was received
- Source Detail if more information about the source is needed
- Details if more information about the inquiry is needed
- Click Next.
- Select either the Yes or No radio button depending on if you need to add information about the contact’s school history.
- Click Next.
- If you selected No, the record is saved and the Inquiry page displays.
- If you selected Yes, continue with this procedure to add school information.
- Search for and select the school name in the Search for the Educational Institution field.
- Enter the Graduation Date, if available.
- Enter the Grade Point Average, if available.
- Click Next to save the record and open the Inquiry page.
Last Updated
Monday, June 21, 2021
