Overview
Several options are available in your U-M Gmail to help you reduce unwanted emails. For example, you can block mail from particular addresses, mute an email conversation, report spam, and use a filter to delete, report, or file messages automatically. Similar options are available to Michigan Medicine Exchange Outlook users. This document includes information specific to U-M Google Mail in a web browser, such as Google Chrome.
Block a Sender
You can block messages from a particular email address so they never appear in your inbox and are automatically marked as spam.
- Open a message from the person you want to block.
- Click the More (three-dots) icon in the top right of the message and select Block <sender address>.
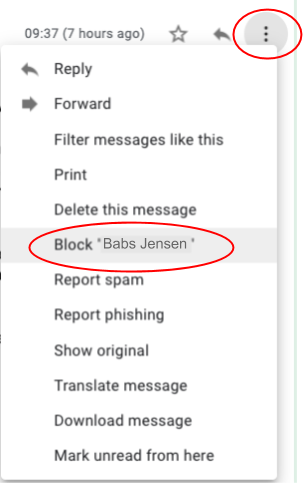
- Click Block to confirm.
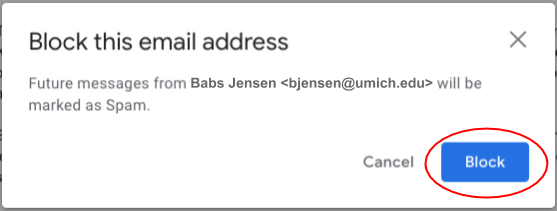
For more detailed instructions, refer to Block or unsubscribe from emails.
Mute a Conversation
You can have all replies to a particular email conversation bypass your inbox and go straight to your message archive by muting the conversation.
- Open a message in the conversation that you want to mute.
- Click the More (three-dots) icon in the Gmail toolbar at the top of your inbox, and select Mute.
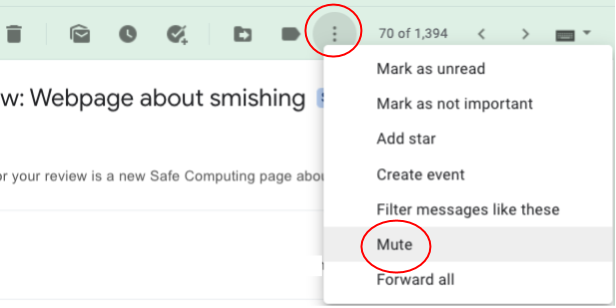
All conversations' current and future messages will bypass your inbox and be archived. For more detailed instructions, refer to Archive or mute Gmail messages.
Report Spam
You can report unwanted emails to Google by marking them as spam. Mail you mark as spam is removed from your inbox and labeled as spam. Google uses your reports to improve its spam filters.
- Select the message you want to report.
- Click the Report Spam (circle with an exclamation point) icon from the Gmail toolbar.
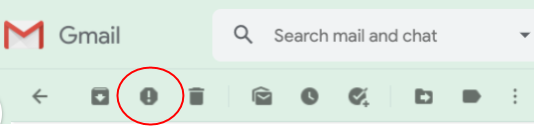
The message will be labeled as spam and removed from your inbox. For more detailed instructions, refer to Mark or unmark as spam in Gmail.
Use Filters
You can have Gmail take action, such as labeling, deleting, or archiving emails, on your incoming email based on the criteria you specify by setting up filters.
Filters work hand-in-hand with Gmail labels. You may want to set up labels first to use in your filters.
Create a filter based on an existing email
- Click the More (three-dots) icon from the top of the email on which you want to base your filter and select Filter messages like this.
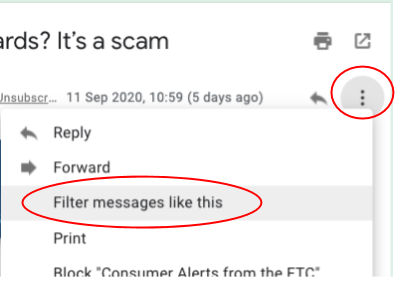
- Adjust your filter's criteria in the filter window, then click Create filter.
In the example below, we want to filter notices sent from the Federal Trade Commission. You could filter on a particular subject line and/or keywords.
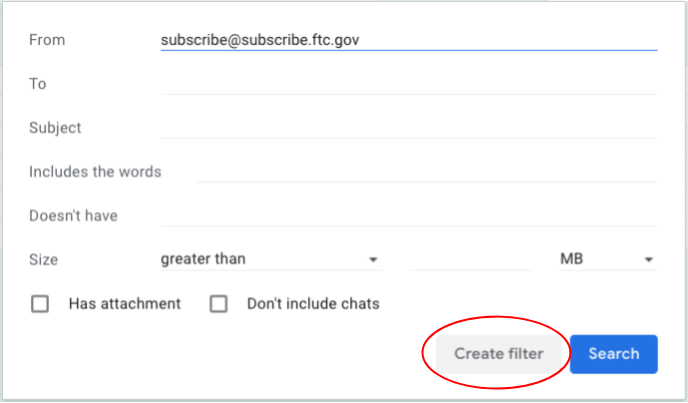
- Choose what you want your filter to do with the emails that match your criteria. In the example below, we want the emails to bypass the inbox and be labeled "Newsletters for Later." Click the down arrow next to Choose label to choose from a list of the labels you have set up. Then click Create filter.
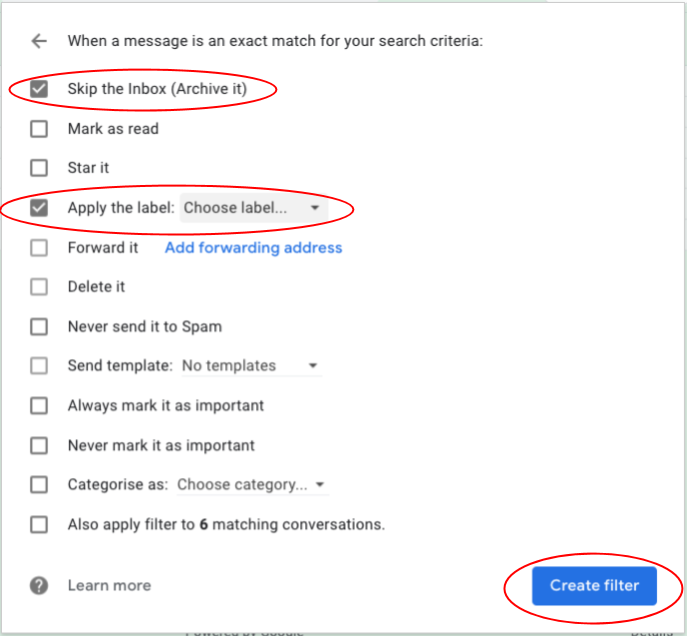
Create a new filter (not based on an existing email)
- Click the down arrow in the search box at the top of your inbox.

- You can then set the criteria and actions for your filter following Steps 2–3 above.
Edit your filters
Open your Gmail settings to make changes to your filters.
- Click the Settings (gear) icon at the top of your inbox.
- Click See all settings from the Quick settings menu.
- Click Filters and blocked addresses from the top of the settings.
- You will see a list of your filters with links to edit or delete each one.
More detailed instructions:
- Create rules to filter your emails
- Working with Gmail—Mail labels and filters
- Create labels to organize Gmail
Michigan Medicine Outlook
Outlook users can use rules to move specified incoming email messages to folders automatically. For instructions, refer to Manage email messages by using rules or contact the HITS Service Desk.
