LinkedIn Learning content (full courses or individual videos) can be integrated into a Canvas course by setting up an External Tool within:
- an assignment, which allows for completion of the activity to be logged in the Canvas gradebook.
- a module, which then functions similarly to the External URL module item.
Important! If this is your first time logging into LinkedIn Learning, please complete the first-time login instructions before continuing. If you have logged in before, you may skip these steps.
Adding LinkedIn Learning content to a Canvas course is a two-step process:
- Select LinkedIn Learning content and copy the SSO URL.
- Add the LinkedIn Learning External Tool to a Canvas assignment or module, and then paste the SSO URL.
Select LinkedIn Learning Content and Copy SSO URL
- Log in to LinkedIn Learning with your uniqname and UMICH (Level-1) password. If prompted to do so, also enter your LinkedIn password.
- At the top of the LinkedIn Learning site, click Go To Admin. The LinkedIn Learning Admin site opens, and you can browse or search for courses and videos. If you do not see the "Go To Admin" option, please contact 4-HELP.
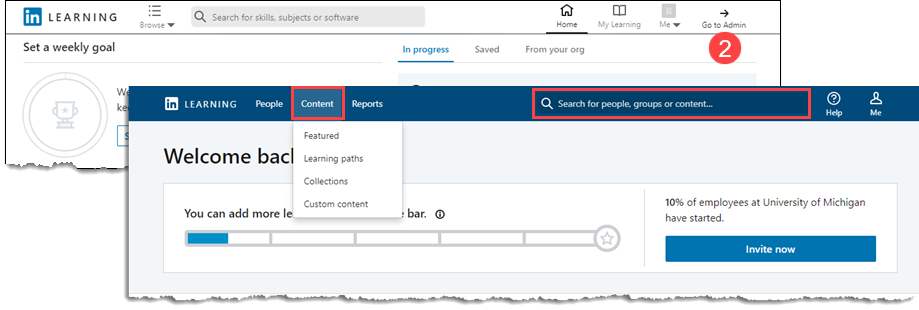
Important! Please note that in order to add LinkedIn Learning content to a Canvas course, you must select the content from the LinkedIn Learning Admin site. The steps described below cannot be completed if you are on the standard LinkedIn Learning site.
- To link to a full LinkedIn Learning course, hover over the course, click More, and then select Share via link. This will copy the SSO URL to your clipboard.
- Alternatively, add a link to an individual video. Open the LinkedIn Learning course, click the three dots next to the desired video in the playlist, and select Share via link.
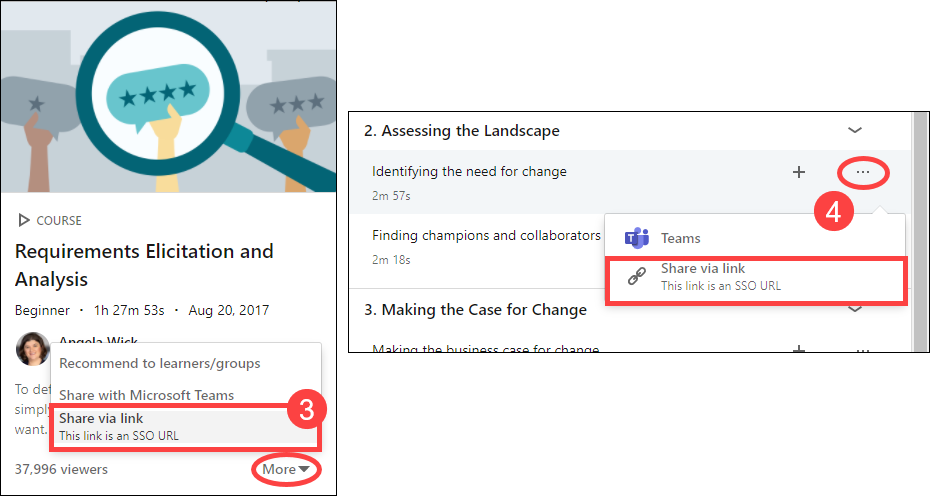
You are now ready to add the content to your Canvas assignment or module.
Add External Tool to a Canvas Assignment
- Create a new assignment or edit an existing assignment.
- Select External Tool under Submission Type.
- Click Find.
- Select LinkedIn Learning from the list that displays.
- Click the Load in a new tab checkbox.
- Click Select.
- In the Enter or Find an External Tool URL field under Submission Type, delete the URL that displays, and then paste the SSO URL you copied to your clipboard.
- Edit any other assignment settings, and then click Save.
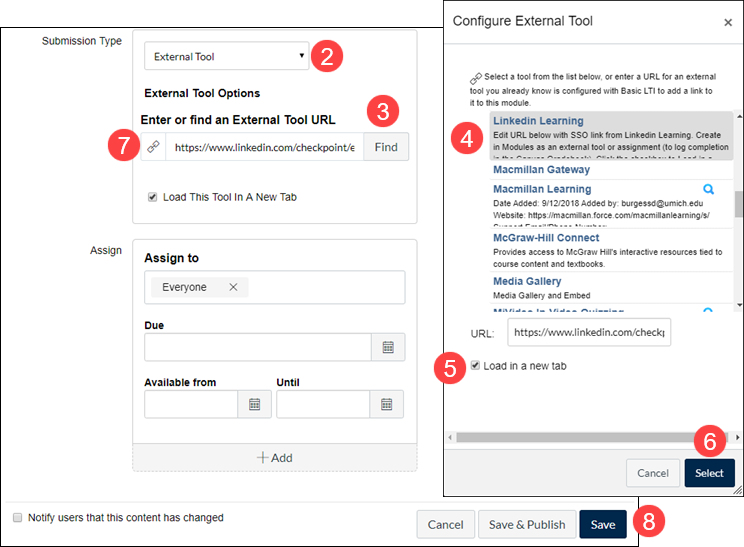
Add External Tool to a Canvas Module
- Click + to add an item to the module.
- Select External Tool from the drop-down menu.
- Select LinkedIn Learning from the list that displays.
- In the URL field, delete the URL that displays and paste the SSO URL you copied to your clipboard.
- Click the Load in a new tab checkbox. Rename the module item, if desired.
- Click Add Item.
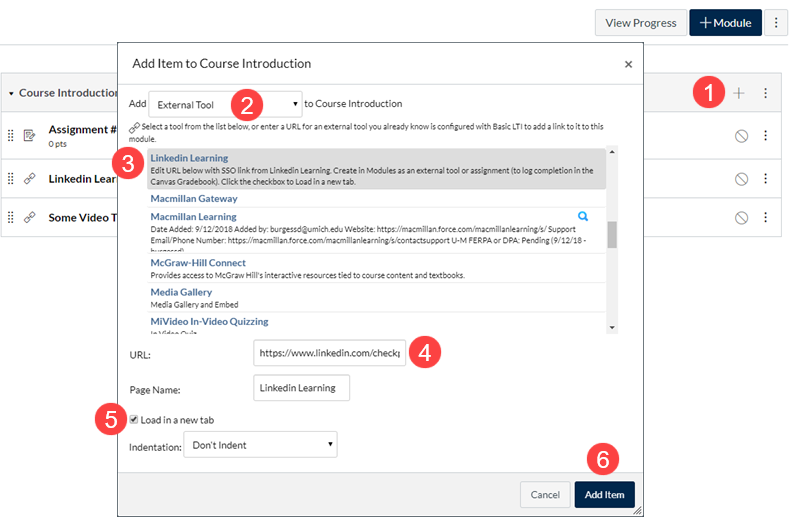
Last Updated
Tuesday, May 26, 2020
