Overview
The M-Inform system upgrade to 6.0, as of July 1, 2020, brings a number of new look and feel changes and navigation improvements. A streamlined experience is more intuitive and makes it easier to complete tasks.
Contents
- New Landing Page
- My Dashboards
- Smartform Changes
- Disclosure Certification Form Changes
- Disclosure Certification Workspace Changes
- Video demonstrations
New Landing Page
There is a new landing page for your Home workspace called the Action Center. Dashboards are targeted to different users to provide quick and easy access to key information in an organized, central location. The dashboard keeps users informed by identifying critical and time-sensitive items requiring action, or access to easily resume tasks already started.
- The Action Center table lists all actions pertaining to each of your Roles, by Status, Action, and Next Step(s).
- Take me there! buttons take me to the places I need to be to complete an action. Buttons go to a specific role, tab, worksheet, etc.
- A
 warning symbol displays to indicate action is required. A
warning symbol displays to indicate action is required. A  circled checkmark symbol indicates the action is complete and no action is required.
circled checkmark symbol indicates the action is complete and no action is required. - The Date of last disclosure and the Assigned Reviewer(s) display. The Click here to make changes button was removed.
- My Roles was renamed to My Dashboards. See My Dashboard below for details.
- An I want to section provides links for quick access to common tasks. For example:
- Add an new outside activity, relationship, or interest (takes you into your Disclosure certification form)
- Update an existing outside activity, relationship, or interest (takes you into your Disclosure certification form)
- Start a new disclosure (takes you into your Disclosure certification form)
- View my list of outside activities, relationships, or interests (takes you to My Discloser Dashboard, My Outside Activities, Relationships & Interests
tab)
- Shortcuts was renamed to I need help! It provides links to instructions, disclosure process and COI information.
New Landing Page
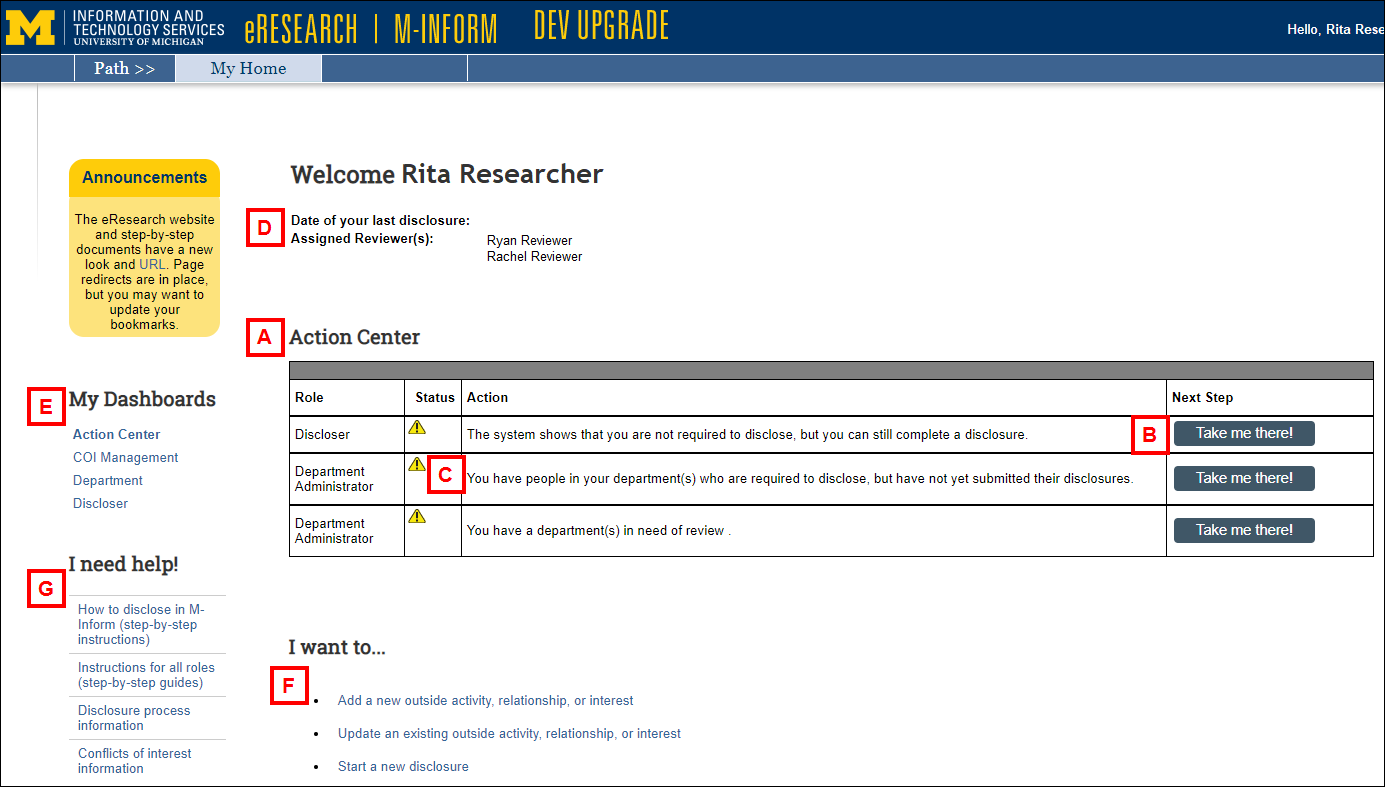
My Dashboards
Home workspaces for different roles are now referred to as "dashboards". For example, the Discloser Home Workspace is now called My Discloser Dashboard, the Reviewer Home Workspace is now called My Reviewer Dashboard, etc.
Each dashboard has its own action center table with actions related to that specific role. For example, the My Discloser Dashboard lists only your actions as a Discloser and your Outside Activities, Relationships & Interests.
My Discloser Dashboard

A new COI Management dashboard was added. It includes tabs for Action Required, In Progress, My COI Management Plans, My Companies, and My COI Oversight Responsibilities which were formerly found on the Discloser workspace.
My COI Management Dashboard
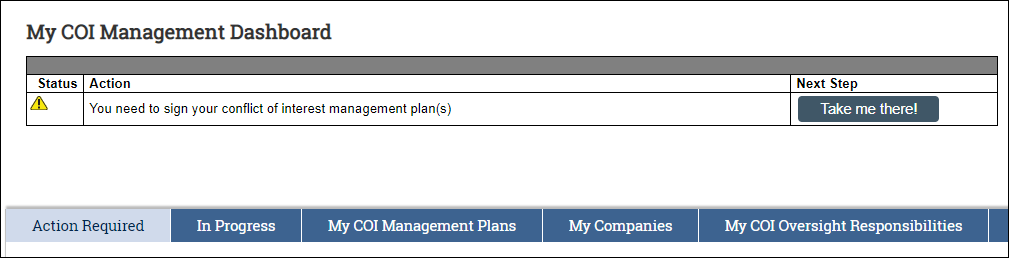
Smartform Changes
Navigation
The Navigation Bar that previously displayed at the top and bottom of the smartform has changed.
- The disclosure ID now displays more prominently at the top of the smartform, e.g., "Editing: 16-DC00014416".
- Forms menu bars replaces the Jump To list, and it has moved to the left navigator. It persistently displays a list of all the pages in a form.
- The entire left navigator can be toggled on or off, (closed left or opened right) with the double-arrow icon.
- The page that you are currently viewing is in bold and highlighted.
- check Validate replaces Hide/Show Errors, and it has moved to the left navigator.
- Click check Validate to run project validation and view Error/Warning Messages.
- Questions with green checkmarks checkmark indicate verification/completion, and red circles minue indicate incompletion and/or warnings.
- left Go to forms menu shifts the focus from the smartform to the forms menu, i.e., it opens the forms menu if it was closed.
- print Print drop-down menu has two choices:
- This page opens a Printer-Friendly view of the current page in another browser tab.
- This project opens a Printer-Friendly view of the entire smartform in another browser tab.
- G. H. Buttons to exit Exit, save Save, and Continue right arrow (or Finish) persistently display and float at the bottom-right corner of the smartform.
New look of smartform layout
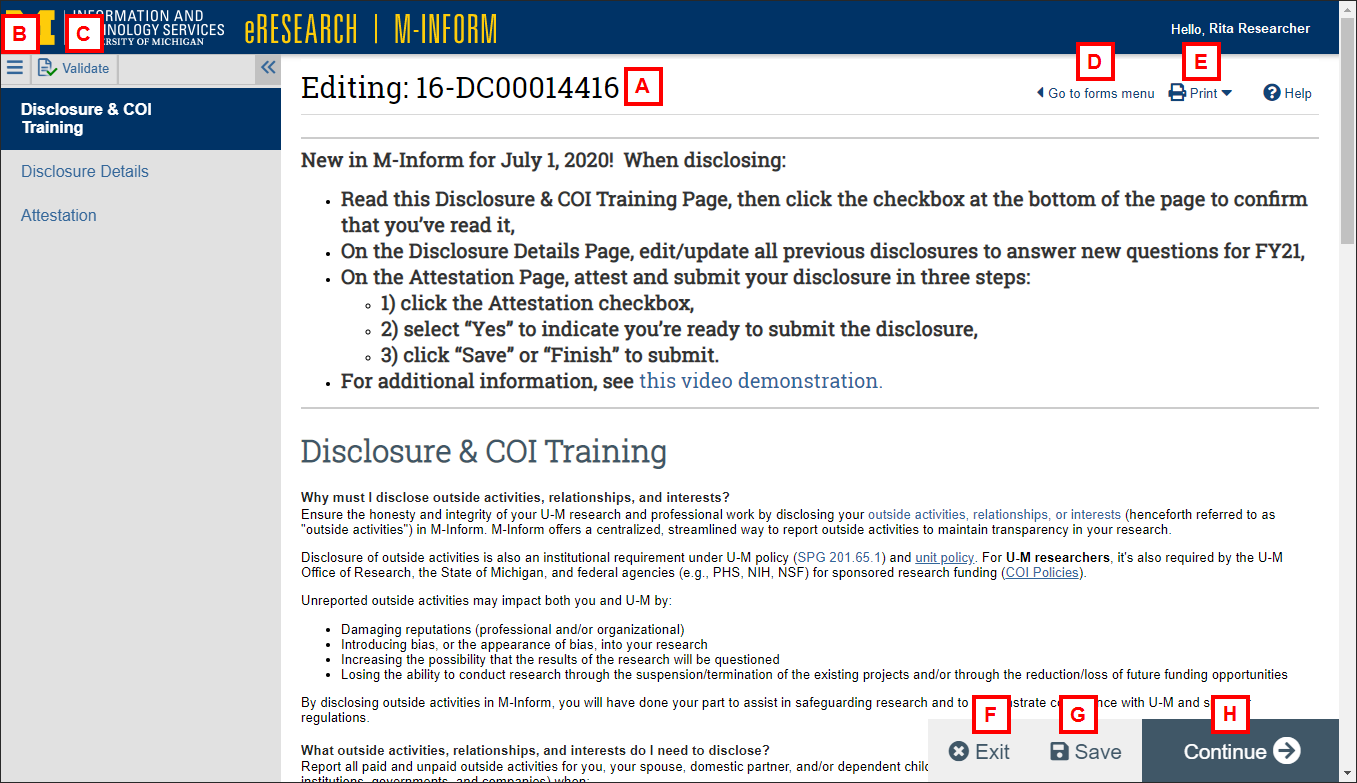
Slide-ins
When entering information for questions that have Add, Update, or Browse... buttons, the additional fields that opened as separate pop-up windows now slide in from the right side of the smartform. For example, when browsing for an organization, the Select Outside Entity window slides in.
Notes
- The slide-in window can be minimized minimize or closed close to return to the main smartform, but you must click OK to save your selection.
- If you've minimized a slide-in and returned focus to the main smartform, then options to Close close and Restore restore dialogs display in a bar on the right-side of the smartform. The main smartform controls remain locked for editing until you close the slide-in dialog.
Slide-in Example
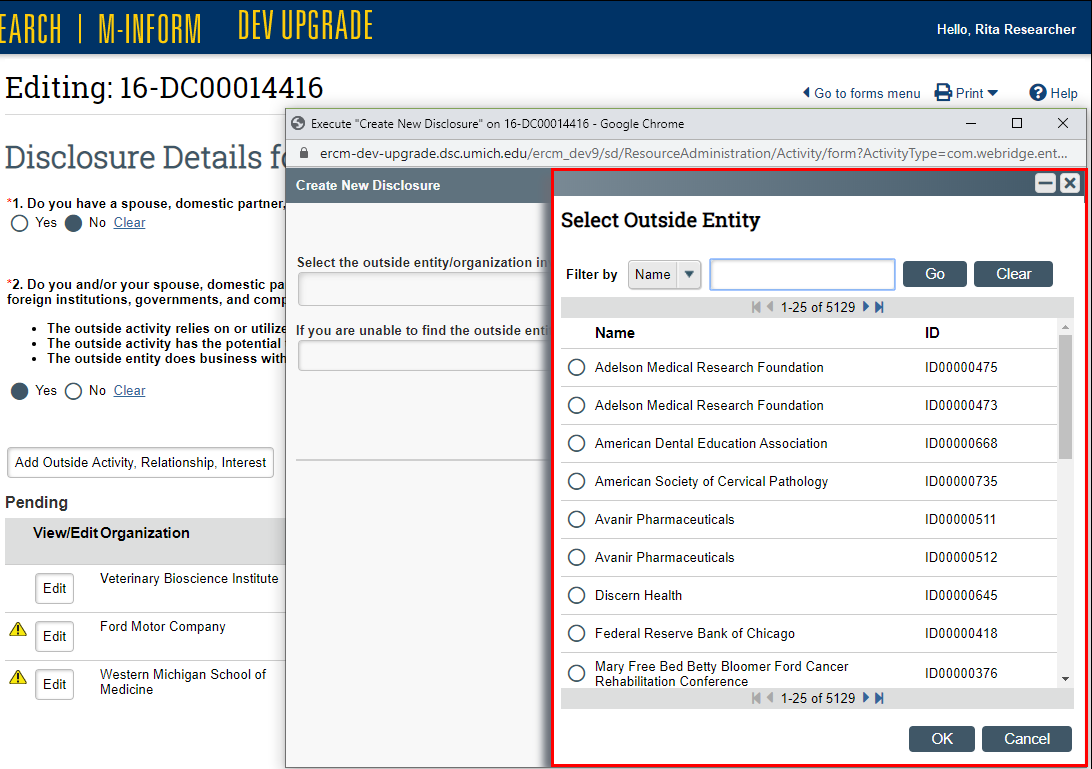
Document controls
When working with documents, there is a new location for the buttons/controls on attachments. Click the Browse browse ellipsis button next to the version number for options to:
- download Download Copy
- upload Upload Revision
- history View History
- compare Compare with Previous Version
- delete Delete.
Note The options that are available may vary based on document-type and user role.
Document Controls
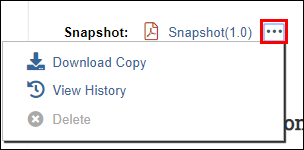
Continue where you left off
The system remembers where you last were within a form. A "Welcome Back! Continue where you left off" message displays, and the smartform opens directly to the last page that you had saved.
VideoSee a brief demonstration of these user interface changes in this eRRM 9.0 video video (02:45 - Note: no audio).
-->Disclosure Certification Form Changes
Disclosure & COI Training Page
The Training Page has been revised with new policy information and examples of what to and what not to report.
New Disclosure & COI Training Page (top)
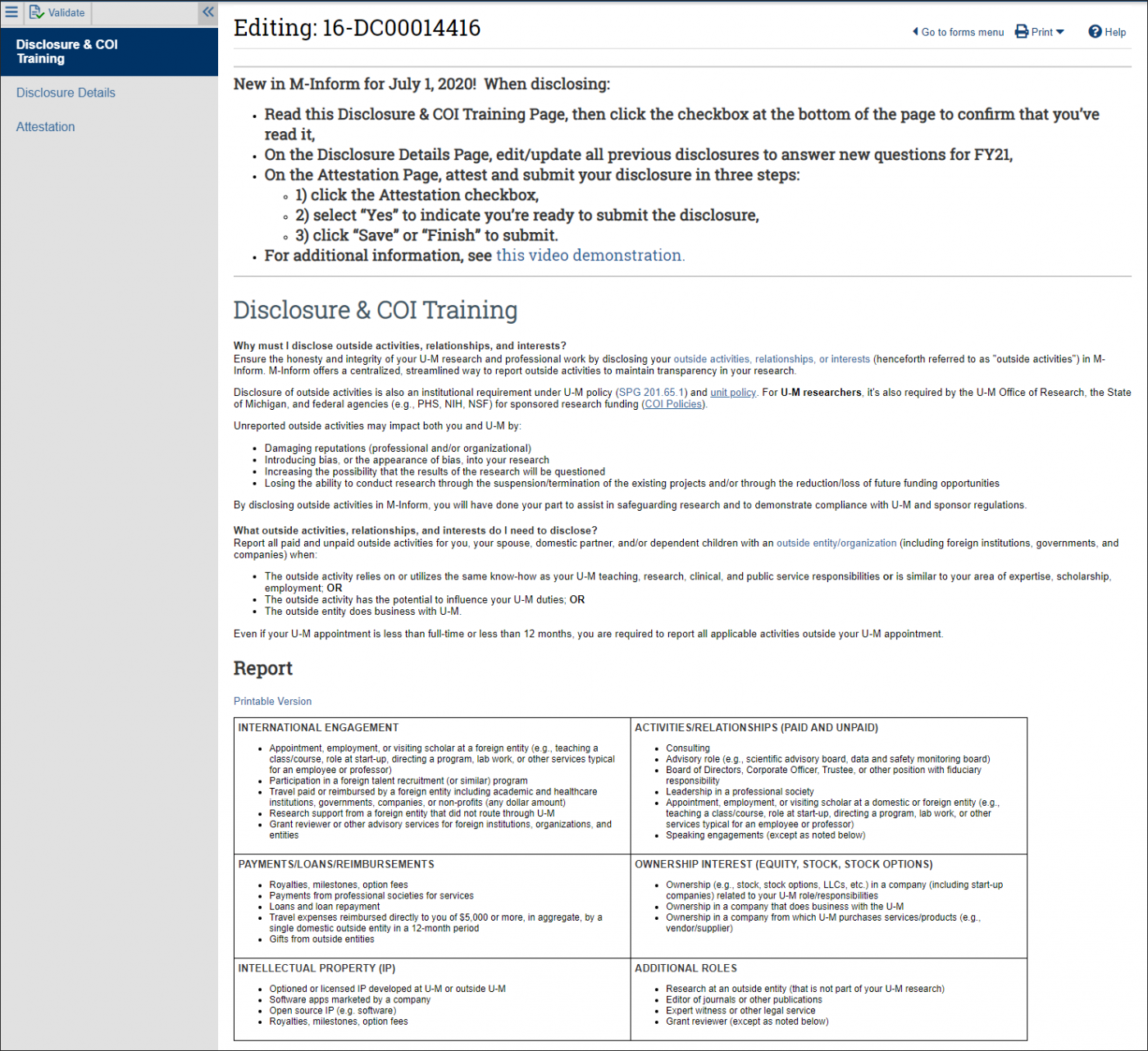
New Disclosure & COI Training Page (bottom)
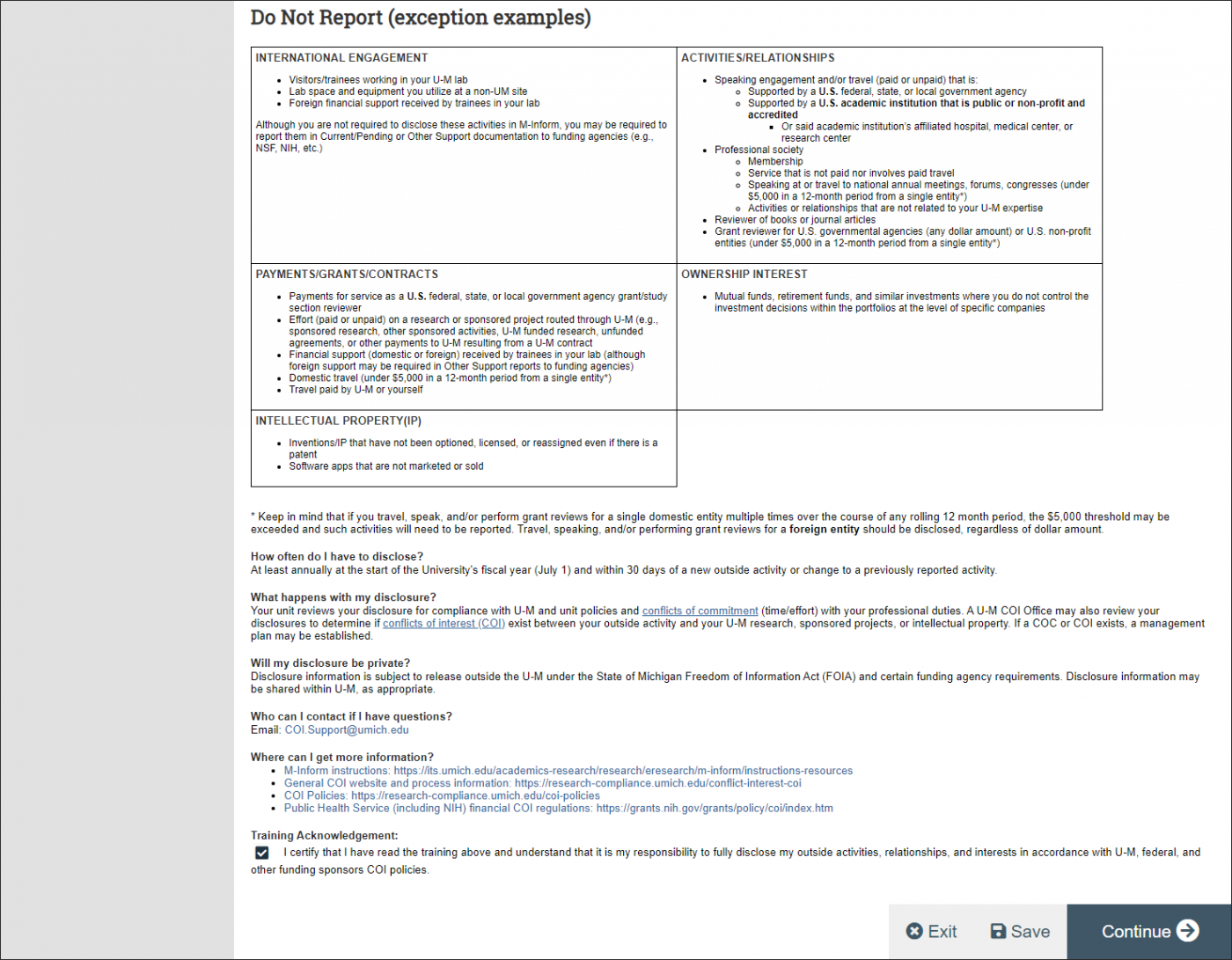
Disclosure Details Page
- The Disclosure Triage Questions and Details page has been simplified and consolidated into one Disclosure Details page. This page is dynamic and will conditionally display the ability to add outside activities, interests, and relationships based on the answers of the discloser.
- Important Edit/update all previous disclosures to answer the new questions for FY21.
- A
 warning symbol will display next to Disclosures that don’t have all of the required questions answered. Once all required questions have been answered, then the warning symbol clears.
warning symbol will display next to Disclosures that don’t have all of the required questions answered. Once all required questions have been answered, then the warning symbol clears.
- A
New Disclosure Details Page
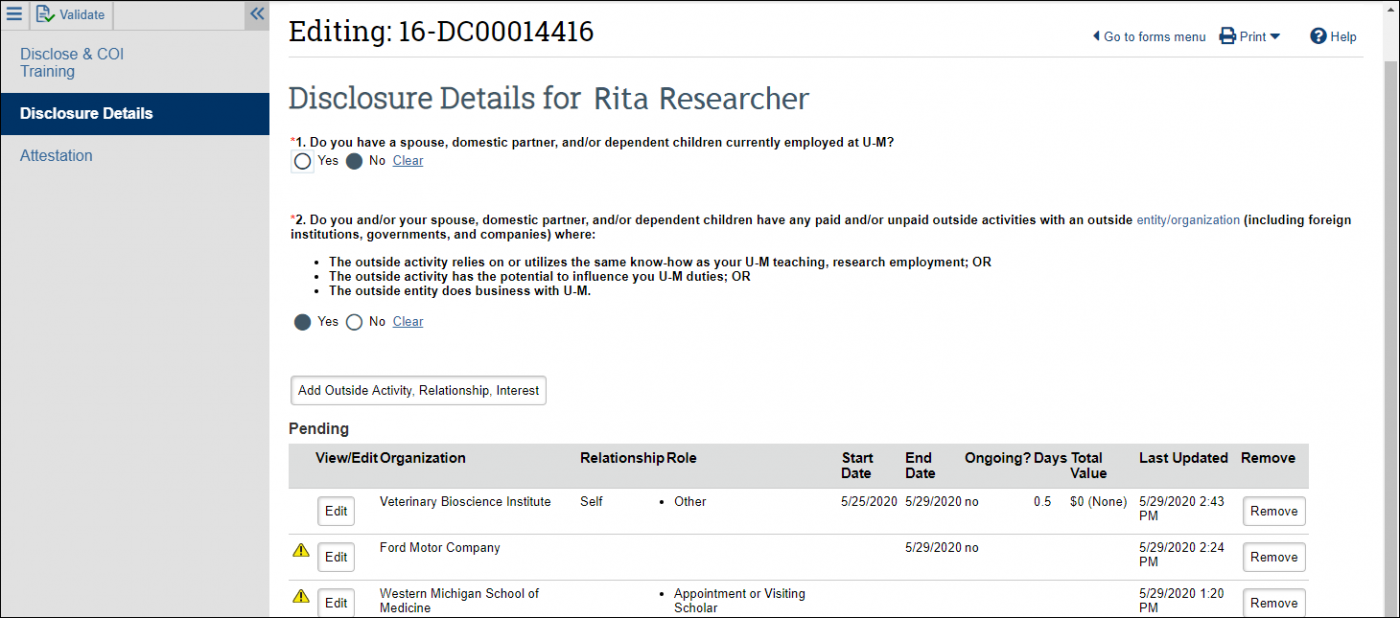
Disclosure Questions Form
- Four pages of questions were consolidated into a single page, now called Disclosure Questions.
- A new required question was added regarding foreign entities: 1. To the best of your knowledge, is this a foreign entity (e.g., an institution, government, or company outside of the U.S.)?
- Additional required questions will display depending on the answers you select.
- Questions have been optimized to be more streamlined. The details questions about the type of outside activity, relationship, or interest now display inline directly under the checked box or slides in within Question 7.
- Click Save at the bottom of the page to save your answers. Click Finish to return to the Disclosure Details page.
New Disclosure Questions Page
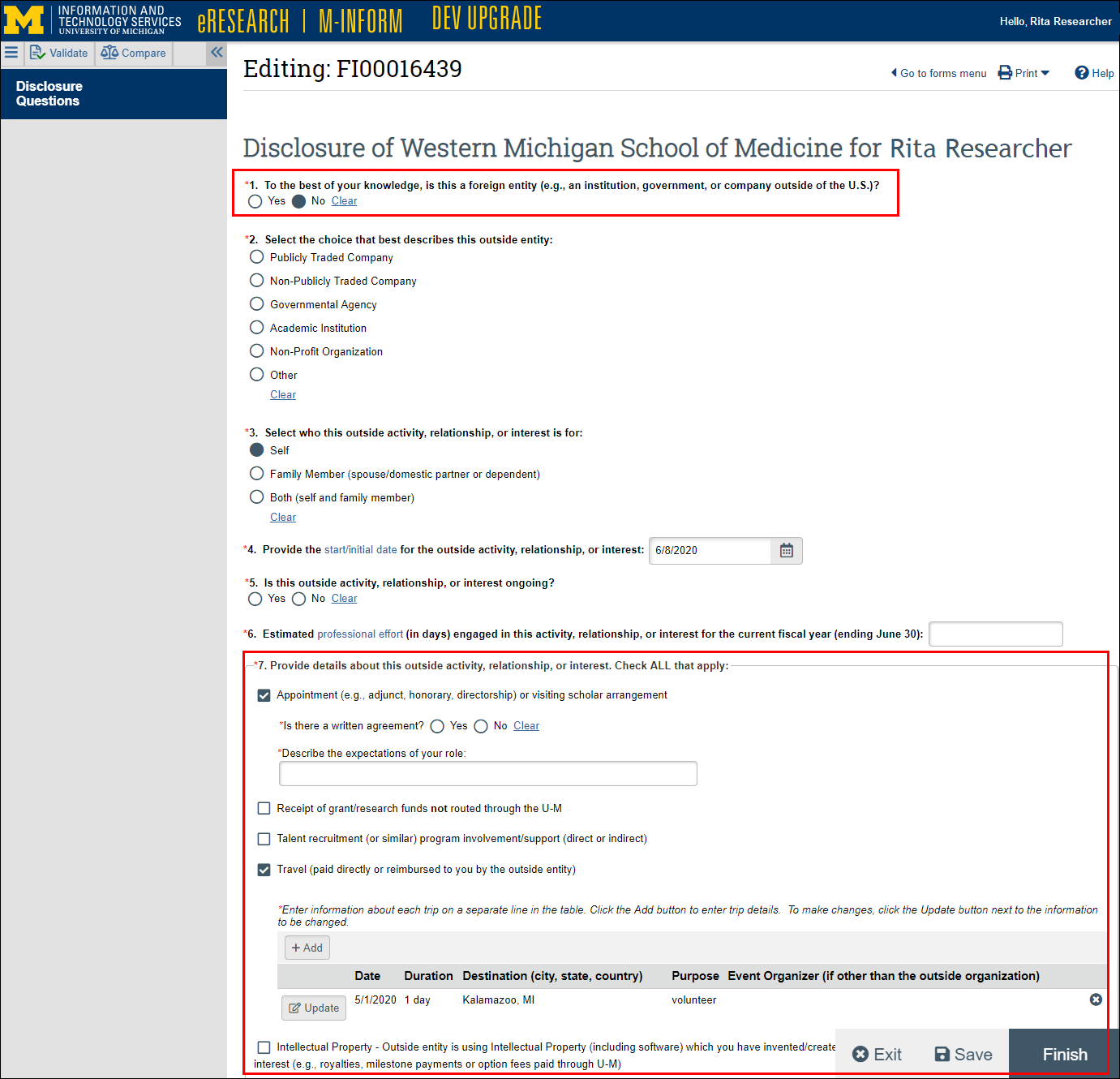
Attestation Page
A new Attestation page provides an option to automatically submit the Disclosure Certification. Once you check the box to accept the terms, select Yes to submit, and click Save or Finish, your disclosure will be routed to the appropriate reviewer.
New Attestation Page
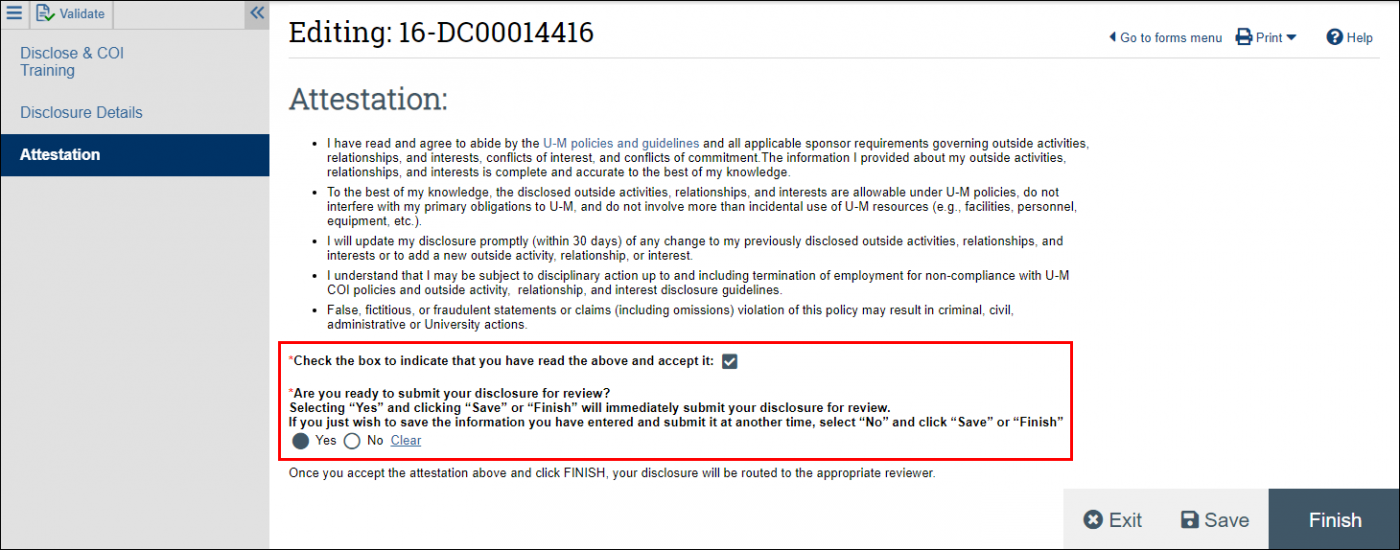
Disclosure Certification Workspace
The following has changed on the Disclosure Certification Workspace.
Status Map
At the top of a Disclosure Workspace, a Status map displays colored symbols and statuses to indicate the disclosure’s progression and who has the action. The map shows different stops depending on the state of the disclosure.
- Each stop can be one of the following symbols:
 - In Progress
- In Progress - Pending Action
- Pending Action - Complete
- Complete
- and possible states:
- Draft
- Under Revision
- In Review (Department Review, COI Review)
- Complete
New look of Status Map

Videos
See the following videos for a demonstration of the changes.
- video Discloser Action Center and Disclosure Form demo (7:13)
- video Reviewer Action Center demo (5:02)
