Overview
Study Team members with rights to edit the study application can upload or update biographical information, such as a resume, CV, or biographical sketch, for themselves or for other members of the study team. Often, Study Coordinators will update these items for the Principle Investigator and Co-Investigators.
If you want to upload a revised CV for yourself, see the Edit section below.
Important Information
- Documents can only be added to a study (or updated) when the study application is in an editable state (e.g., Pre Submission).
- An amendment must be created to add/update documents to a study in a non-editable state (e.g., Approved). See Create an Amendment for more information.
Navigation
Role: PI/Study Team > Home Workspace > Study Application
Step-by-Step Process
Uploading
- In section 1.3 Study Team Members, click the name of the person for whom you want to upload biographical information.
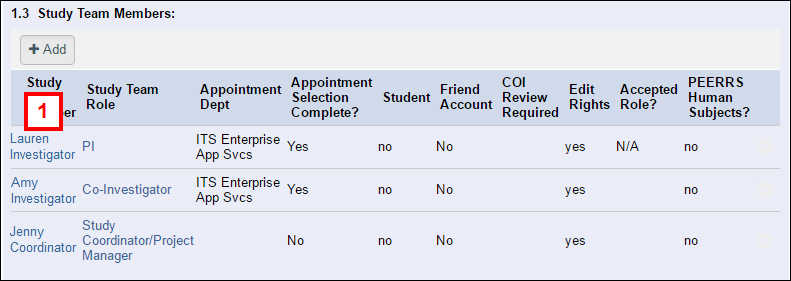
- Scroll down to the Credentials section. Either,
- click Add and go to step 3.
OR - drag and drop the file and go to step 7.
Note The Title defaults to the filename. To update the Title, click Upload Revision.
- click Add and go to step 3.
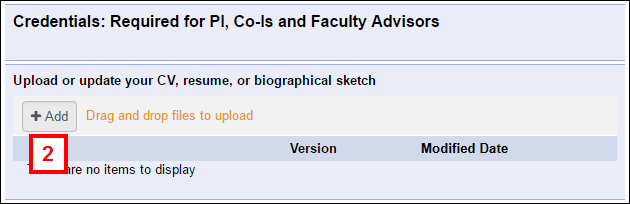
- Enter a Title for the document you are uploading.
Note If you do not enter a title, the filename becomes the title of the document.
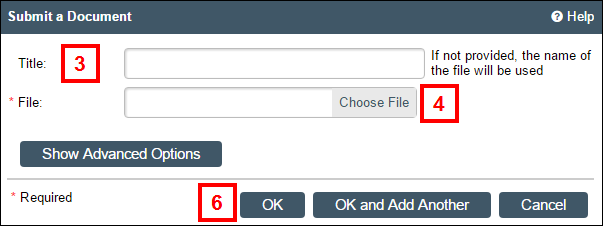
- Click Choose File.
- Locate and open the file on your computer.
- Click OK to add the document, or click OK and Add Another to upload another document.
The document is now attached to the study application. - Click OK at the bottom of the Study Team Detail window to return to the Study Application.
- Click Save.
Editing your own CV
- Click your name, and then My Profile.
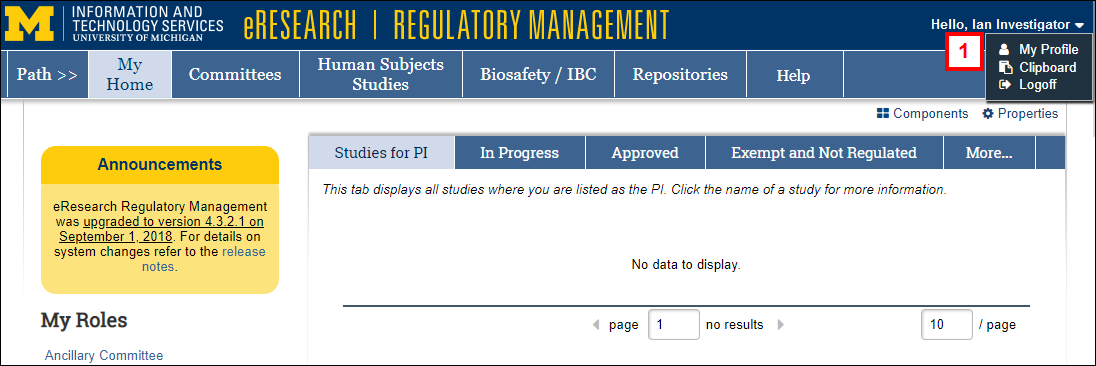
- Select Biographical Information from the Select View drop-down list.
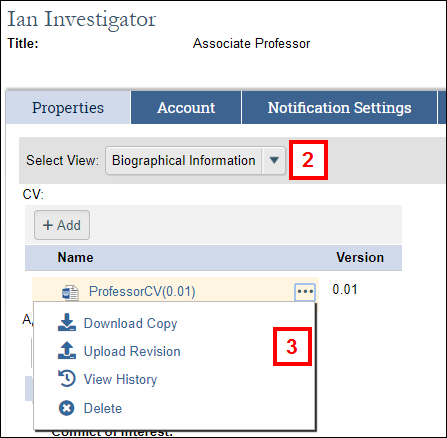
- Click the Browse browse (ellipsis) button next to the Version number, then click upload Upload Revision.
- Click Choose File.
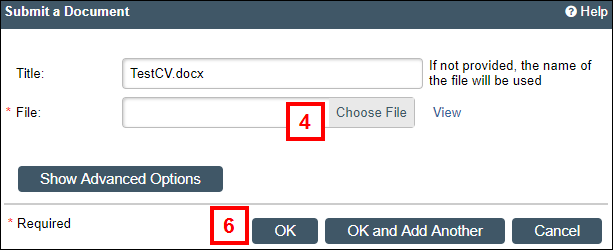
- Locate and open the file on your computer.
- Click OK.
- Note the Version number has changed.
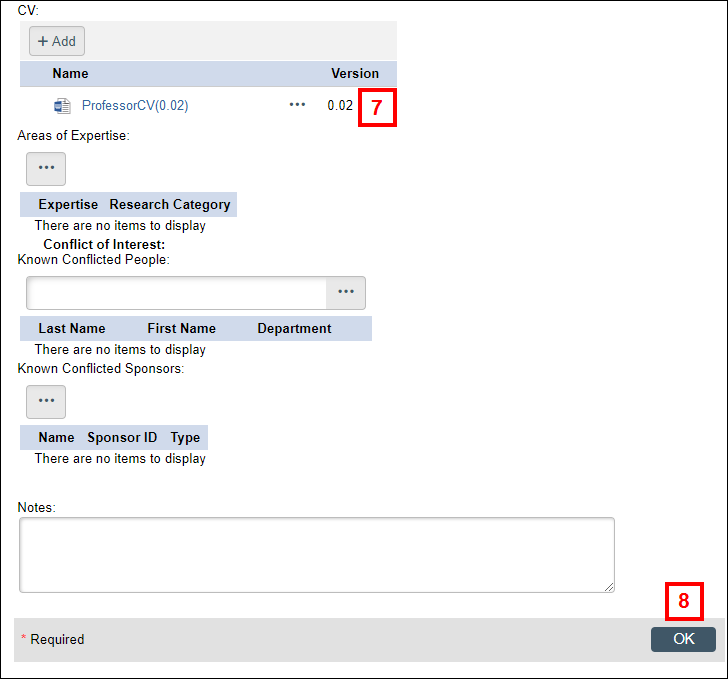
- Click OK.
Last Updated
Monday, December 16, 2024
