Overview
This document provides the basic steps for common tasks you may take with an IBC Application including:
- Find your IBC Application
- IBC Application Workspace Features
- View your IBC Application
- Amend or Renew your Approved IBC Application
- Find your Amendments or Renewals
Navigation
Role: Study Team Member > Home Workspace > IBC Application Workspace
Find your IBC Application
- Verify Study Team Member is selected under My Roles.
Notes- The My Inbox tab lists applications that require action:
- Ready to Submit (for the PI)
- Need to Accept Role (for the Co-PI)
- Require Action by Study Team (for all)
- The In Progress tab lists applications that were submitted for review.
- The Approved tab lists applications that were approved.
- The My Inbox tab lists applications that require action:
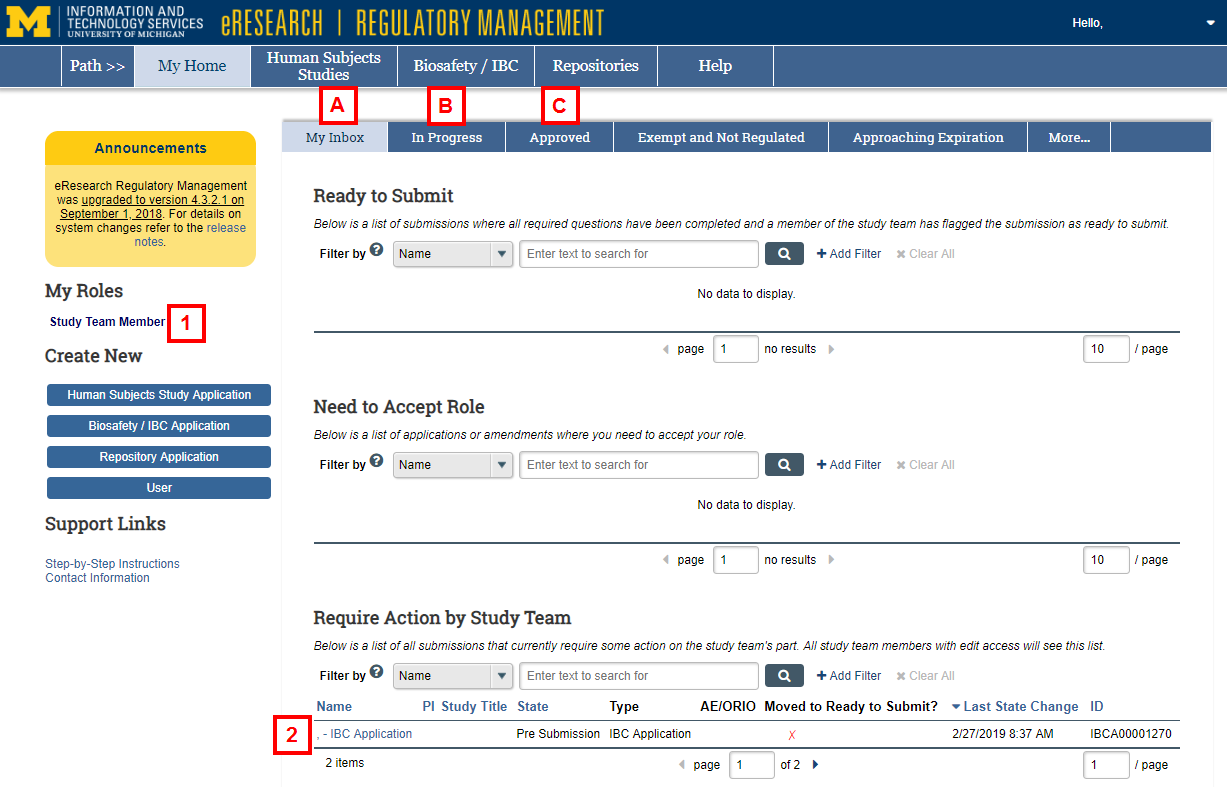
- Click the Name of the application to open the IBC Application Workspace.
- Click Edit Application to open the IBC Application to complete required questions and answers.
Note View Application will display for approved applications or those in a non-editable state.
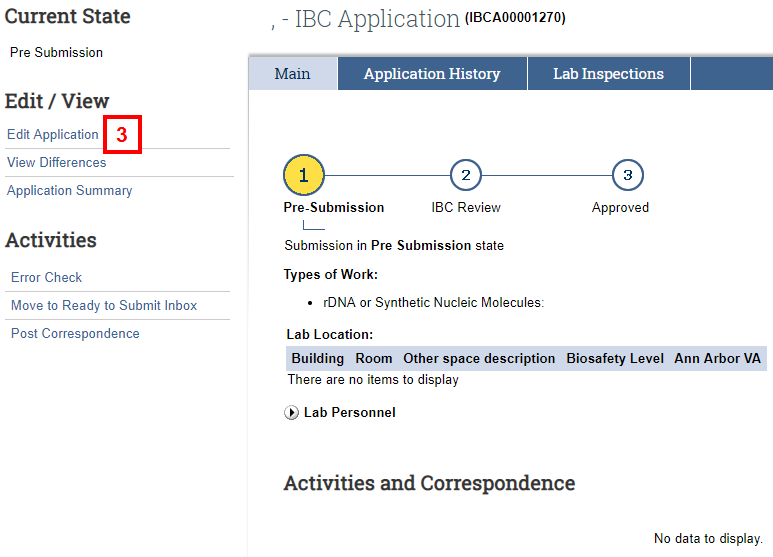
IBC Application Workspace Features
The IBC Application Workspace is used to display key information about the application through the states from pre-submission to approval. Commonly referenced features and information are provided below.
IBC Application Workspace - Pre Submission
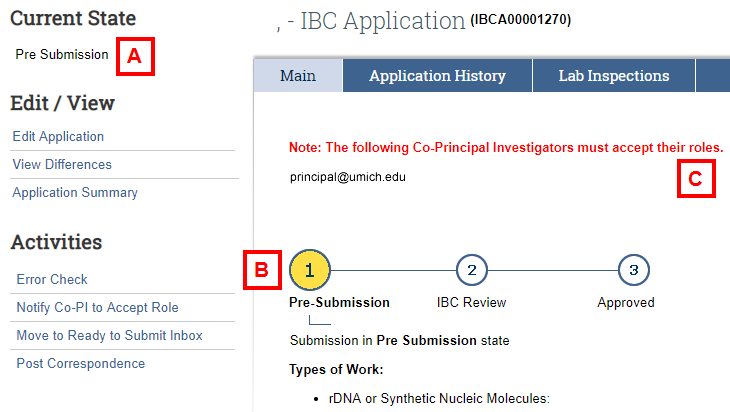
Application status displays in the following fields:
- Current State – shows overall status (e.g., Pre Submission, Approved)
- Progress bar – presents a visual map of the application's progression
- Workspace message note – shows alerts about required actions (e.g., Co-PI accept role) or pending changes in status (e.g., Amend or Renew in progress)
IBC Application Workspace - Approved
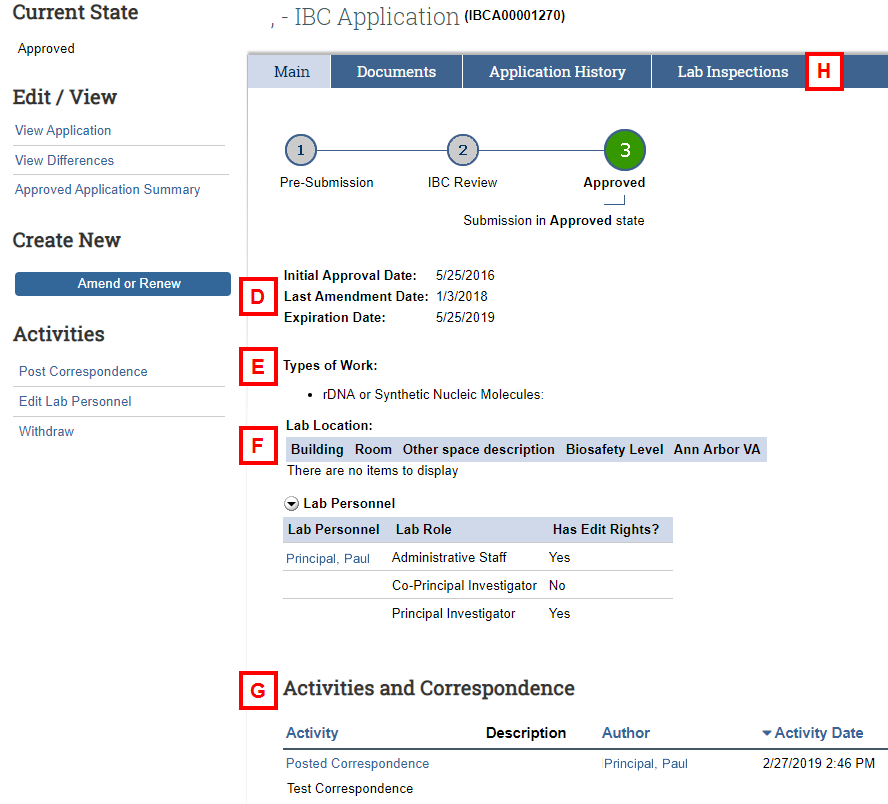
The Main tab displays key information for quick reference. This information populates as data is entered in the application and as the application goes through the approval process.
- Approval and Expiration dates (Approved state only)
- Types of Work
- Lab information, such as location, biosafety level and lab personnel
- Activities and Correspondence - shows the actions taken on the application or amendment to date and who completed the action, including links to documents, as applicable (e.g., approval letter)
- Tabs provide specific information related to the IBC application
- Documents – lists the documents uploaded to the application
- Application History – lists amendments, renewals, and legacy applications
- Lab Inspections – displays your OSEH/EHS inspection status
View your IBC Application
You will most often use the view options on the Application Workspace to review the current information in your Approved IBC Application prior to creating an amendment or renewing your application.
- Click a view option from the Edit/View menu.
- View Application, which opens the entire application in a non-editable state. This allows you to see all questions in the application.
- View Differences, which displays the changes made to the application between the current version and a previous version (e.g., initial submission, initial approval, approved amendment/renewal). (See steps 2 - 5 below).
- Approved Application Summary, which displays only the information entered in the application. (See steps 6 - 7 below).
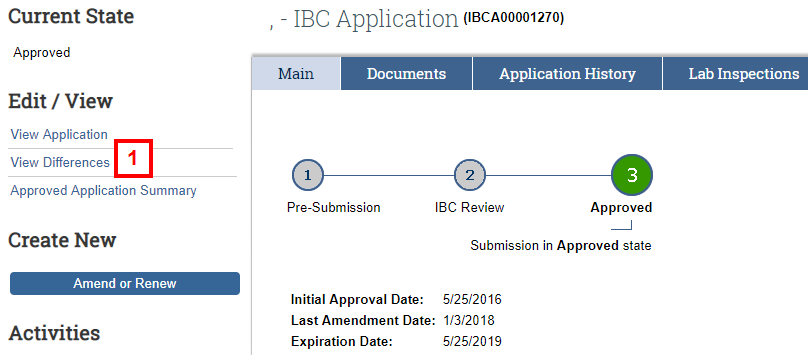
View Differences
- Select the application version you wish to compare from the Show Changes made between Current Version... drop-down list.
Note An in-progress amendment will not appear in this list.
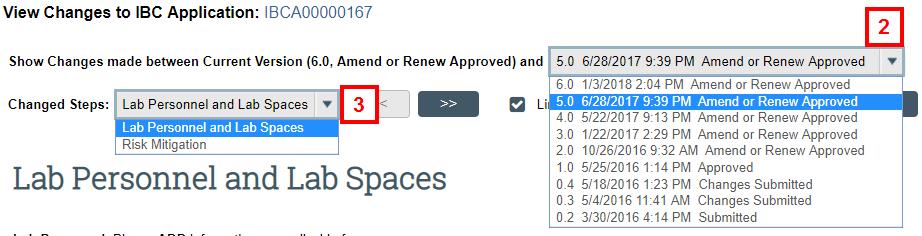
- The Changed Steps drop-down list shows the application sections that have changes. To navigate through the changes, select a specific page from the drop-down list or click the << >> buttons to go step-by-step.
- Click the expand/collapse buttons delete delete in the Differences table to view more details about a change.
- Click Close.
Approved Application Summary
- Review the Approved Application Summary information, such as:
- Approval, amendment, and expiration dates
- Approval notes, if applicable
- A summary of research work included in your application
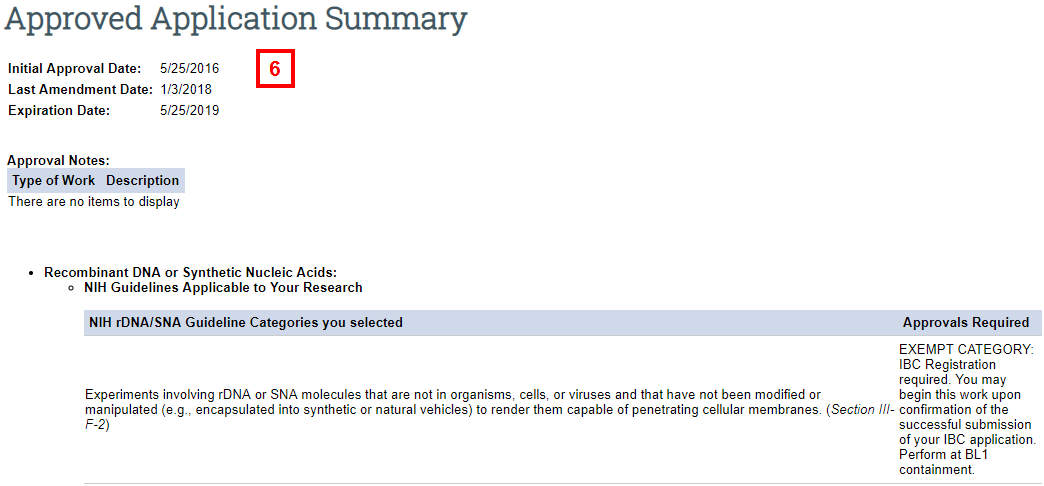
- Click OK.
Amend or Renew your IBC Application
Changes to or renewals of your Approved IBC Application are recorded by creating an amendment or renewal (AR). When you Amend or Renew your application, the system creates a copy that you will then edit and submit. Once your amendment or renewal is approved, any changes are copied over to your main IBC Application, as the record of your registration with the IBC.
- Go to your Approved IBC Application from the Approved tab in your Home Workspace (see steps above).
- Click Amend or Renew.
Note The Amend or Renew button is only available on an Approved application when no other AR is in progress.
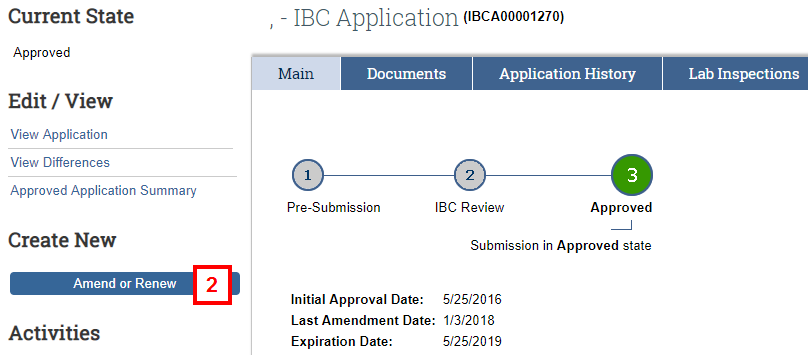
- After reading the instructions on the Amending/Renewing page, click OK.
- Refresh the browser or check your email for confirmation that the Amendment or Renewal was created.
Notes- The application name contains Amend or Renew.
- The ID number will have _AR plus the sequential version number (e.g., 01) appended to the end.
- If you need to return to the Application Workspace, you can click the Path tab, then the breadcrumb link.
- Click Edit Application.
Note If you don’t have any changes, go to step 7.
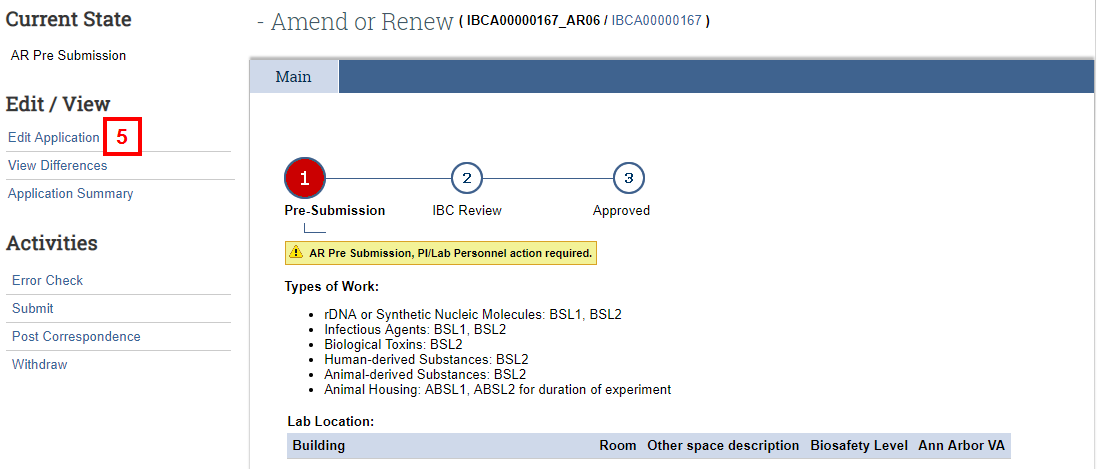
- Edit answers to application sections/question as needed. For more information, see PI/Lab Team – IBC Application.
- After editing your application, you must Submit the changes. See Submit an IBC Application.
Note After the changes are approved, the Current State will change from AR Pre Submission to Approved.
Find your Amendments or Renewals
Approved applications are not edited directly. When you Amend or Renew your application, the system creates a copy that you will then edit and submit. The Application History tab lists the amendments and renewals created. If you have initiated an amendment or renewal but not yet submitted it, you can access it from the Application History tab.
- Find your Approved IBC Application from the Approved tab in your Home Workspace (see steps above).
Note Amend or Renew in Progress displays at the top of Main tab in the Application Workspace. - Click the Application History tab.
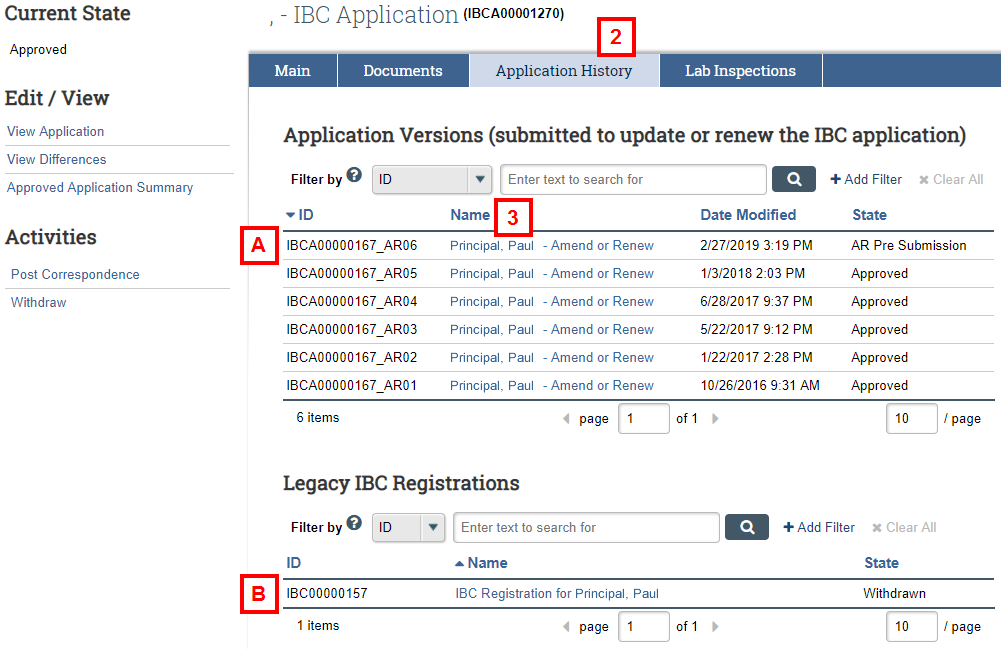
- The copied application name contains Amend or Renew. Click the Name to open the AR (i.e., Amend/Renew) Workspace.
Notes- The ID number will have _AR plus the sequential version number (e.g., 01) appended to the end.
- If you have a Legacy IBC Registration, it will be listed on the Application History tab for viewing purposes only.
