Overview
After the Export Control Office (ECO) determines a need for and creates a Technology Control Plan (TCP) from an existing PAF or Unfunded Agreement (UFA), all personnel with edit rights to the TCP will receive an email notification to complete additional required information in the eResearch Proposal Management (eRPM) system. See Technology Control Plans & Licenses for more information about TCPs.
This procedure includes instructions to Complete the TCP and Route to the Export Control Office.
Navigation
Role: PI & Project Team > Home Workspace (My Home)
Step-by-Step Process
Complete the TCP
- Click the link in the email from the Export Control Office to access the TCP.
Note If you are not already logged into the eRPM system, you may need to sign in using your uniqname and password.
OR
If already logged into eRPM, verify the PI & Project Team role is selected.
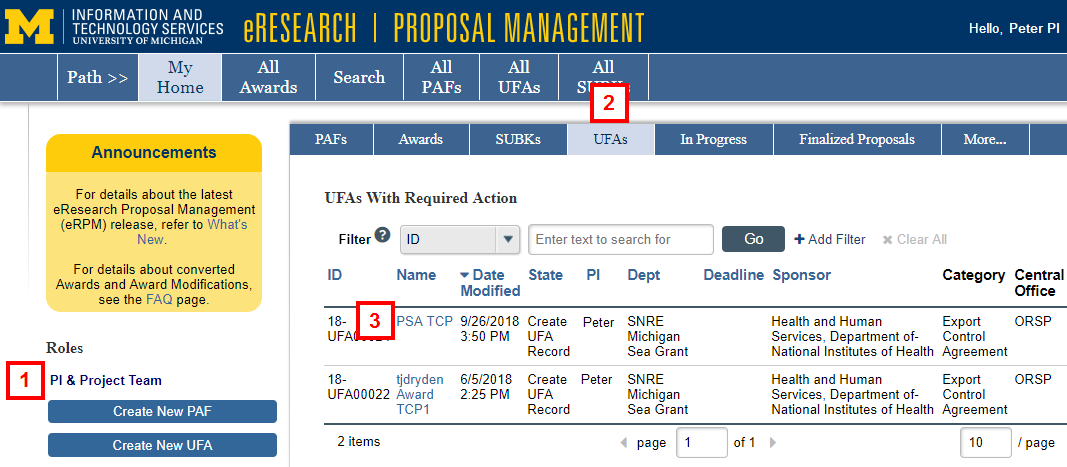
- Click the UFAs tab.
- Click the Name in the UFAs with Required Action list.
The UFA Workspace opens and the state of the UFA is Create UFA Record.
- Click Edit UFA Worksheet.
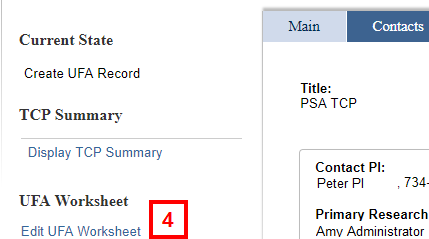
- If applicable, edit the Project Title.
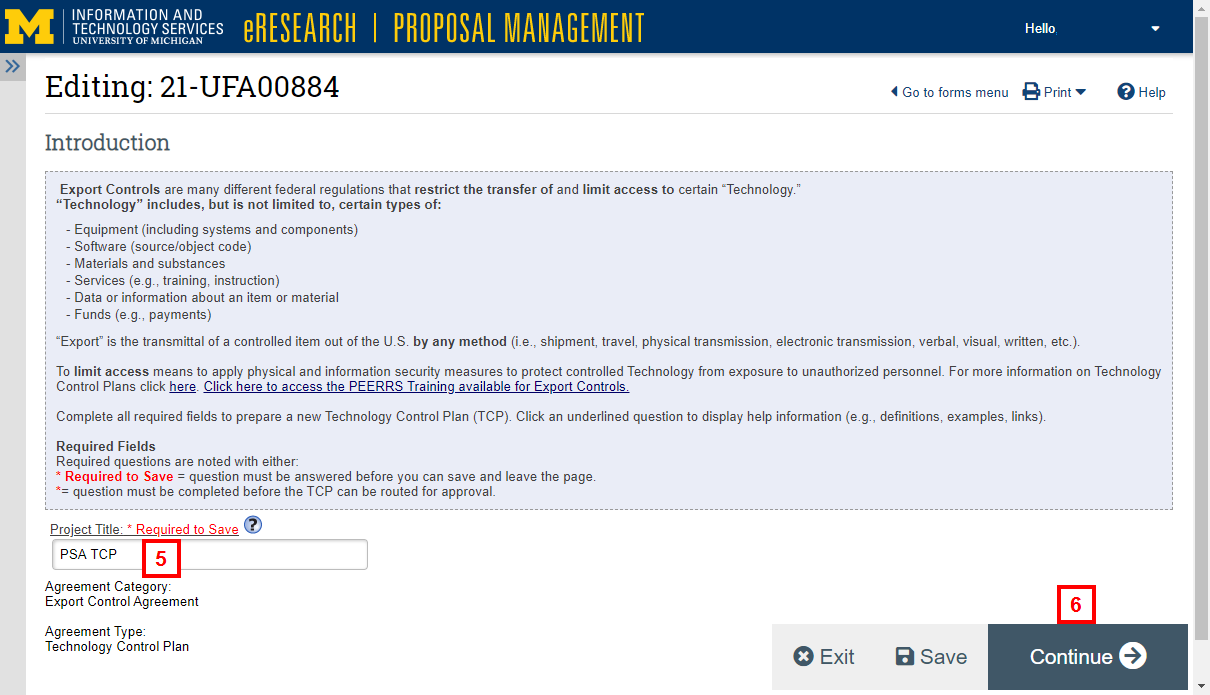
- Click Continue.
- Read the instructions for adding personnel.
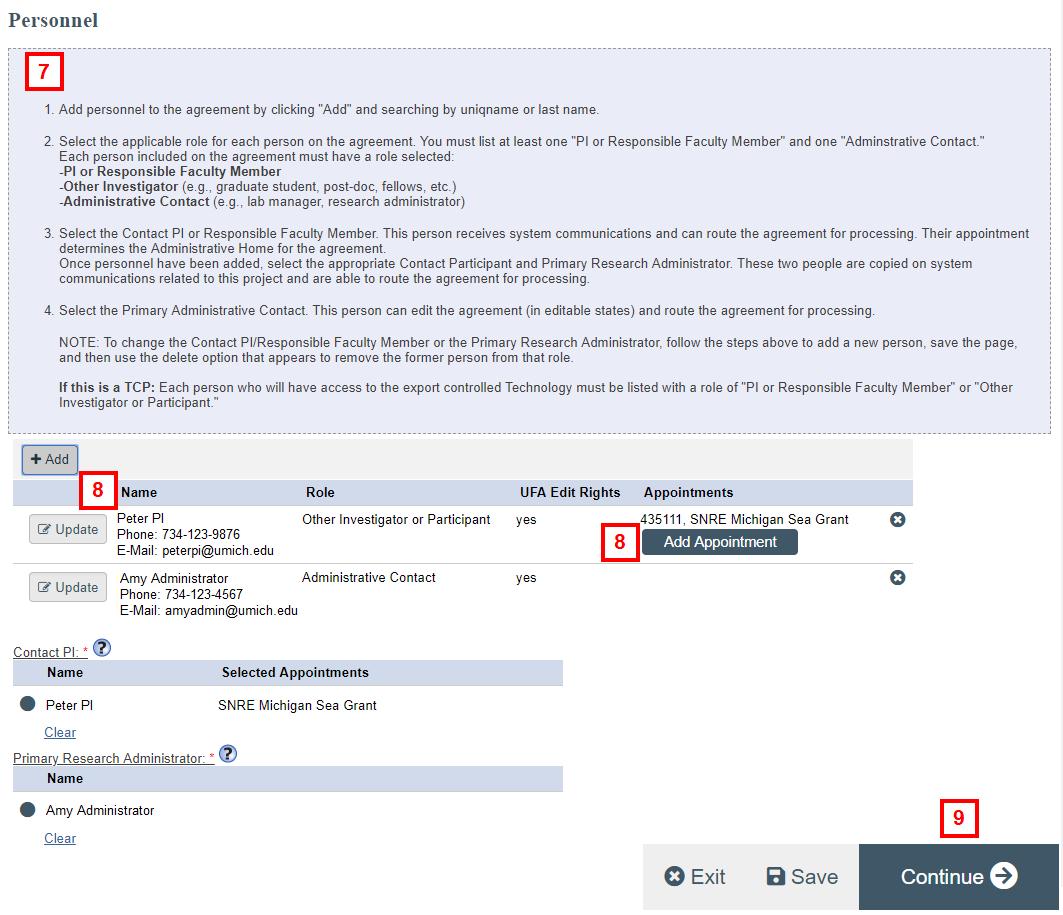
- Click Add or Update as needed. (Refer to 2) Enter Personnel on the UFA Quick Reference).
Notes- List all personnel (including students and IT staff) who will have access to the export controlled technology covered by this TCP.
- At least one PI or Responsible Faculty Member and one Administrative Contact are required.
- PIs or Responsible Faculty Members, Other Investigators or Participants, and Administrative Contacts must have a Role. If applicable, click Update to select.
- PIs or Responsible Faculty Members and Other Investigators or Participants must have an Appointment. If applicable, click Add Appointment to select.
- Click Continue.
- Click the applicable radio button for Do you have any foreign nationals on this project?
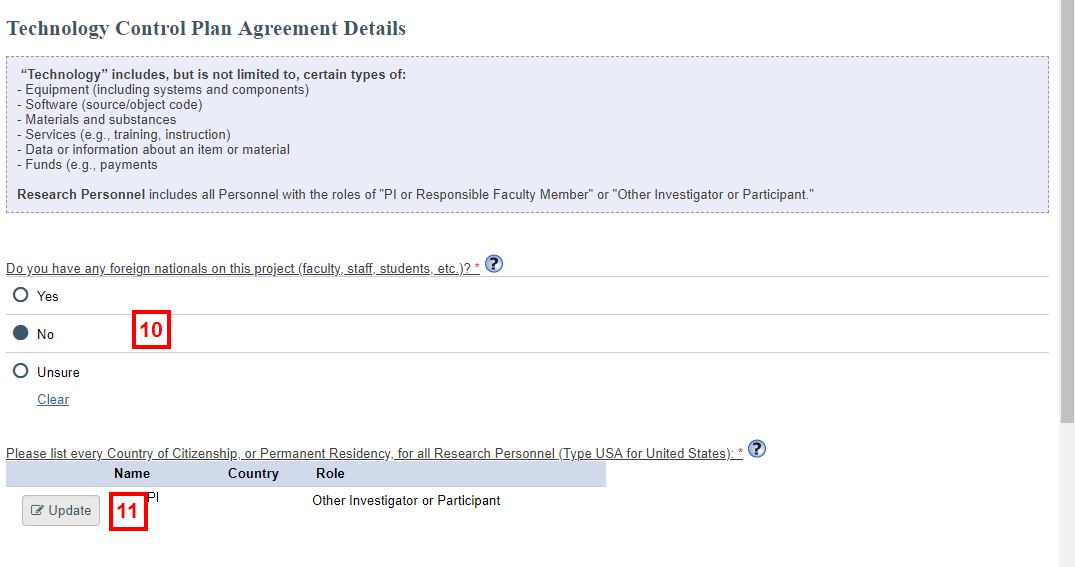
- Click Update.
- Enter and select every Country of Citizenship, or Permanent Residency.
Note Enter USA for United States.
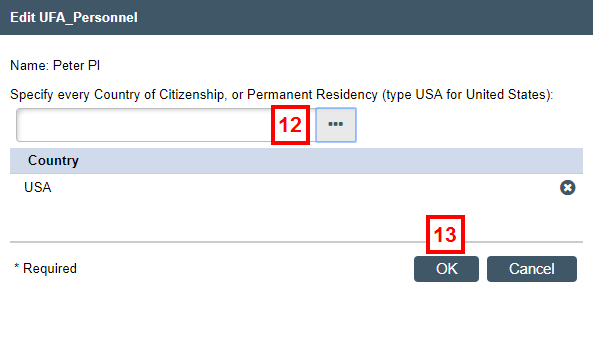
- Click OK.
Note Repeat steps 11-13 for all Research Personnel. - Click Browse... to choose the Project Administrative Home department.
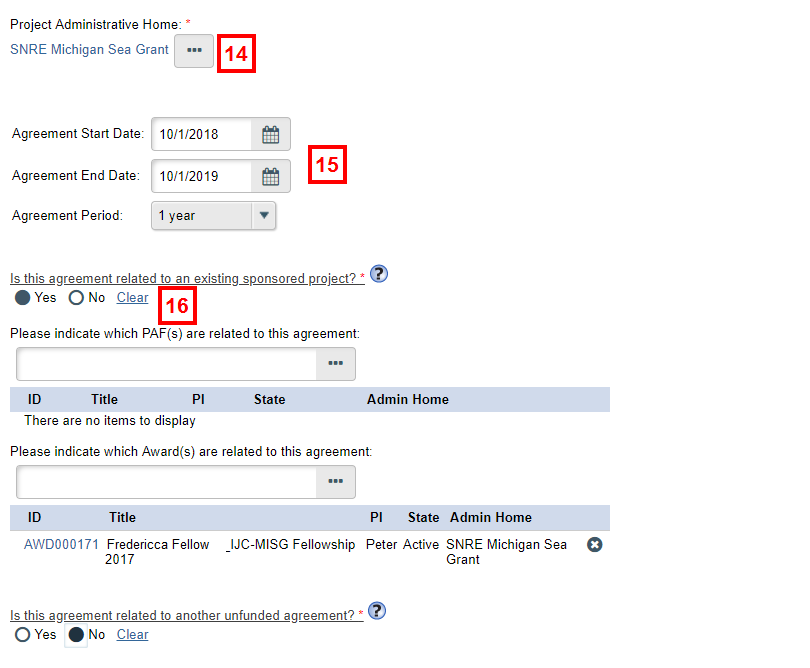
- Enter the Agreement Start Date, Agreement End Date, and Agreement Period.
- Verify or answer the remaining required questions. Is this agreement related to
- an existing sponsored project?
- another unfunded agreement?
If “Yes”, then enter the related PAF ID, Award, ID, or UFA ID.
- If applicable, click to Add or Update External Entities.
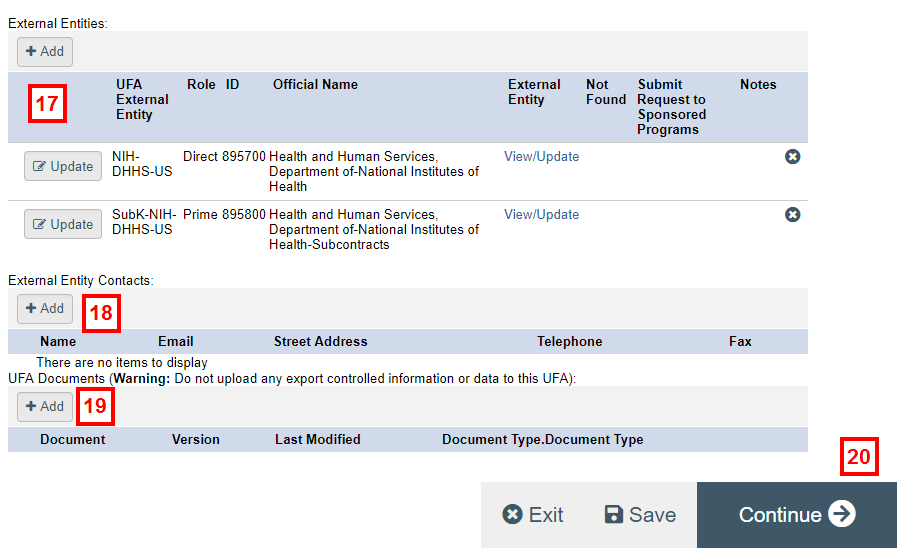
- If applicable, click to Add External Entity Contacts information.
- If applicable, click to Add UFA UFA Documents.
exclamation Warning: Do not upload any export controlled information or data. - Click Continue.
- Enter or select answers to complete the questions on the Project and Controlled Materials page, then click Continue.
- Enter or select answers to complete the questions on the Security Measures page.
- Click Add or Update to select locations used under Physical Security.
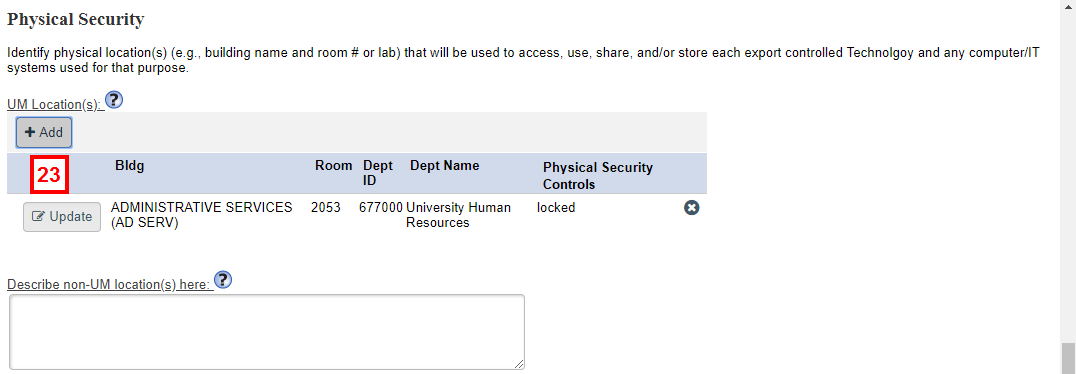
- Enter or lookup the Requested Room/Bldg
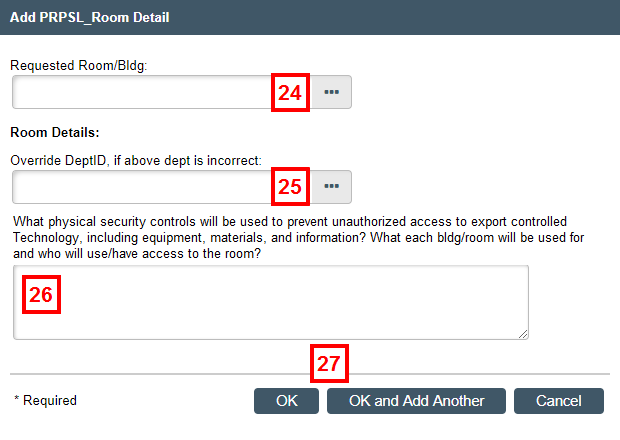
- Enter or lookup the Room Details.
- Describe how the information will be secured.
- Click OK or OK and Add Another for additional locations.
- Answer the remaining questions on the Security Measures page.
Notes- If you cannot find your desired IT Manager, click Create New User.
- Marking and disposing of electronic information should be part of your IT Security Plan. Work with your IT Manager to develop and implement an IT Security Plan.
- Select the applicable answer to Will International Travel will be associated with the project?
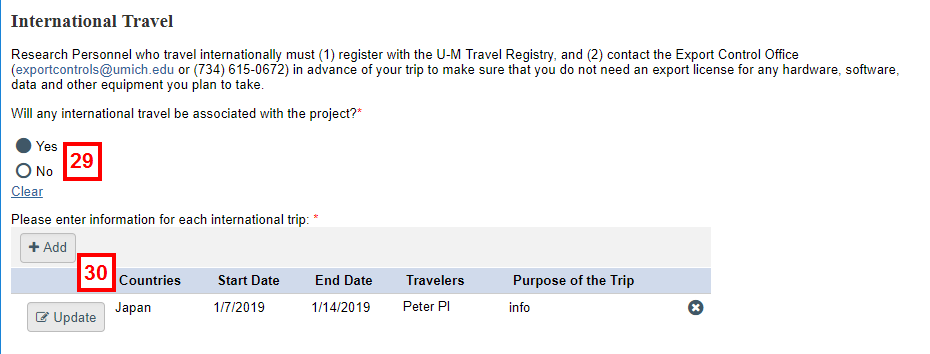
- If you selected "Yes", click Add or Update to enter information.
- Enter trip information in all fields including Destination Country, Start and End Dates, Research Personnel Travelers, and Purpose of Trip.
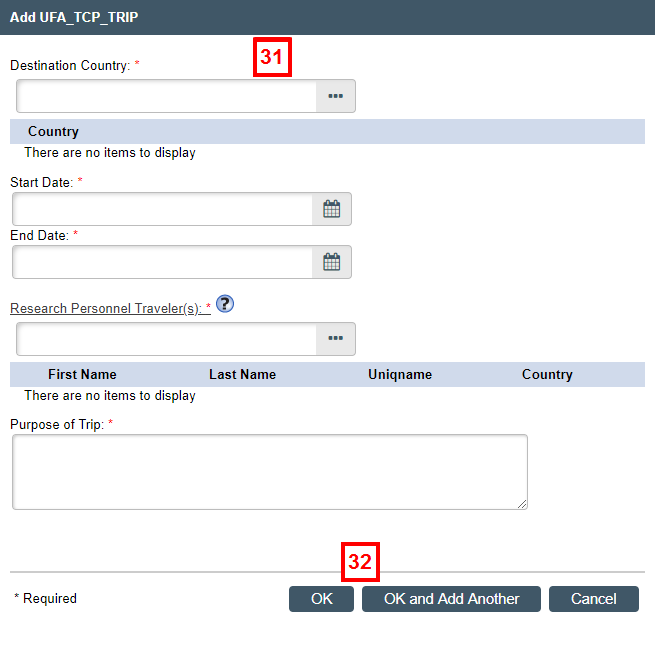
- Click OK or OK and Add Another for additional trips.
- Click Continue.
- Click Finish on the End of UFA Worksheet.
Route to Export Control Office (ECO)
Upon completion, only the PI or Primary Research Administrator can submit the TCP to the ECO using the Route to Export Control Office activity. After completing this activity:
- The routing is recorded in the Recent Activity list on the UFA Workspace.
- The state changes to Export Control Office Review.
- Click Route TCP to Export Control Office from the Activities menu on the UFA Workspace.
- Click OK.
Note Error checking will run to look for any errors or missing required fields. If any errors are found, you can click the link to jump to the section that needs to be corrected.
