Overview
This procedure demonstrates how to search across all record types (Award (AWD), Proposal Approval Form (PAF), Subcontract (SUBK), and Unfunded Agreement (UFA). This search is available to central office and Reviewer roles.
General Search Tips
- Searching with a wildcard in eRPM requires typing the percent sign % in place of a character. By default, the system adds a wildcard character at the end, so it is not necessary to add a wildcard at the end of your search term. For example,
- Entering a title of "Integrated Power" finds all titles that contain the first two words as "Integrated Power."
- Entering a title of %ead finds all titles that contain “head” and “threading.”
- A search that starts with a wildcard character is not allowed due to system performance considerations. The system will automatically remove the wildcard from the beginning of all searches and place it at the end.
Search Fields
Brief explanations are provided below for each of the search fields on the Multi-Record Search page.
Project ID
The AWD, PAF, SUBK, or UFA ID can either be an exact match (e.g., AWD123456, 22-PAF12345, SUBK00001234) or use a % wildcard.
Title
The Title will allow for a wildcard (%) in the middle.Contact Principal Investigator (PI)
Searches for the person in the role of Principal Investigator (PI) who has been identified as the "Contact PI" on the record. For records that have only one Principal Investigator (PI) listed, he/she is the Contact PI.Personnel
Searches for the person in all eRPM Investigator and Administrative Personnel roles.Administrative Home Department
Searches within the Administrative Home on the record.External Entity
Searches for the entity name in the sponsor/vendor table of the record.- SUBKs must have a vendor name that is associated with a sponsor code in order to display in the search results.
- PAFs must have an official sponsor code assigned in order to display in the search results (i.e., must have been received by ORSP).
Project Representative
Searches across the Project Representative listed on the record.
Awards only
Project Grant
Searches for the project/grant in the set of project/grants associated with Award records (AWDs).
Direct Sponsor Award ID
Searches for the Award ID (assigned by the direct sponsor) in the authorized budget periods of AWDs.
Prime Sponsor Award ID
Searches for the Award ID (assigned by the prime sponsor) in the Prime Sponsor Award ID field of AWDs.
Purchase Order
Searches for the purchase order number in the Purchase Order Number field in the authorized budget periods of AWDs.
Step-by-Step Process
- Click the Search tab.
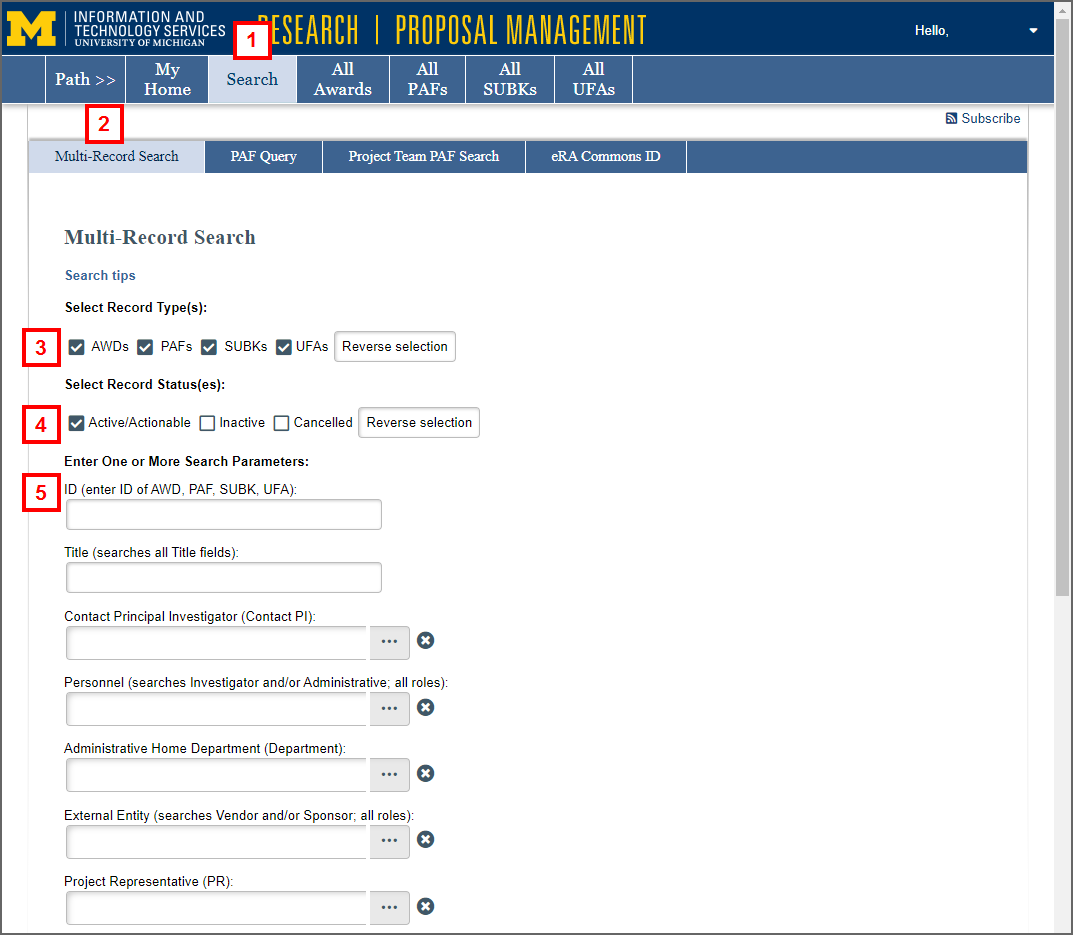
- Check the Record Type(s) to include in the search.
Note Click Reverse selection to deselect the selected items and select the unselected items. - Check the Record Status(es).
Note Active/Actionable includes Active records and those that are in-progress or processing. - Enter One or More Search Parameters.
Tips
- You may enter as many parameters as needed to refine/narrow your search.
- When you enter more than one criteria, your search will need to match all entries.
- Fields with a browse ... button (Contact PI, Personnel, Administrative Home Department, External Entity, PR, etc.) will display predictive text from which you can select as you type (e.g., Last Name, First Name, Uniqname, ID, or Name).
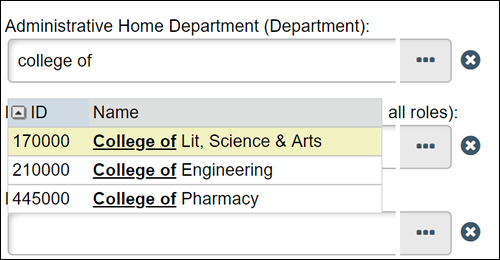
- Click Submit.
Note Click Reset to clear all entered values and start over.
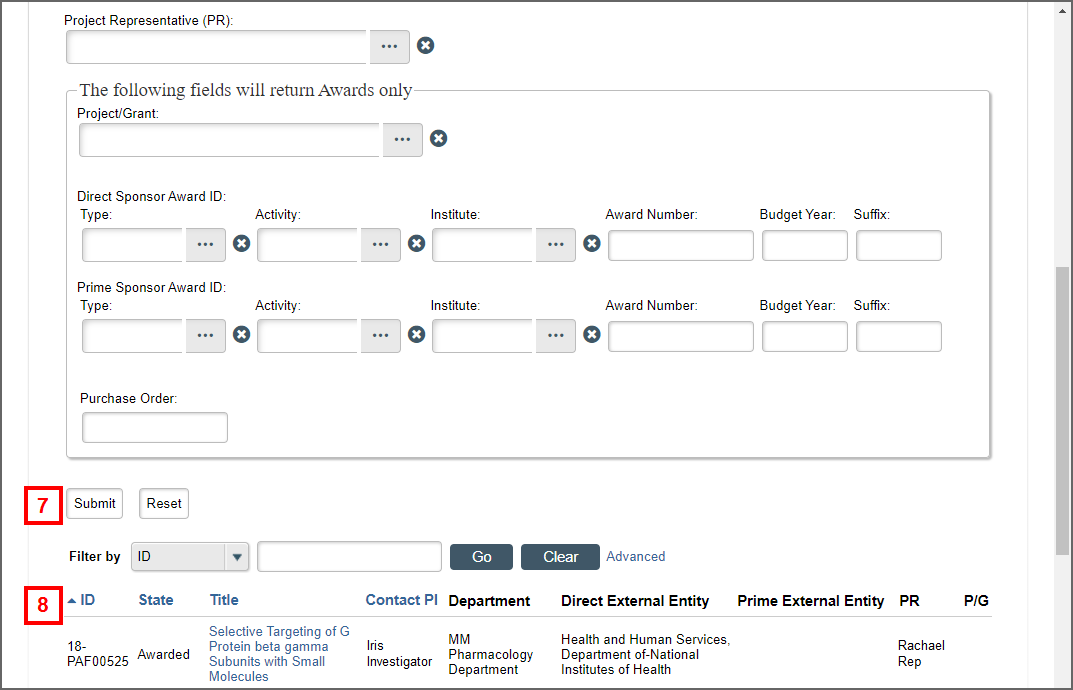
- Click a column heading to sort search results.
Notes
- A link to the project workspace displays in the Title of the search result.
- Use Filter by to refine/narrow search results.
