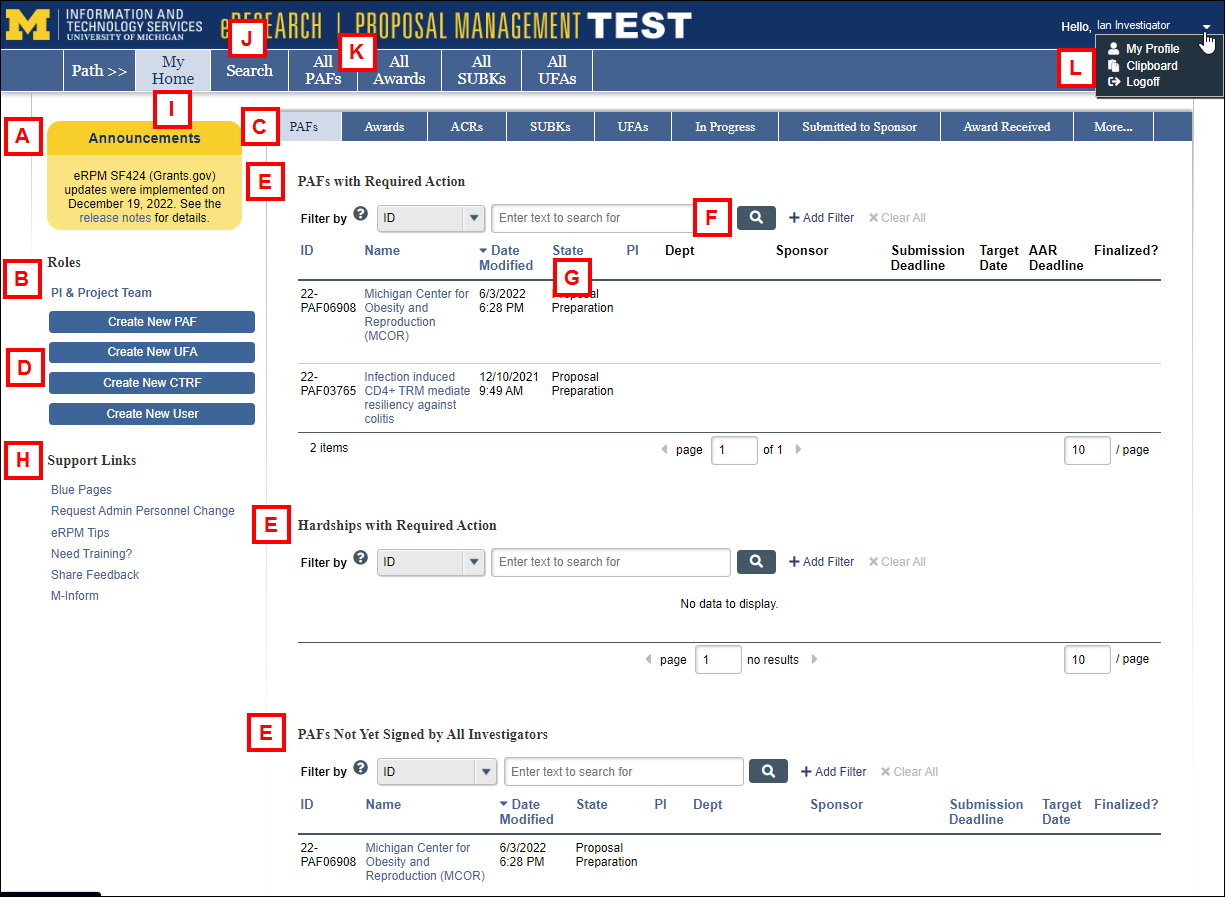|
Letter
|
Description |
| A |
Announcements are posted to alert you of recent news, functionality changes, and other general information.
|
| B |
Your available Roles
- If you have multiple roles (e.g., PI & Project Team and Reviewer), click the role name to select that role. Your active role appears in bold.
- The role selected determines what is displayed in your Home Workspace (e.g., tabs, listers, activities, etc.).
|
| C |
Tabs organize your Home Workspace into the following sections:
- PAFs – Displays PAFs/proposals that require action by you or your unit.
- Awards - Displays Awards that require action.
- ACRs - Displays ACRs that require action.
- SUBKs – Displays subcontracts (SUBKs) that require action / that are currently in progress.
- UFAs – Displays Unfunded Agreements (UFAs) that require action / that have not yet been signed by the PI.
- In Progress – Displays all of your PAFs/proposals that are currently in progress. These could be PAFs that are still being completed, PAFs routed for unit review, or PAFs being reviewed by ORSP.
- Submitted to Sponsor – Displays all proposals submitted to a sponsor.
- Award Received – Displays all proposals that have received an award from a sponsor, but have not been fully processed by ORSP and Financial Operations.
- Active – Displays all projects that have had their award processed and are active in the general ledger.
- Closed – Displays projects that have concluded and have been closed.
- Cancelled – Displays PAFs/proposals that have been cancelled prior to submission to sponsor.
- Not Funded – Displays submitted proposals that were not funded by the sponsor or that were withdrawn by the PI.
- Tip To open tabs that may be collapsed under More... in a new browser tab, hold Ctrl and click the desired sub-tab on a PC, or hold Command and click the desired sub-tab on a Mac.
|
| D |
Create New PAF – Click to create a new PAF.
Create New UFA - Click to create a new UFA
Create New Clinical Trial Routing Form (CTRF) – Click to create a new CTRF.
Create New User – Click to create eRPM account in order to add person to a PAF (e.g., need to add account for PI or Research Administrator).
|
| E |
Workspace Listers – Lists PAFs, SUBKs, etc. that you are associated with (e.g., Study Team member) that require action by you or your unit for submission or approval. Examples include:
- PAFs with Required Action – Displays all PAFs that you need to do something with (e.g., completing PAF, make changes and submit changes, route for approval, etc.).
- Hardships with Required Action – Displays all Hardships that you need to do something with.
- PAFs Not Yet Signed by All Investigators – Displays all PAFs that have not yet been signed by an investigator. Use this to quickly find a list of PAFs that still need to be signed.
- PAFs Requiring Export Control Details – Displays all PAFs with Export Controls.
- PAFs Assigned to You for Ad Hoc Review – Displays all PAFs awaiting your review.
|
| F |
Filter – Allows you to search for items within lister (e.g., PAFs) using various criteria. Select Filter criteria, enter a keyword in the search field, and click Search.
Tips
- Use a percent sign (%) as a wildcard (e.g., “%Dav” will return results for David, Davis, Davidson, etc.).
- Click Add Filter to add more criteria to filter by.
|
| G |
State – The current State of the PAF/proposal (i.e., where the PAF/proposal is in the review/activation process). Columns within listers may vary. State is a common element in listers because it identifies the status of the item (e.g., PAF) in the review and approval processes.
|
| H |
Support Links – Links to support resources and materials.
|
| I |
My Home – Click at any time to return to your Home Workspace.
|
| J |
Search - Click to access search sub-tabs:
- Project Team PAF Search – Use to search for PAFs you are associated with (e.g., Study Team member, Reviewer, etc.).
- eRA Commons ID - Use to search for an eRA Commons ID affiliated with the University of Michigan.
|
| K |
All PAFs / All Awards / All SUBKs / All UFAs – Click for a searchable list of all PAFs, all Awards, all SUBKs, or all UFAs in eRPM.
|
| L |
Logoff – Click delete, then Logoff to exit eRPM.
|